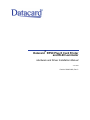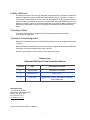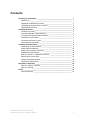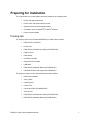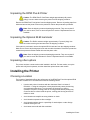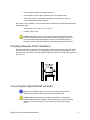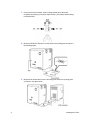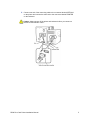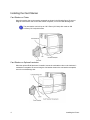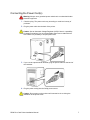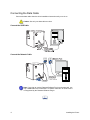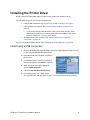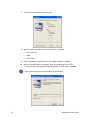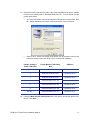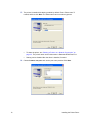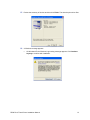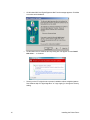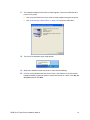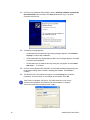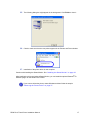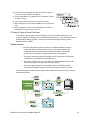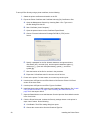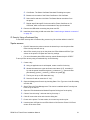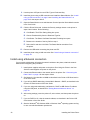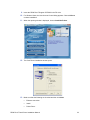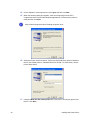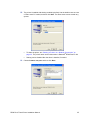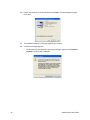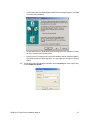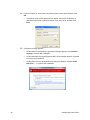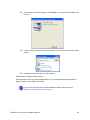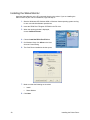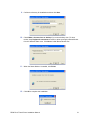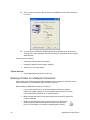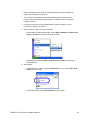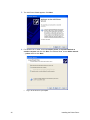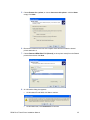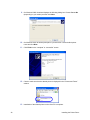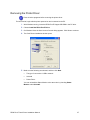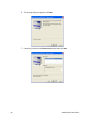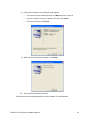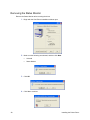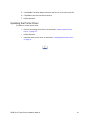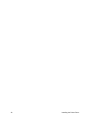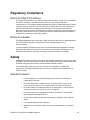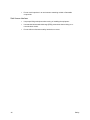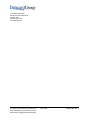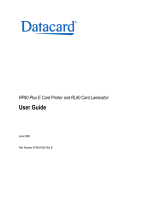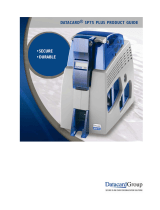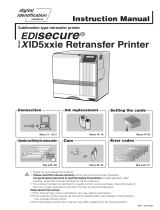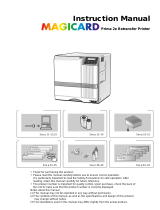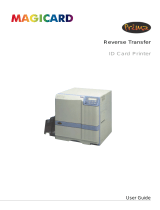Datacard
®
RP90 Plus E Card Printer
and RL90 Laminator
Hardware and Driver Installation Manual
June 2008
Part No. 539652-002, Rev C

ii
Liability Statement
This product has been built to the high standards of Datacard Group. Please do not attempt to
operate or repair this equipment without adequate training. Any use, operation, or repair in
contravention of this document is at your own risk. By acceptance of this system you hereby
assume all liability consequent to your use or misuse of this equipment. Datacard assumes no
liability for incidental, special, or consequential damage of any kind. Equipment specifications,
applications, and options are subject to change at the sole discretion of Datacard without
notice.
Proprietary Notice
The design and information contained in these materials are protected by US and
international copyright laws.
Trademark Acknowledgments
Datacard is a registered trademark of DataCard Corporation in the United States and/or other
countries.
Microsoft, Windows, and Windows Vista are trademarks or registered trademarks of Microsoft
Corporation in the United States and/or other countries.
All other product names are the property of their respective owners.
Revision Log
Datacard RP90 Plus E Printer Installation Manual
Revision Date Description of Changes
A October 2006 First RP90 Plus Release
B September 2007 Pages 2 and 3
C June 2008 RP90 Plus E release—add network install and
update USB install
Datacard Group
11111 Bren Road West
Minnetonka, MN 55343-9015
Phone: 952-933-1223
Fax: 952-933-7971
www.datacard.com
Printed in the United States of America.

Datacard® RP90 Plus E and RL90
Hardware and Driver Installation Manual iii
Contents
Preparing for Installation ____________________________________________ 1
Packing lists ____________________________________________________ 1
Unpacking the RP90 Plus E Printer __________________________________ 2
Unpacking the Optional RL90 Laminator ______________________________ 2
Unpacking other options ___________________________________________ 2
Installing the Printer ________________________________________________ 2
Choosing a Location ______________________________________________ 2
Providing Adequate Printer Ventilation ________________________________ 3
Connecting the Optional RL90 Laminator ______________________________ 3
Installing the Card Stacker _________________________________________ 6
Connecting the Power Cord(s) ______________________________________ 7
Connecting the Data Cable _________________________________________ 8
Installing the Printer Driver___________________________________________ 9
Install using a USB connection ______________________________________ 9
About Network Installation_________________________________________ 18
Install using a Network connection __________________________________ 22
Installing the Status Monitor _______________________________________ 30
Sharing a Printer on a Network Connection ___________________________ 32
Removing the Printer Driver _______________________________________ 37
Removing the Status Monitor ______________________________________ 40
Updating the Printer Driver ________________________________________ 41
Regulatory Compliance_____________________________________________ 43
Notice for USA (FCC Notice)_______________________________________ 43
Notice for Canada _______________________________________________ 43
Safety ___________________________________________________________ 43
Safe Environment _______________________________________________ 43

RP90 Plus Card Printer Installation Manual 1
Preparing for Installation
The components of your card system should be installed in the following order:
• Printer and optional laminator
• Printer driver and optional status monitor
• Optional smart card field upgrade module
• ID software, such as Datacard
®
ID Works
®
software
• Printer Plug-in software
Packing lists
The shipping carton for the Datacard® RP90 Plus E Card Printer contains:
• RP90 Plus E Card Printer
• Power Cord
• RP90 Plus E and RL90 User Guide (PN 570024-001)
• Cleaning Card
• Card Stacker
• Ink Ribbon Cassette
• Retransfer Film Cassette
• USB Cable
• RP90 Plus E Installation Manual (PN 539652-001)
• CD-ROM, RP90 Plus E Support (PN 570025-001)
The shipping container for the optional RL90 Laminator contains:
• RL90 Card Laminator
• Joining Plate
• Cleaning Card
• Power Cord
• Connecting Cable (PN 805865-003)
• Take-up Core
• RP90 Plus E and RL90 User Guide (PN 570024-001)
• RP90 Plus E Installation Manual (PN 539652-001)

2 Installing the Printer
Unpacking the RP90 Plus E Printer
Remove the RP90 Plus E card printer from the shipping carton. Remove all packing tape from
inside and around the printer. Remove the protective cushion that protects the printhead.
Unpacking the Optional RL90 Laminator
If this option is purchased, remove the optional RL90 Laminator from the shipping container.
Make sure to remove all packing tape inside and around the laminator. Remove the protective
cushion that protects both the heated roller and the platen roller.
Unpacking other options
The printer can have a smart card module installed in the field. For best results, set up the
printer and verify that it operates, and then install the optional smart card module.
Installing the Printer
Choosing a Location
The location of installation affects the performance of the RP90 Plus E and the optional RL90
Laminator. Install them in a location that meets the following criteria.
• Use the card printer in locations with the cleanness Class 8 or better of
ISO14611-1. Using the card printer in dusty locations may cause print blurring
and printhead malfunctions. Turn the power off whenever no printing
operation is required. Leaving power on for long periods without printing may
cause fine dust to collect inside the printer, causing print blurring and dust to
adhere to cards.
• Avoid locations susceptible to strong vibration or shock.
• Avoid locations exposed to direct sunlight.
• Avoid locations where there is a possibility of metal objects or other foreign
material entering the unit.
• Avoid areas near walls with little ventilation.
Caution: The RP90 Plus E Card Printer weighs approximately 49 pounds
(22kg). Use care when removing the printer from the shipping container.
Note: Save the shipping carton and packaging materials. They are required if
you need to store, move or return the printer for service. Replacements are not
available.
Caution: The RL90 Laminator weighs approximately 17 pounds (8kg). Use
care when removing the laminator from the shipping container.
Note: Save the shipping carton and packaging materials. They are required if
you need to return the laminator for service. Replacements are not available.

RP90 Plus Card Printer Installation Manual 3
•
Avoid unstable locations and angled surfaces.
• Avoid locations prone to static electricity, such as a carpeted room.
• Avoid areas near air conditioners, humidifiers, or heat sources that may
cause condensation within the printer.
The printer is to be installed in an environment with the following recommended temperature
and humidity range:
• Temperature: 59°F. to 86°F. (15°C. to 30°C.)
• Humidity: 35% to 70%
Providing Adequate Printer Ventilation
Ventilation holes are provided for the cooling fans on the bottom and sides of the unit. Install
the unit so the sides are at least 7.9 inches (200mm) away from the surrounding wall. Keep
the back of the unit at least 3.9 inches (100mm) away from a wall. Do not place any objects on
top of the unit.
Connecting the Optional RL90 Laminator
Caution: Using the printer in an environment with temperatures lower than
the recommended range may cause retransfer errors. Using the printer in an
environment with temperatures higher than the recommended range may
cause print errors including deformation of the cards and wrinkling of the film.
Make sure to install the units on a secure, level surface. Make sure the
laminator and the printer fit securely into the joining plate holes.
Caution: Make sure that the power switch is turned OFF and the power
cable is detached from the receptacle before connecting or disconnecting the
laminator. If not, electric shock, fire, or malfunction of the product might
occur.

4 Installing the Printer
1. On the back of the laminator, set the voltage switch above the power
receptacle according to your power requirements. (The factory default setting
is 220-240V AC.)
2. Mount the RP90 Plus E printer over the holes on the joining plate as shown in
the following figure.
3. Mount the RL90 laminator over the remaining two holes on the joining plate
as shown in the figure below.

RP90 Plus Card Printer Installation Manual 5
4.
Connect one end of the connecting cable to the connector labeled OPTION 2
on the printer and connect the other end to the connector labeled PRINTER
on the laminator.
Caution: Always power off the printer and laminator before you connect or
disconnect the laminator cable.

6 Installing the Printer
Installing the Card Stacker
Card Stacker on Printer
Hang the stacker claw on the stacker receptacle as shown in the following figure. Be sure to
hang the card stacker claw on the card stacker receptacle, not on the card discharge slot.
Card Stacker on Optional Laminator
When the optional RL90 laminator is installed, mount the card stacker claw on the laminator’s
card stacker receptacle. Be sure to hang the card stacker claw on the card stacker receptacle,
not on the card discharge slot.
The card stacker can hold up to 100 0.76mm (0.03 inch) thick cards or 280
0.25mm (0.01 inch) thick cards.

RP90 Plus Card Printer Installation Manual 7
Connecting the Power Cord(s)
1. Check the plug. The power cords vary according to model and country of
purchase.
2. Plug the power cable into the back of the printer.
3. If you use the optional RL90 laminator, plug the power cable into the back of
the laminator.
4. Plug the power cord(s) into the facility power source.
Warning: Always use a grounded power outlet that is not shared with other
electrical equipment.
Caution: Use an Automatic Voltage Regulator (AVR) if there is a possibility
of voltage fluctuations. Use an uninterruptible power source rather than an
AVR if there is a possibility of frequent power loss.
Caution: Do not power on the printer until instructed to do so during the
installation of the printer driver.

8 Installing the Printer
Connecting the Data Cable
Connect the data cable when the driver installation instructions tell you to do so.
Connect the USB Cable
Connect the Network Cable
Caution: Use only one data cable at a time.
Note: If you plan to use the Datacard Software Plug-in and smart card, use
only a USB cable for the data cable. A network connection for smart card is
not supported by the Datacard Software Plug-in.

RP90 Plus E Card Printer Installation Manual 9
Installing the Printer Driver
Do not connect the printer data cables or power on the printer until directed to do so.
You can install the printer in one of the following ways:
• Using a USB connection. See “Install using a USB connection” on page 9.
• Using a Network connection. See “Install using a Network connection” on
page 22.
• If you need to assign a different printer name, set up IPSec security, set IP
addresses from the PC, you need to follow different procedures. See “About
Network Installation” on page 18 for details.
• Sharing a printer over a network. See “Sharing a Printer on a Network
Connection” on page 32
You can also install the Status Monitor. See “Installing the Status Monitor” on page 30.
Install using a USB connection
1. Start the Windows
®
XP, Windows 2000 or Windows Vista
®
operating system and log
in as a user with Administrator permissions.
2. Insert the RP90 Plus E Support CD-ROM in
the PC drive.
3. On Windows Vista, a User Account Control
dialog might appear. Click Allow to continue.
4. When the opening window is displayed,
choose Install the Printer.
5. Choose Install the RP90 Plus E Driver.
6. On Windows Vista, click “Allow” on the
Security dialog box and then click “Continue” on the User Account Control Dialog.

10 Installing the Printer Driver
7. The Card Printer installation window opens.
8. Make sure that the following are checked and then click Next:
• USB connection
• Install
• Printer Driver
9. On the Software License Agreement, Click I agree and then click Next.
10. When the following dialog box appears, make sure all printing from the PC is
complete and then close all other Windows applications. When ready, click Next.
Close all active programs before installing the printer driver.

RP90 Plus E Card Printer Installation Manual 11
11.
Select the Printer model from the table. If this is the first RP90 Plus E printer installed
on this PC, the default printer is “Datacard RP90 Plus E U1.” For best results, use the
printer name shown.
• “U1” is the unit number, and it must match the USB port you create and the “Unit
No.” setting described in the Printer LCD Panel section of the User Guide.
• If this is not U1, set the unit number of the printer now, as described in the Printer
LCD Panel section of the User Guide. Then, continue with installation.
12. Check the Make this the default printer box if you plan to use only this printer from
this PC. Click Next.
Unit No. Setting in
Printer LCD Panel
Printer Model of This Dialog
Box
USB Port
1 (Default) Datacard RP90 Plus E U1 RP90 Plus E U1
2 Datacard RP90 Plus EU2 RP90 Plus E U2
3 Datacard RP90 Plus EU3 RP90 Plus E U3
4 Datacard RP90 Plus E U4 RP90 Plus E U4
5 Datacard RP90 Plus E U5 RP90 Plus E U5
6 Datacard RP90 Plus E U6 RP90 Plus E U6
Unit No. 7 Datacard RP90 Plus E U7 RP90 Plus E U7

12 Installing the Printer Driver
13. The printer is installed with sharing enabled by default. Enter a “Share name” if
needed, and then click Next. The Share name cannot contain any spaces.
• To share the printer, see “Sharing a Printer on a Network Connection” on
page 32. The printer name used in this section is Datacard
®
RP90 Plus E U1.
• Sharing can be disabled after the driver is installed, if needed.
14. Choose Create a new port: and use the port name provided. Click Next.

RP90 Plus E Card Printer Installation Manual 13
15.
Review the summary of choices and then click Finish. The wizard copies driver files.
16. A Windows message appears.
• On Windows XP, the Windows Logo testing message appears. Click Continue
Anyway to continue with installation.

14 Installing the Printer Driver
• On Windows 2000, the Digital Signature Not Found message appears. Click Yes
to continue with installation.
• On Windows Vista, a Windows Security dialog box can appear. Choose Install
this driver . . . to continue.
• Security on the PC might be set to prevent installation without a digital signature.
See Windows help for "digital signature" or "Logo signing" to change the security
setting.

RP90 Plus E Card Printer Installation Manual 15
17.
The installation displays instructions to install supplies, connect the USB cable and
power on the printer.
• See Using the Printer in the User Guide to install supplies and power the printer.
• See “Connecting the Data Cable” on page 8 to connect the USB cable.
18. The found new hardware popup might appear.
19. When the installation detects the printer, it continues automatically.
20. On PCs running Windows XP with Service Pack 2, the Welcome to the Found New
Hardware Wizard provides the option to search the internet for a driver. Click No, not
this time and then click Next.

16 Installing the Printer Driver
21. On PCs running Windows XP and 2000, click the Install the software automatically
(Recommended) button and then click Next (Windows XP only). The wizard
searches for driver files.
22. A Windows message appears.
• On Windows XP, the Windows Logo testing message appears. Click Continue
Anyway to continue with installation.
• On Windows 2000, the Digital Signature Not Found message appears. Click Yes
to continue with installation.
• On Windows Vista, a Windows Security dialog box can appear. Choose Install
this driver . . . to continue.
23. On PCs running Windows XP and 2000, a Found New Hardware Wizard dialog box
might appear stating that the wizard is installing the software. Click Finish to
continue.
24. The RP90 Plus E U-Port dialog box appears. On the Property tab, review the
information. For best results, do not change the information. Click OK.
If the Printer List displays “No Device,” the USB connection is not correct.
Continue with installation until finished. After the installation is complete,
remove the printer driver and then install it again.

RP90 Plus E Card Printer Installation Manual 17
25.
The following dialog box might appear in the background. Click Finish to close it.
26. Check to make sure that the new printer appears in the Printers and Faxes window.
27. Installation of the printer driver is now complete.
Continue with installing the Status Monitor. See “Installing the Status Monitor” on page 30.
After installing the driver and optional Status Monitor, you can install the optional Datacard
®
ID
Software plug-in for the RP90 Plus E Printer.
If you want to delete the printer, restart Windows and then follow the steps in
“Removing the Printer Driver” on page 37.
Page is loading ...
Page is loading ...
Page is loading ...
Page is loading ...
Page is loading ...
Page is loading ...
Page is loading ...
Page is loading ...
Page is loading ...
Page is loading ...
Page is loading ...
Page is loading ...
Page is loading ...
Page is loading ...
Page is loading ...
Page is loading ...
Page is loading ...
Page is loading ...
Page is loading ...
Page is loading ...
Page is loading ...
Page is loading ...
Page is loading ...
Page is loading ...
Page is loading ...
Page is loading ...
Page is loading ...
Page is loading ...
-
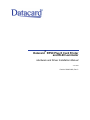 1
1
-
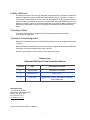 2
2
-
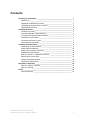 3
3
-
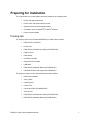 4
4
-
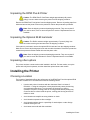 5
5
-
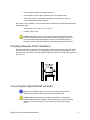 6
6
-
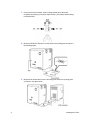 7
7
-
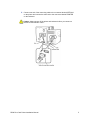 8
8
-
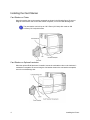 9
9
-
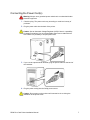 10
10
-
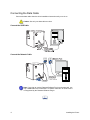 11
11
-
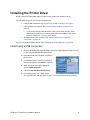 12
12
-
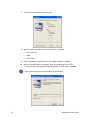 13
13
-
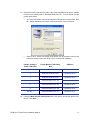 14
14
-
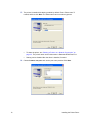 15
15
-
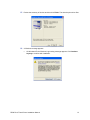 16
16
-
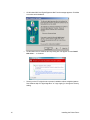 17
17
-
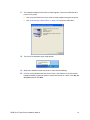 18
18
-
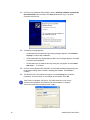 19
19
-
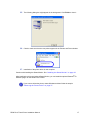 20
20
-
 21
21
-
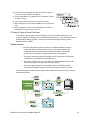 22
22
-
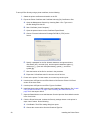 23
23
-
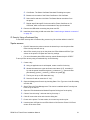 24
24
-
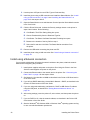 25
25
-
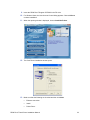 26
26
-
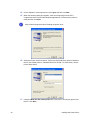 27
27
-
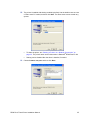 28
28
-
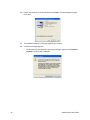 29
29
-
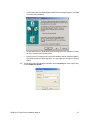 30
30
-
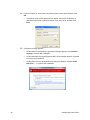 31
31
-
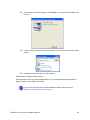 32
32
-
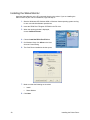 33
33
-
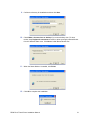 34
34
-
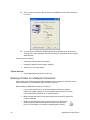 35
35
-
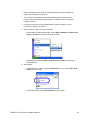 36
36
-
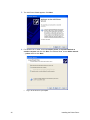 37
37
-
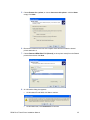 38
38
-
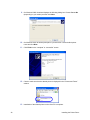 39
39
-
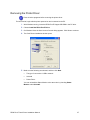 40
40
-
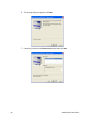 41
41
-
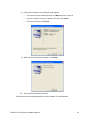 42
42
-
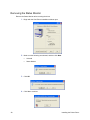 43
43
-
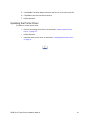 44
44
-
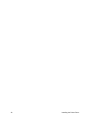 45
45
-
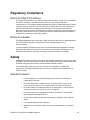 46
46
-
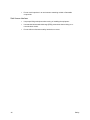 47
47
-
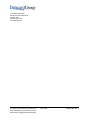 48
48
DataCard RP90 PLUS E Installation guide
- Category
- Laminators
- Type
- Installation guide
Ask a question and I''ll find the answer in the document
Finding information in a document is now easier with AI
Related papers
-
DataCard RP90 Installation guide
-
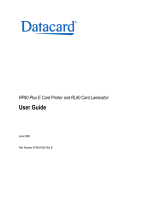 Datacard Group RP90 User manual
Datacard Group RP90 User manual
-
HP (Hewlett-Packard) Desktop Card Printers User manual
-
DataCard SD460 Quick Install Manual
-
 Datacard Group CS-100 User manual
Datacard Group CS-100 User manual
-
DataCard SD460 User manual
-
DataCard SD460 Quick Install Manual
-
DataCard MJ7500 Supplementary Manual
-
DataCard SD Series Quick Install Manual
-
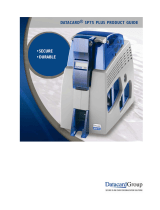 Datacard Group SP75 Plus User manual
Datacard Group SP75 Plus User manual
Other documents
-
 Ultra electronics XID93xx Series User manual
Ultra electronics XID93xx Series User manual
-
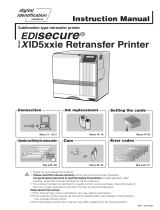 Digital Identification Solutions XID93xx Series User manual
Digital Identification Solutions XID93xx Series User manual
-
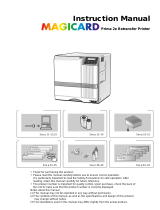 Ultra electronic Prima 2e User manual
Ultra electronic Prima 2e User manual
-
 Datacard Group SP75 User manual
Datacard Group SP75 User manual
-
DNP CX-330 User manual
-
DNP CX-320 User manual
-
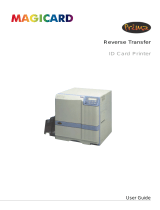 Ultra electronics ID Card Printer User manual
Ultra electronics ID Card Printer User manual
-
DNP CL-500 User manual
-
DNP CX210 User manual
-
GEM Real Piano RP90 Owner's manual