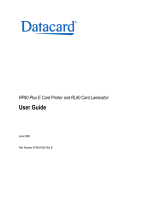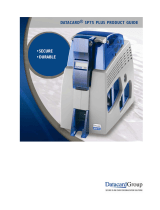Page is loading ...

Datacard
®
RP90 Card Printer
Printer Driver Installation Manual
June 2005
Part No. 539517-001, Rev A

ii
Liability Statement
This product has been built to the high standards of Datacard Group. Please do not
attempt to operate or repair this equipment without adequate training. Any use,
operation, or repair in contravention of this document is at your own risk. By
acceptance of this system you hereby assume all liability consequent to your use or
misuse of this equipment. Datacard assumes no liability for incidental, special, or
consequential damage of any kind. Equipment specifications, applications, and
options are subject to change at the sole discretion of Datacard without notice.
Proprietary Notice
All drawings and information herein are the property of DataCard Corporation. All
unauthorized use and reproduction is prohibited.
Trademark Acknowledgments
Datacard is a registered trademark of DataCard Corporation.
Windows is a registered trademark of Microsoft Corporation.
All other product names are the property of their respective owners.
Datacard Group
11111 Bren Road West
Minnetonka, MN 55343-9015
Phone: 952-933-1223
Fax: 952-933-7971
www.datacard.com
© 2005 DataCard Corporation. All rights reserved.
Printed in the United States of America.

iii
Table of Contents
Installing the Printer Driver ______________________________________________________ 1
Sharing a Printer on a Network Connection _____________________________________ 12
Removal of the Printer Driver___________________________________________________ 17
Updating the Printer Driver _____________________________________________________ 20

iv
Revision Log
Datacard RP90 Printer Driver Installation
Revision Date Description of Changes
A June 2005 First release of this document.

Printer Driver Installation Manual 1
Installing the Printer Driver
Please do not connect the printer to the USB cable or turn on the power to
the printer until directed to do so.
1. Start Windows and insert the attached CD-ROM into the host
computer’s CD-ROM drive.
2. When the opening window is displayed, select Install the Printer and
then select Install the RP90 Driver.

2 Installing the Printer Driver
3. When the following dialog box appears, confirm the contents in it. If
ready, click Next.
4. When the following dialog box appears, select the Printer model from
the table: typically the default printer “Datacard PR90 U1.” Enter the
name for the printer, and check the “Make this the default printer”
box, and then click Next.
Close all active programs before installing the printer driver.

Printer Driver Installation Manual 3
5. When the following dialog box appears, type in the “Share name” if
needed, and then click Next.
Select the “Printer model” to match the “Printer hardware settings.”
Otherwise, the installation may fail.
Printer Hardware Settings Printer Model of This Dialog Box USB Device Driver
Unit No. 1 (Default) Datacard RP90 RP90 U1
Unit No. 2 Datacard RP90 U2 RP90 U2
Unit No. 3 Datacard RP90 U3 RP90 U3
Unit No. 4 Datacard RP90 U4 RP90 U4
Unit No. 5 Datacard RP90 U5 RP90 U5
Unit No. 6 Datacard RP90 U6 RP90 U6
Unit No. 7 Datacard RP90 U7 RP90 U7
If there are no characters in the “Share name,” the printer is not
shared. (The printer can be set to be a shared printer after the
installation.)

4 Installing the Printer Driver
6. When the following dialog box appears, select Create a new port: and
then click Next.
7. When the following dialog box appears, click Finish. The installation
of the printer will begin.

Printer Driver Installation Manual 5
8. When the following dialog box appears, click Continue Anyway
(Windows XP only). A dialog box will appear stating that the USB
driver installation is in progress.
9. When the following dialog box appears, load the printer with
supplies. See the User Guide (PN 564774-001) for details. Power on the
printer and connect the USB cable to the printer. When the installation
detects the printer, it will continue automatically.

6 Installing the Printer Driver
10. When the following dialog box appears, select No, not this time and
then click Next (Windows XP only).
11. When the following dialog box appears, click the Install the software
automatically (Recommended) button and then click Next (Windows
XP only).

Printer Driver Installation Manual 7
12. When the following dialog box appears, click the Continue Anyway
button (Windows XP only). A Found New Hardware Wizard dialog
box will appear stating that the wizard is installing the software.
13. When the following dialog box appears, click Finish (Windows XP
only).

8 Installing the Printer Driver
14. When the following dialog box appears, click Continue Anyway
when installing on Windows XP.
When the following dialog box appears on Windows 2000, click Yes.

Printer Driver Installation Manual 9
15. When the following dialog box appears, select the Property tab. Type
in the Port Name (in this case: RP90U1), and then select the printer
from the Unit Number pull-down menu bar. Click OK. A dialog box
will appear stating that the printer driver installation is in progress.
16. When the following dialog box appears, click the Continue Anyway
button when installing on Windows XP.
If “No Device” is displayed in the Unit Number box, the connection
of the USB is incorrect. If so, continue with the installation until
finished. After the installation is complete, delete and reinstall the
printer driver.

10 Installing the Printer Driver
17. When the following dialog box appears on Windows 2000, click Yes.
18. When the following dialog box appears, click Finish.

Printer Driver Installation Manual 11
19. Check to make sure that the added printer is displayed in the control
panel under “Printers and Faxes.”
20. Installation of the printer driver is now complete.
If you want to delete the printer, you must do it after rebooting the
computer.

12 Sharing a Printer on a Network Connection
Sharing a Printer on a Network Connection
Before adding a RP90 printer to be shared on a network, check to make sure that
access to the PC connected to the printer is possible. Also make sure that the
printer can be shared.
1. Open the Control Panel from My Computer, and then double-click on
Printers and Faxes.
2. When the following window appears, select the Add Printer from the
File pull-down menu.

Printer Driver Installation Manual 13
3. When the following dialog box appears, click Next.
4. When the following dialog box appears, select A network printer, or a
printer attached to another computer and then click Next.

14 Sharing a Printer on a Network Connection
5. When the following dialog box appears, select Browse for a printer
and then click Next.
6. When the following dialog box appears, select Datacard RP90
(Shared) from Shared printers box and then click Next.
7. When the following dialog box appears, click Yes.

Printer Driver Installation Manual 15
8. When the following dialog box appears (on Windows 2000 only),
select Yes (or No if the printer is not going to be used as the default
printer), and then click Next.
9. When the following dialog box appears, click Finish.

16 Sharing a Printer on a Network Connection
10. When the following window appears, check to make sure that the
shared printer is displayed. The check mark by the printer indicates
that it is selected as the default printer.
11. The network connection (printer sharing) setting is now completed.
/