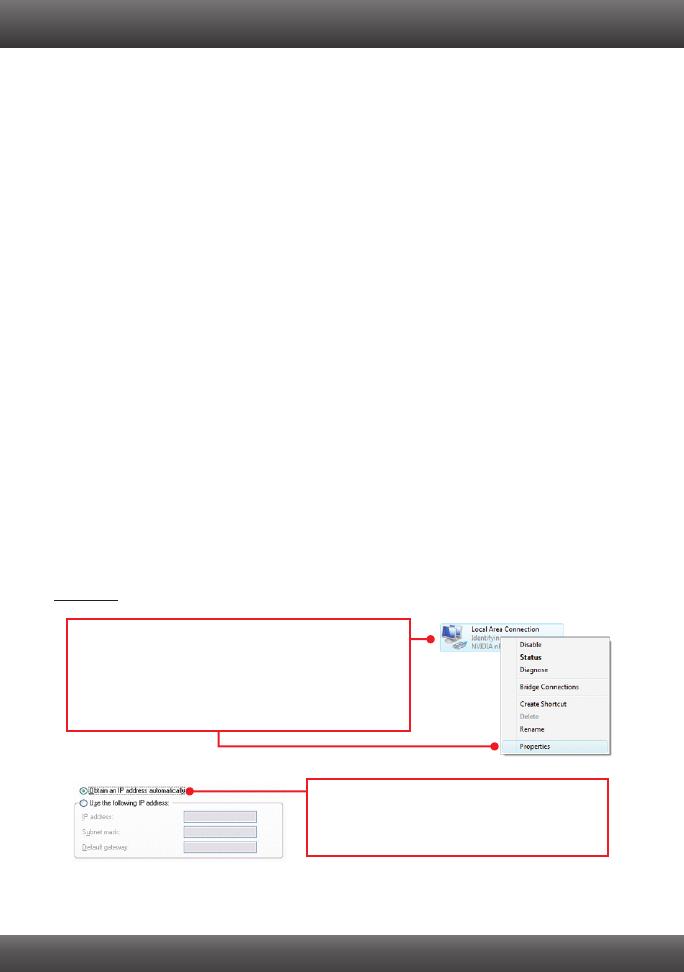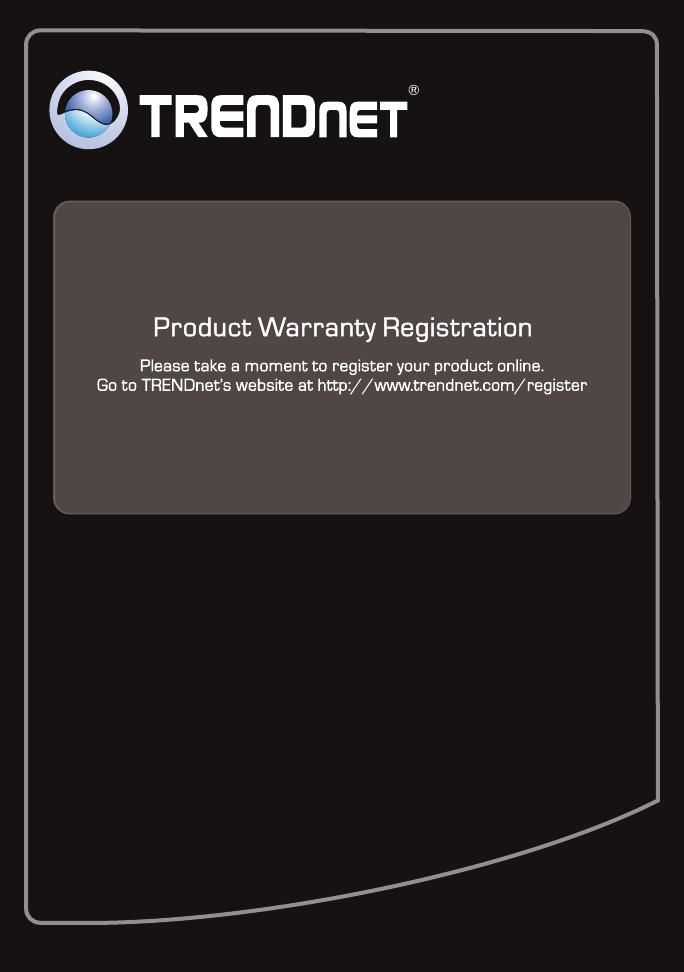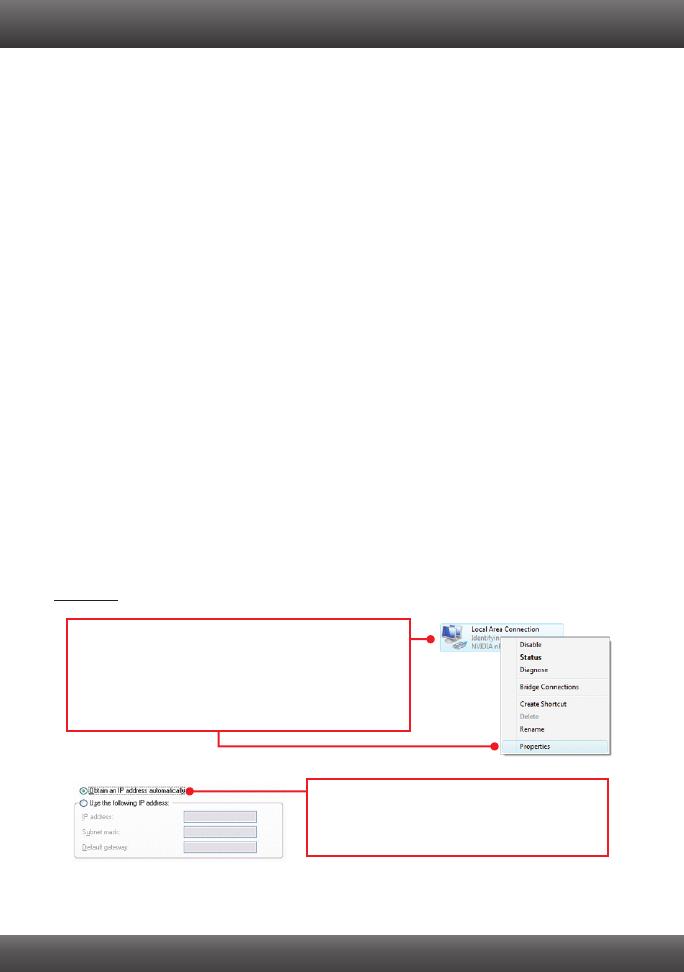
1.
1.
2.
1. Make sure you are not connecting the device into a surge protector or power strip.
I have verified that my Powerline device is connected to my workstation, but I cannot detect
other Powerline devices. What should I do?
Verify that you are using Cat. 5, Cat 5e or Cat. 6 Ethernet network cables from each TPL-305E
adapter.
2. Verify that the power outlet of the TPL-305E is plugged into is on the same electrical power
distribution and/or circuit breaker box.
3. If you are still not able to establish connectivity after performing the above steps, please reset
both of the TPL-305E adapters to factory default. The default network name/key is
“HomePlugAV”. The Reset button is located on the front LED panel of the TPL-305E.
a: With a pin or paperclip, press and hold the reset button for 1 second and release it. The
LEDs will turn off and turn back on.
b: To verify connectivity, the PL LED will become solid when the powerline adapters establish
connectivity. The TPL-305E powerline adapters must have the same network name/key in
order to connect to each other.
Note: If you have problems resetting the device, unplug the powerline adapter(s) from the
power outlet, wait 15 seconds and plug the adapter(s) back into the outlet, then repeat the
reset procedure.
I can detect my Powerline devices on my Powerline network, but I cannot connect to the
Internet. What should I do ?
Assuming that the Powerline network is connected to a router:
2. Make sure that your Router is connected to the Internet and one of the Router's LAN port is
connected to one of the TPL-305E's network ports (1-3). Check both TPL-305E and the router's
network port LED for positive connection status.
3. Make sure your computer's TCP/IP settings are set to Obtain an IP address automatically (see
the steps below).
Troubleshooting
7
Windows 7
1. Go into the Control Panel, click Network and
Internet, click Network and Sharing Center, click
Change Adapter Settings and then right-click the
Local Area Connection icon and then click
Properties.
2. Click Internet Protocol Version 4(TCP/IPv4)
and then click Properties. Then click on
Obtain an IP address automatically.