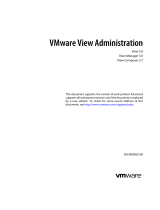3 Wyse Datacenter Appliance XC for VMware View
Contents
Revisions .................................................................................................................................................................................................................... 2
1 Overview............................................................................................................................................................................................................ 4
1.1 Purpose of this document .............................................................................................................................................................. 4
1.2 Scope ...................................................................................................................................................................................................... 4
2 Configuring Nutanix Storage Pool and Containers .......................................................................................................................... 5
3 Installing vCenter Server Appliance ........................................................................................................................................................ 8
3.1 Appliance Installation ....................................................................................................................................................................... 8
3.2 Adding Hosts to vCenter ...............................................................................................................................................................28
3.3 Setting up vCenter Networking ..................................................................................................................................................34
4 Installing SQL Server .................................................................................................................................................................................. 49
5 Installing VMware View Connection Server....................................................................................................................................... 51
6 Installing a VMware View Composer Instance .................................................................................................................................63
7 Configuring a VMware View Connection Server ............................................................................................................................ 69
8 Installing Remote Desktop Services Role on Windows Server 2012 R2 ................................................................................. 77
9 Adding RDSH Servers to a VMWare View Farm ............................................................................................................................... 88
10 Deploying Virtual Desktop Master Image ...........................................................................................................................................93
10.1 Creating Template VM ...................................................................................................................................................................93
10.2 Optimizing Desktop OS .................................................................................................................................................................93