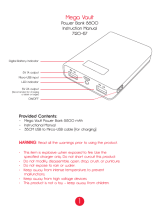screen shrinks, follow the onscreen instructions and touch the screen on the transmitting device to
establish a Bluetooth connection.
If there is a Read and write/P2P switch on the NFC screen, ensure that it is also enabled.
Features may vary depending on your network provider.
Use Huawei Share to Quickly Share Files between Huawei Devices
You can use Huawei Share to quickly transfer photos, videos and other les between Huawei devices.
Huawei Share uses Bluetooth to detect other nearby Huawei devices and then uses Wi-Fi Direct to
quickly transfer les without using mobile data.
Huawei Share uses Wi-Fi and Bluetooth to transfer data. When Huawei Share is enabled, Wi-Fi
and Bluetooth are both automatically enabled.
Use Huawei Share to send les: Select the les you want to share and then touch Share. To send
les, select the receiving device from the list of nearby devices and conrm.
Use Huawei Share to receive les: Swipe down from the status bar to open the notication panel,
and then touch to enable Huawei Share. Touch ACCEPT when the le transfer notication is
displayed. Received les are saved by default to your Files's Huawei Share folder.
No
conrmation is required if the two Huawei devices have been logged in using the same
HUAWEI ID.
One-Touch Printing with Huawei Share
How do I quickly print travel photos, work les, or my children's homework from my device?
Experience the ease of one-touch printing with Huawei Share.
l Huawei Share now supports one-touch printing for images and PDF
les.
l For a list of supported printers, touch Learn more in the Huawei Share section (access this
section by touching the Share icon on the picture or PDF you want to share), swipe left on the
screen, then touch What printers are supported? to see the list.
Huawei Share's one-touch printing feature is convenient and easy to use. To start using it, swipe
down from the status bar to display all shortcuts, and enable Huawei Share, then follow the steps
below to pair with different types of printers:
l Wi-Fi printer/Wi-Fi Direct printer:
1 Power on the printer, and make sure that it connects to the same network as your device, or
that Wi-Fi Direct is enabled.
2 Preview the
le you want to print on your device, and then touch Share. Once the printer has
been discovered, touch its name, and adjust specications on the preview screen. Then simply
touch PRINT to print.
l Bluetooth printer: Power on the printer, preview the le you want to print on your device, and
then touch Share. Once the printer has been discovered, touch its name, and adjust specications
on the preview screen. Then simply touch PRINT to print.
Exciting Features
9