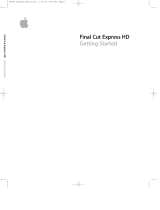Page is loading ...

Apple Computer, Inc.
© 2005 Apple Computer, Inc. All rights reserved.
Under the copyright laws, this manual may not be
copied, in whole or in part, without the written consent
of Apple. Your rights to the software are governed by
the accompanying software license agreement.
The Apple logo is a trademark of Apple Computer, Inc.,
registered in the U.S. and other countries. Use of the
“keyboard” Apple logo (Option-Shift-K) for commercial
purposes without the prior written consent of Apple
may constitute trademark infringement and unfair
competition in violation of federal and state laws.
Every effort has been made to ensure that the
information in this manual is accurate. Apple Computer,
Inc. is not responsible for printing or clerical errors.
Apple Computer, Inc.
1 Infinite Loop
Cupertino, CA 95014-2084
408-996-1010
www.apple.com
Apple, the Apple logo, Final Cut, Final Cut Pro, FireWire,
Logic, Mac, Mac OS, Macintosh, Monaco, and QuickTime
are trademarks of Apple Computer, Inc., registered in the
U.S. and other countries. AppleCare and Apple Store are
service marks of Apple Computer, Inc., registered in the
U.S. and other countries.
Cinema Tools, Finder, and OfflineRT are trademarks of
Apple Computer, Inc.
Photographs by Robert Chadwick, Montreal, Canada.
© 1993 Corel Corporation. All rights reserved.
Other company and product names mentioned herein
are trademarks of their respective companies. Mention
of third-party products is for informational purposes
only and constitutes neither an endorsement nor a
recommendation. Apple assumes no responsibility with
regard to the performance or use of these products.
UP01101.Book Page 2 Thursday, March 10, 2005 3:16 PM

3
1
Contents
Preface 7 An Introduction to Cinema Tools
8
Editing Film Digitally
10
Why 24P Video?
10
Working With 24P Sources
11
Editing 24P Video
12
About This Manual
13
Apple Websites
Part I Using Cinema Tools
Chapter 1 17 Before You Begin Your Project
17
Before You Shoot Your Film
18
Which Film to Use?
19
Transferring Film to Video
19
Telecines
20
Transfer Techniques That Are Not Recommended
21
How Much Should You Transfer?
22
Frame Rate Basics
22
Working With NTSC Video
24
Working With PAL Video
25
Working With 24P Video
25
Timecode Considerations
28
Sound Considerations
28
Choosing an Audio Recorder
28
Choosing an Audio Timecode
29
Mixing the Final Audio
30
Synchronizing the Audio With the Video
32
Working in Final Cut Pro
32
Setting the Editing Timebase for Sequences
32
Using Effects
UP01101.Book Page 3 Thursday, March 10, 2005 3:16 PM

4
Contents
Chapter 2 33 The Cinema Tools Workflow
33
Basic Workflow Steps
41
Cinema Tools Workflow Examples
42
If You Used Scene-and-Take Transfers
43
If You Used Camera-Roll Transfers
Chapter 3 47 The Cinema Tools Interface
47
Cinema Tools Windows and Dialogs
56
Dialogs in Final Cut Pro and Cinema Tools
Chapter 4 61 Creating and Using a Cinema Tools Database
63
Deciding How You Should Create the Database
63
Capturing Before You Create the Database
63
If You Have a Telecine Log or ALE File
64
If You Do Not Have a Telecine Log or ALE File
66
Additional Uses for the Database
66
Creating a New Database
67
Settings in the New Database Dialog
70
Entering Information in the Database
70
Importing Database Information
73
Entering Database Information Manually
82
Using the Identify Feature to Enter and Calculate Database Information
85
Modifying Information in the Database
85
Deleting a Database Record
85
Choosing a Different Poster Frame for a Clip
87
Changing the Default Project Settings
87
Changing All Reel or Roll Identifiers
88
About Modifying Data in the Identify Window
88
Verifying and Correcting Edge Code Numbers and Timecodes
91
Working With the Database
91
Opening an Existing Database
91
Finding and Opening Database Records
93
Accessing Information About a Source Clip
Chapter 5 95 Capturing Source Clips and Connecting Them to the Database
95
Preparing to Capture
96
Avoiding Dropped Frames
97
Setting Up Your Hardware to Capture Accurate Timecode
98
Considerations Before Capturing Audio
99
Generating a Batch Capture List From Cinema Tools
101
Considerations Before Capturing Clips Individually
102
Connecting Captured Source Clips to the Database
103
Using the Connect Clips Command to Connect Source Clips
UP01101.Book Page 4 Thursday, March 10, 2005 3:16 PM

Contents
5
104
Using the Detail View Window to Connect and Disconnect Source Clips
106
Using the Clip Window to Enter or Disconnect Source Clips
107
Fixing Broken Clip-to-Database Links
107
Reconnecting Individual Clips That Have Been Renamed or Moved
107
Locating Broken Links and Reconnecting Groups of Clips That Have Been Moved
Chapter 6 109 Preparing the Source Clips for Editing
109
Determining How to Prepare Source Clips for Editing
111
Using the Conform Feature
11 3
Reversing the Telecine Pull-Down
12 3
Making Adjustments to Audio Speed
12 3
Synchronizing Separately Captured Audio and Video
12 5
Dividing or Deleting Sections of Source Clips Before Editing
Chapter 7 127 Editing
12 7
About Easy Setups and Setting the Editing Timebase
12 8
Restrictions for Using Multiple Tracks
12 8
Using Effects and Transitions
13 4
Tracking Duplicate Uses of Source Material
Chapter 8 137 Generating Film Lists and Change Lists
13 8
Lists You Can Create With the Film Lists Dialog
145
Exporting Film Lists
151
Creating Change Lists
Chapter 9 159 Export Considerations and Creating Audio EDLs
159
Considerations When Exporting to Videotape
160
Considerations When Exporting Audio
161
Exporting an Audio EDL
Chapter 10 167 Working With External EDLs and ALE Files
167
Creating EDL-Based Film Lists
172
Working With ALE Files
Part II Working With 24P
Chapter 11 177 Working With 24P Video and 24 fps EDLs
178
Considerations When Originating on Film
179
Editing 24P Video With Final Cut Pro
179
Using One Final Cut Pro System for Both 24P Offline and Online Editing
180
Using 24P Video With Final Cut Pro and Cinema Tools
180
Using Final Cut Pro as a 24P Online Editor
183
Using Final Cut Pro as a 24P Offline Editor
UP01101.Book Page 5 Thursday, March 10, 2005 3:16 PM

6
Contents
187
Adding and Removing Pull-Down in 24P Clips
188
Working With 2:3:3:2 Pull-Down
189
Removing 2:3:3:2 Pull-Down With Final Cut Pro
190
Removing 2:3:3:2 or 2:3:2:3 Pull-Down With Cinema Tools
194
Pull-Down Patterns You Can Apply to 23.98 fps Video
196
Adding Pull-Down to 23.98 fps Video
196
Using Audio EDLs for Double System Sound
Part III Appendixes
Appendix A 201 Background Basics
201
Film Basics
206
Editing Film Using Traditional Methods
208
Editing Film Using Digital Methods
Appendix B 213 How Cinema Tools Creates Film Lists
215
About the Clip-Based Method
215
About the Timecode-Based Method
Appendix C 217 Solutions to Common Problems and Customer Support
217
Solutions to Common Problems
220
Calling AppleCare Support
Glossary 221
Index 229
UP01101.Book Page 6 Thursday, March 10, 2005 3:16 PM

7
Preface
An Introduction to Cinema Tools
Cinema Tools with Final Cut Pro gives unprecedented
power to film and 24P video editors.
In today’s postproduction environment, it’s common for editors and filmmakers to find
themselves faced with a confounding array of formats, frame rates, and workflows
encompassing a single project. Projects are often shot, edited, and output using
completely different formats at each step. For editors and filmmakers who specifically
want to shoot and finish on film, Cinema Tools becomes an essential part of the
postproduction process when editing with Final Cut Pro, allowing you to edit video
transferred from film, and track your digital edits for the purpose of conforming
workprints and cutting the original camera negative.
For example, when working with film you need to be able to track the relationship between
the original film frames and their video counterparts. Cinema Tools includes a sophisticated
database feature that tracks this relationship regardless of the video standard you use,
ensuring that the film can be conformed to match your Final Cut Pro edits.
Also provided is the ability to convert captured video clips to 24 fps video. For NTSC,
this includes a Reverse Telecine feature that removes the extra frames added during the
3:2 pull-down process commonly used when transferring film to video or when
downconverting 24P video.
Cinema Tools, in combination with Final Cut Pro, provides tools designed to make both
editing film digitally and working with the emerging 24P video standard easier and
more cost effective, providing functionality previously found only on high-end or very
specialized editing systems.
UP01101.Book Page 7 Thursday, March 10, 2005 3:16 PM

8 Preface An Introduction to Cinema Tools
Editing Film Digitally
Computer technology is changing the film-creation process. Most feature-length films
are now edited digitally, using sophisticated and expensive nonlinear editors designed
for that specific purpose. Until recently, this sort of tool has not been available to
filmmakers on a limited budget.
Cinema Tools provides Final Cut Pro with the functionality of systems costing many
times more at a price that all filmmakers can afford. For filmmakers shooting with
35mm or 16mm film who want to edit digitally and finish on film, Cinema Tools allows
you to edit video transfers from your film using Final Cut Pro, then generate an
accurate cut list that can be used to finish the film.
How Does Cinema Tools Help You Edit Your Film?
For many, film still provides the optimum medium for capturing images. And, if your
goal is a theatrical release or a showing at a film festival, you may need to provide the
final movie on film. Using Final Cut Pro with Cinema Tools does not change the process
of exposing the film in the camera or projecting the final movie in a theater—it’s the
part in between that takes advantage of the advances in technology.
Editing film has traditionally involved the cutting and splicing together of a film
workprint, a process that is time consuming and tends to discourage experimenting
with alternate scene versions. Transferring the film to video makes it possible to use a
nonlinear editor (NLE) to edit your project. The flexible nature of an NLE makes it easy
to put together each scene and gives you the ability to try different edits. The final
edited video is generally not used—the edit decisions you make are the real goal. They
provide the information needed to cut and splice (conform) the original camera
negative into the final movie. The challenge is in matching the timecode of the video
edits with the key numbers of the film negative so that a negative cutter can accurately
create a film-based version of the edit.
This is where Cinema Tools comes in. Cinema Tools tracks the relationship between the
original camera negative and the video transfer. Once you are finished editing with
Final Cut Pro, you can use Cinema Tools to generate a cut list based on the edits you
made. Armed with this list, a negative cutter can transform the original camera
negative into the final film.
Shoot film
Convert film
to video
Conform
original camera
negative
Edit in Final Cut Pro
with Cinema Tools
Cut list
Original camera negative
Create
release
print
UP01101.Book Page 8 Thursday, March 10, 2005 3:16 PM

Preface An Introduction to Cinema Tools 9
If your production process involves workprint screenings and modifications, you can
also use Cinema Tools to create change lists that describe what needs to be done to a
workprint to make it match the new version of the sequence edited in Final Cut Pro.
What Cinema Tools Does
Cinema Tools tracks all of the elements that go into the making of the final film. It
knows the relationship between the original camera negative, the transferred
videotapes, and the captured video clips on the editing computer. It works with
Final Cut Pro to store information on how the video clips are being used and generates
the cut list required to transform the original camera negative into the final edited
movie.
Cinema Tools also checks for problems that can arise while using Final Cut Pro, the
most common one being duplicate uses of source material: using a shot (or a portion
of it) more than once. Besides creating duplicate lists, you can use Cinema Tools to
generate other lists, such as one dealing with opticals—the placement of transitions,
motion effects (video at other than normal speed), and titles.
Cinema Tools can also work with the production sound, tracking the relationship
between the audio used by Final Cut Pro and the original production sound sources. It
is possible to use the edited audio from Final Cut Pro when creating an Edit Decision
List (EDL) and process (or finish) the audio at a specialized audio postproduction facility.
It’s important to understand that you use Final Cut Pro only to make the edit
decisions—the final edited video output is not typically used, since the video it is
edited from generally is compressed and includes burned-in timecode (window burn)
and film information. It is the edit-based cut list that you can generate with
Cinema Tools that is the goal.
UP01101.Book Page 9 Thursday, March 10, 2005 3:16 PM

10 Preface An Introduction to Cinema Tools
Why 24P Video?
The proliferation of high definition video standards and the desire for worldwide
distribution has created a demand for a video standard that can be easily converted to all
other standards. Additionally, a standard that translates well to film, providing an easy,
high-quality method of originating and editing on video and finishing on film, is needed.
The 24P video standard provides all this. It uses the same 24 fps rate as film, making it
possible to take advantage of existing conversion schemes to create NTSC and PAL
versions of your project. It uses a progressive scanning scheme and a high definition
image (1920 pixels per line, 1080 lines per frame) to create an output well suited to
being projected on large screens and converted to film.
Additionally, the 24P standard makes it possible to produce high-quality 24 fps telecine
transfers from film. These are very useful when you intend to broadcast the final
product in multiple standards.
Working With 24P Sources
With the emergence of high definition 24P video recorders, there is a growing need for
Final Cut Pro to support several aspects of editing at 24 fps. To this end, Final Cut Pro
and Cinema Tools provide the following:
 the import and export of 24 fps EDLs
 the ability to convert NTSC 30 fps EDLs to 24 fps EDLs
 a Reverse Telecine feature to undo the 3:2 pull-down used when 24 fps film or video
is converted to NTSC’s 30 fps
 the ability to remove 2:3:3:2 or 2:3:2:3 pull-down when you capture your source clips
from a digital video camera source that applied 2:3:3:2 or 2:3:2:3 pull-down to 24P
video, so you can edit at 24 fps
 the ability to output 23.98 fps video via FireWire at the NTSC standard of 29.97 fps
video
 the ability to match the edits of videotape audio with the original production audio
tapes, and generate an audio EDL that can then be used to recapture and finish the
audio if you intend to recapture it elsewhere for final processing
Several of the features mentioned above are included with Final Cut Pro and do not
require Cinema Tools, however this book will describe all of these features because
they relate to working with 24P, which is of specific interest to many filmmakers.
UP01101.Book Page 10 Thursday, March 10, 2005 3:16 PM

Preface An Introduction to Cinema Tools 11
Editing 24P Video
The excellent quality of 24P video presents a challenge when it comes to editing—the
bandwidth and storage space it requires. Editing minimally compressed 24P video
directly in Final Cut Pro requires you to have a system with large, fast drives and
specialized capture hardware. Even with a properly configured system, you will only be
able to capture the video you actually intend to use, not the typical 20 to 100 hours
you may have shot.
The typical approach is to edit in two steps: an offline session, using compressed and
downconverted (to NTSC or PAL) clips, followed by an online session with recaptured
uncompressed clips.
Even if your Final Cut Pro system is not configured to edit uncompressed 24P video, it
can serve as an offline editor and export a 24 fps EDL to be used by a 24P online
editing system. Even better, if your online 24P editing system uses Final Cut Pro, you
can simply copy the project from the offline system, which allows you to preserve far
more information about the edit than an EDL alone can provide.
24P master
source
Capture
video
Online edit
(24 fps)
Edit
clips
24 fps
EDL
NTSC or
PAL video
24P video
Convert
to 24 fps
Final Cut Pro with Cinema Tools
(offline edit)
Edited 24P
master
UP01101.Book Page 11 Thursday, March 10, 2005 3:16 PM

12 Preface An Introduction to Cinema Tools
About This Manual
This manual is a fully hyperlinked PDF document enhanced with many features that
make locating information quick and easy.
 The homepage provides quick access to various features, including Late-Breaking
News, the index, and the Cinema Tools website.
 A comprehensive bookmark list allows you to quickly choose what you want to see
and takes you there as soon as you click the link.
 All cross-references in the text are linked. You can click any cross-reference and jump
immediately to that location. Then, you can use the navigation bar’s Back button to
return to where you were before you clicked the cross-reference.
 The table of contents and index are also linked. If you click an entry in either of these
sections, you jump directly to the section for that entry.
 You can also use the Find dialog to search the text for a specific word or phrase.
This manual provides background and conceptual information, as well as step-by-step
instructions for tasks and a glossary of terms. It is designed to provide the information
you need to get up to speed quickly so that you can take full advantage of the
powerful features of Cinema Tools.
 If you want to begin with some introductory background information about editing
film traditionally as opposed to editing it using digital methods, see Appendix A,
“Background Basics,” on page 201.
 To find out the details of how to use Cinema Tools, as well as some things to consider
in the planning of your project, see Part I, “Using Cinema Tools,” next.
 If you’re interested in the 24P aspects of using both Final Cut Pro and Cinema Tools,
see Part II, “Working With 24P” on page 175.
Note: This manual is not intended to be a complete guide to the art of filmmaking.
Much of the film-specific information presented here is very general in nature, and is
supplied to provide a context for the terminology used when describing
Cinema Tools functions.
UP01101.Book Page 12 Thursday, March 10, 2005 3:16 PM

Preface An Introduction to Cinema Tools 13
Apple Websites
There are a variety of discussion boards, forums, and educational resources related to
Cinema Tools and other Apple products on the web.
Cinema Tools Website
For general information and updates, as well as the latest news on Cinema Tools, go to:
 http://www.apple.com/finalcutpro/cinematools.html
Apple Service and Support Website
For software updates and answers to the most frequently asked questions for all Apple
products, including Cinema Tools, go to:
 http://www.apple.com/support
You’ll also have access to product specifications, reference documentation, and Apple
and third-party product technical articles.
For Cinema Tools support information, go to:
 http://www.info.apple.com/usen/cinematools
Other Apple Websites
Start at the Apple homepage to find the latest and greatest information about Apple
products:
 http://www.apple.com
QuickTime is industry-standard technology for handling video, sound, animation,
graphics, text, music, and 360-degree virtual reality (VR) scenes. QuickTime provides a
high level of performance, compatibility, and quality for delivering digital video. Go to
the QuickTime website for information on the types of media supported, a tour of the
QuickTime interface, specifications, and more:
 http://www.apple.com/quicktime
FireWire is one of the fastest peripheral standards ever developed, which makes it great
for use with multimedia peripherals, such as video camcorders and the latest high-
speed hard disk drives. Visit this website for information about FireWire technology and
available third-party FireWire products:
 http://www.apple.com/firewire
UP01101.Book Page 13 Thursday, March 10, 2005 3:16 PM

14 Preface An Introduction to Cinema Tools
For information about seminars, events, and third-party tools used in web publishing,
design and print, music and audio, desktop movies, digital imaging, and the media
arts, go to:
 http://www.apple.com/pro
For resources, stories, and information about projects developed by users in education
using Apple software, including Cinema Tools, go to:
 http://www.apple.com/education
Go to the Apple Store to buy software, hardware, and accessories direct from Apple
and to find special promotions and deals that include third-party hardware and
software products:
 http://www.apple.com/store
UP01101.Book Page 14 Thursday, March 10, 2005 3:16 PM

I
Part I: Using Cinema Tools
Using Cinema Tools while editing film projects.
Chapter 1 Before You Begin Your Project
Chapter 2 The Cinema Tools Workflow
Chapter 3 The Cinema Tools Interface
Chapter 4 Creating and Using a Cinema Tools Database
Chapter 5 Capturing Source Clips and Connecting Them to the Database
Chapter 6 Preparing the Source Clips for Editing
Chapter 7 Editing
Chapter 8 Generating Film Lists and Change Lists
Chapter 9 Export Considerations and Creating Audio EDLs
Chapter 10 Working With External EDLs and ALE Files
UP01101.Book Page 15 Thursday, March 10, 2005 3:16 PM

UP01101.Book Page 16 Thursday, March 10, 2005 3:16 PM

1
17
1 Before You Begin Your Project
Start planning your project early to ensure its success.
Successful film production requires thorough planning well before exposing the first
frame. Besides the normal preparations, additional issues must be considered when
you intend to edit the film digitally. These issues may affect the film you use, how you
record your sound, and other aspects of your production.
This chapter provides basic information on many of the issues you will face:
 which film to use
 choices for transferring the film to video
 frame rate issues between the film, your video standard, and your editing timebase
 sound issues such as which recorder and timecode to use, and how to synchronize it
with the video
 issues with Final Cut Pro such as selecting a sequence timebase and using effects
Note: Much of this information is very general in nature and is not intended to serve as
a complete guide to filmmaking. Please be aware that the digital filmmaking industry
changes rapidly, so what you read here is not necessarily the final word.
Before You Shoot Your Film
Before you begin your project, be sure to discuss it with all parties involved in the process:
 those providing equipment or supplies used during the production
 those involved during the actual production
 the facility that will develop your film, create workprints, and create the release print
 the video transfer facility
 the editor using Cinema Tools and Final Cut Pro (if it is not you)
 the negative cutter
 the audio postproduction facility
UP01101.Book Page 17 Thursday, March 10, 2005 3:16 PM

18 Chapter 1 Before You Begin Your Project
These are people who are experts in their fields. They can provide invaluable
information that can be the difference between a smooth, successful project and one
that seems constantly to run into obstacles.
Which Film to Use?
One of the first steps in any film production is choosing the film format to use.
Cinema Tools’ requirements must be taken into account when making this choice.
Cinema Tools supports 4-perf 35mm and 16mm-20 film formats. See “Film Basics” on
page 201 for details on these formats.
Your budget will likely determine which format you use. While it is recommended that
you use the same film format throughout your production, Cinema Tools does not
require it. Each database record has its own film format setting.
Be Careful How You Save Money
There are a number of times throughout the film production process when you will
get to choose between “doing it right” and “doing it good enough.” Often your
budget or a lack of time drives the decision. Make sure you thoroughly understand
your workflow choices before making decisions that could end up costing you more,
both in time and money, in the long run. Problems based on choices made early in
the process—for example, deciding not to have a telecine log made—could take you
by surprise later.
Having professional facilities handle the tasks they specialize in, especially when you
are new to the process, is highly recommended. You may actually save money by
spending a little for tasks that you could do yourself, such as using an audio
postproduction facility.
Also, do not underestimate the importance of using the cut list to conform a
workprint before conforming the negative. While creating and editing a workprint
adds costs to the project, incorrectly conforming the original camera negative will
cause irreparable harm to your film.
UP01101.Book Page 18 Thursday, March 10, 2005 3:16 PM

Chapter 1 Before You Begin Your Project 19
Transferring Film to Video
In order to digitally edit your film, you need to transfer it to video so that it can be
captured by the computer. There are a few ways to do this, but an overriding
requirement is that there be a reliable way to match the film’s key numbers to the
edited video’s timecode. This relationship allows Cinema Tools to accurately calculate
specific key numbers based on each edit’s In and Out timecode values.
You also need to make decisions regarding film and video frame rates used during the
transfer. These affect the editing timebase and impact the accuracy of the cut list that
Cinema Tools generates.
Telecines
By far, the most common method of transferring film to video is to use a telecine. While
a telecine provides an excellent picture, for the purposes of Cinema Tools the more
important benefit is that it results in a locked relationship between the film and video,
with no drifting between them.
Telecines are typically gentler on the film and offer sophisticated color correction and
operational control as compared to film chains, described below. Another advantage is
that telecines can create video from the original camera negative—most other
methods require you to create a film positive (workprint) first. (While, from a budget
viewpoint, it may be a benefit not to create a workprint, they are generally created
anyway since they provide the best way to see the footage on a large screen and spot
any issues that might impact which takes you use. Even more importantly, they allow
you to test the cut list before working on the negative.)
In addition to providing a high-quality transfer, most modern telecines read the key
numbers from the film and can access the video recorder’s timecode generator,
burning in these numbers on the video output. An additional benefit of the telecine
transfer method is its ability to provide synchronized audio along with the video
output. It can control the audio source and burn in the audio timecode along with the
video timecode and the key numbers.
In most cases, telecines produce a log file that can provide the basis for the Cinema Tools
database. This allows you to automate capturing the video into the computer.
UP01101.Book Page 19 Thursday, March 10, 2005 3:16 PM

20 Chapter 1 Before You Begin Your Project
Transfer Techniques That Are Not Recommended
There are a couple of transfer techniques that are worth mentioning just to point out
why you should not use them.
Film Chains
It is recommended that you avoid using a film chain if at all possible. Film chains are
relatively old technology, as compared to telecines. They are basically a film projector
linked to a video camera. They typically do not support features such as reading the
key numbers or controlling video recorders, and cannot create a positive video from a
film negative. You must create a workprint to use a film chain.
Using a film chain is usually less expensive than using a telecine, although the cost of
creating a workprint partly offsets the lower cost. The biggest challenge is being able
to define the relationship between the film’s key numbers and the video timecode. This
is usually accomplished with hole punches (or some other distinct frame marker) at
known film frames.
Important: Older film chains may not synchronize the film projector to the video
recorder, potentially causing the film-to-video relationship to drift.
Recording a Projected Image With a Camcorder
Due to the greatly increased chances for error and the additional time you have to
spend tracking key numbers, this method of transfer is strongly discouraged and
should not be considered.
Projecting your film and recording the results using a video camcorder is a method
that, while relatively inexpensive, almost guarantees errors in the final negative cutting.
Telecines and film chains are usually able to synchronize the film and video devices,
ensuring a consistent transfer at whatever frame rates you choose. The projector’s and
video camcorder’s frame rates may be close to ideal, but will drift apart throughout the
transfer, making it impossible to ensure a reliable relationship between the film’s key
numbers and the video timecode. You will have to spend extra time going over the cut
list to ensure the proper film frames are being used. Additionally, there may be
substantial flicker in the video output making it difficult to see some frames and
determine which to edit on.
Since the video is not actually used for anything except determining edit points, its
quality doesn’t matter too much. As with film chains, you have to create a workprint to
project. Being able to proof your cut list before the original camera negative is worked
on is very important with this type of transfer.
UP01101.Book Page 20 Thursday, March 10, 2005 3:16 PM
/