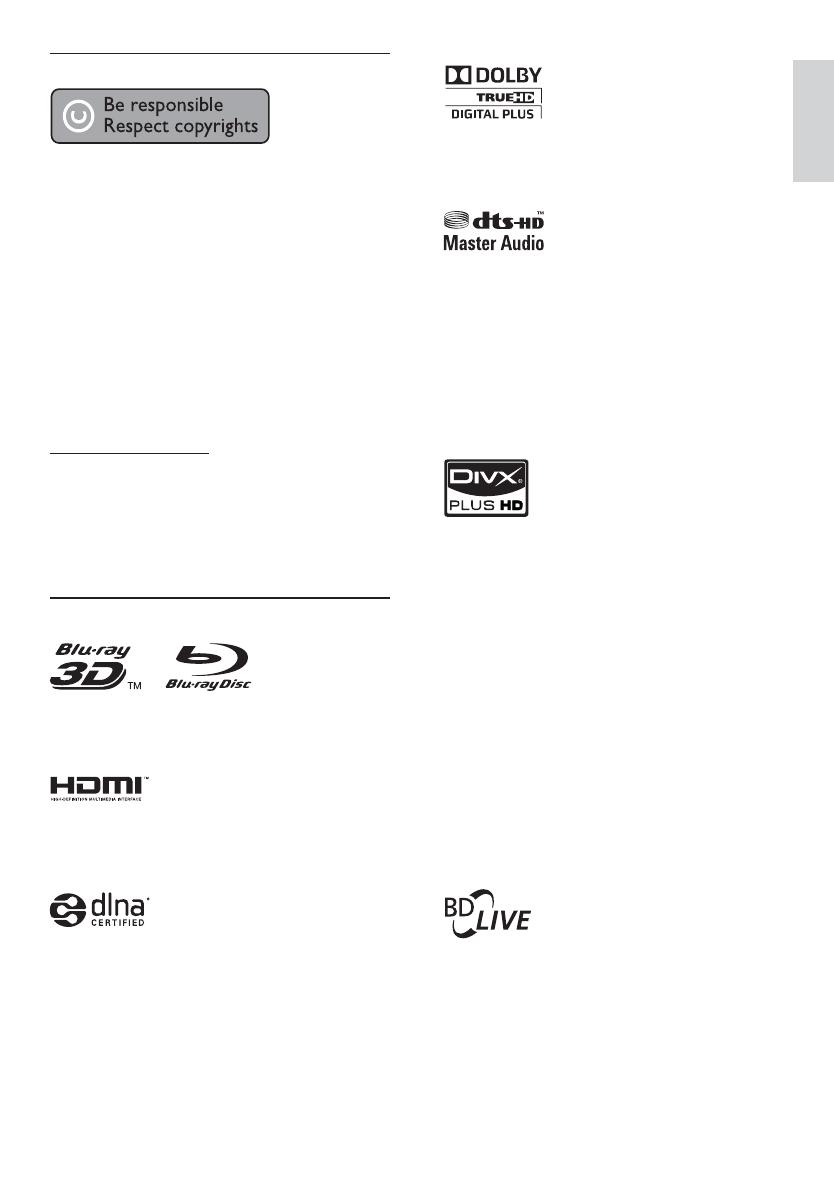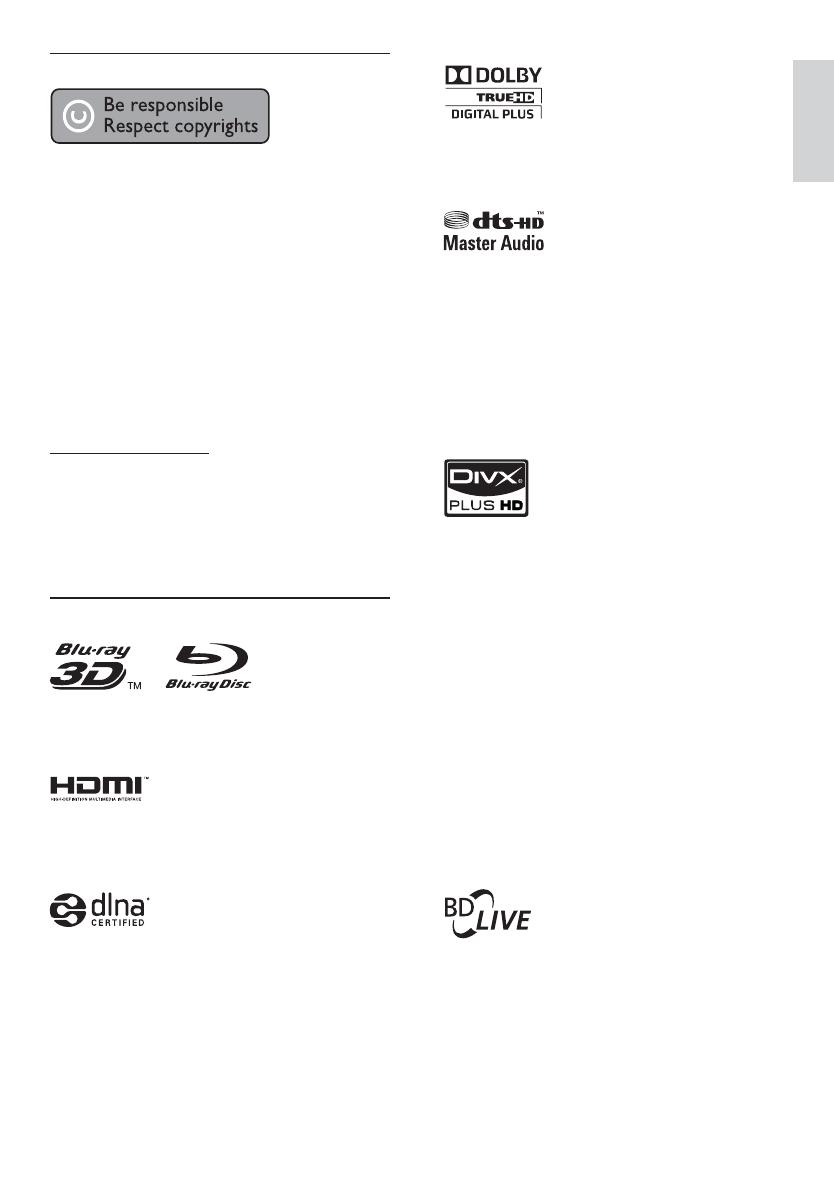
5
English
Manufactured under license from Dolby Laboratories.
Dolby and the double-D symbol are trademarks of
Dolby Laboratories.
Manufactured under license under U.S. Patent
#’s: 5,451,942; 5,956,674; 5,974,380; 5,978,762;
6, 226 ,616; 6,487, 535; 7,212,872; 7,333,929;
7,392,195; 7,272,567 & other U.S. and worldwide
patents issued & pending. DTS and the Symbol
are registered trademarks, & DTS-HD, DTS-HD
Master Audio, and the DTS logos are trademarks of
DTS, Inc. Product includes software. © DTS, Inc. All
Rights Reserved.
ABOUT DIVX PLUS™ HD: DivX
®
is a digital video
format created by DivX, Inc. This is an official DivX
Certified
®
device that plays DivX video, including
DivX Plus™ HD video (H.264/.MKV) up to 1080p
and premium content. Visit www.divx.com for
more information and software tools to convert
your files into DivX video.
ABOUT DIVX VIDEO-ON-DEMAND: This DivX
Certified
®
device must be registered in order to
play DivX Video-on-Demand (VOD) content. To
generate the registration code, locate the DivX
VOD section in the device setup menu. Go to vod.
divx.com with this code to complete the registration
process and learn more about DivX VOD.
DivX
®
, DivX Certified
®
, DivX Plus™ HD and
associated logos are registered trademarks of DivX,
Inc. and are used under license.
BONUSVIEW™
‘BD LIVE’ and ‘BONUSVIEW’ are trademarks of
Blu-ray Disc Association.
Copyright notice
This item incorporates copy protection technology
that is protected by U.S. patents and other intellectual
property rights of Rovi Corporation. Reverse
engineering and disassembly are prohibited.
Open source software
Philips Electronics Hong Kong Ltd. hereby offers
to deliver, upon request, a copy of the complete
corresponding source code for the copyrighted
open source software packages used in this product
for which such offer is requested by the respective
licenses.
This offer is valid up to three years after product
purchase to anyone in receipt of this information.
To obtain source code, please contact
email or if you do not receive confirmation receipt
within a week after mailing to this email address,
please write to “Open Source Team, Philips
Intellectual Property & Standards, P.O. Box 220,
5600 AE Eindhoven, The Netherlands.” If you
do not receive timely confirmation of your letter,
please email to the email address above.
Trademark notice
‘Blu-ray’, ‘Blu-ray Disc’, ‘Blu-ray Disc’ logo, ‘Blu-ray
3D’ and ‘Blu-ray 3D’ logo are the trademarks of
Blu-ray Disc Association.
HDMI, and HDMI logo and High-Definition
Multimedia Interface are trademarks or registered
trademarks of HDMI licensing LLC.
DLNA
®
, the DLNA Logo and DLNA CERTIFIED
®
are trademarks, service marks, or certification
marks of the Digital Living Network Alliance.
EN