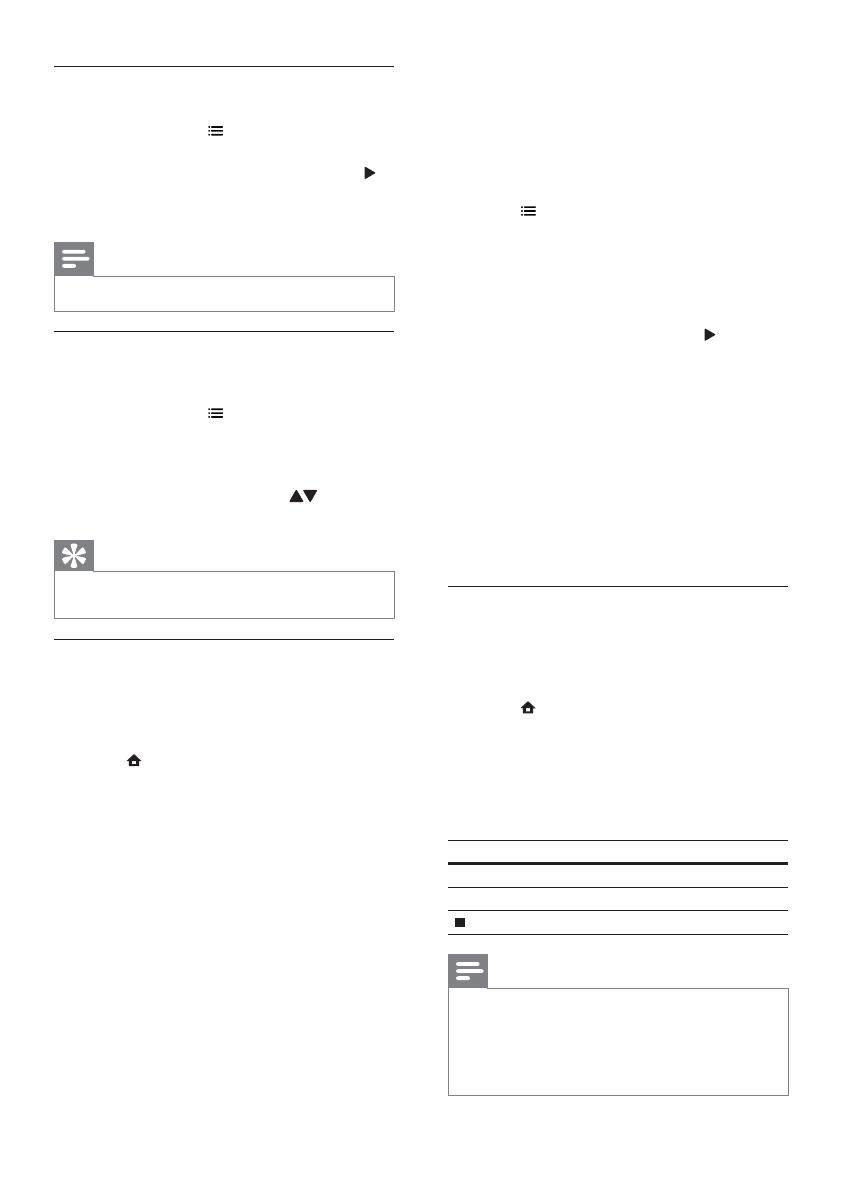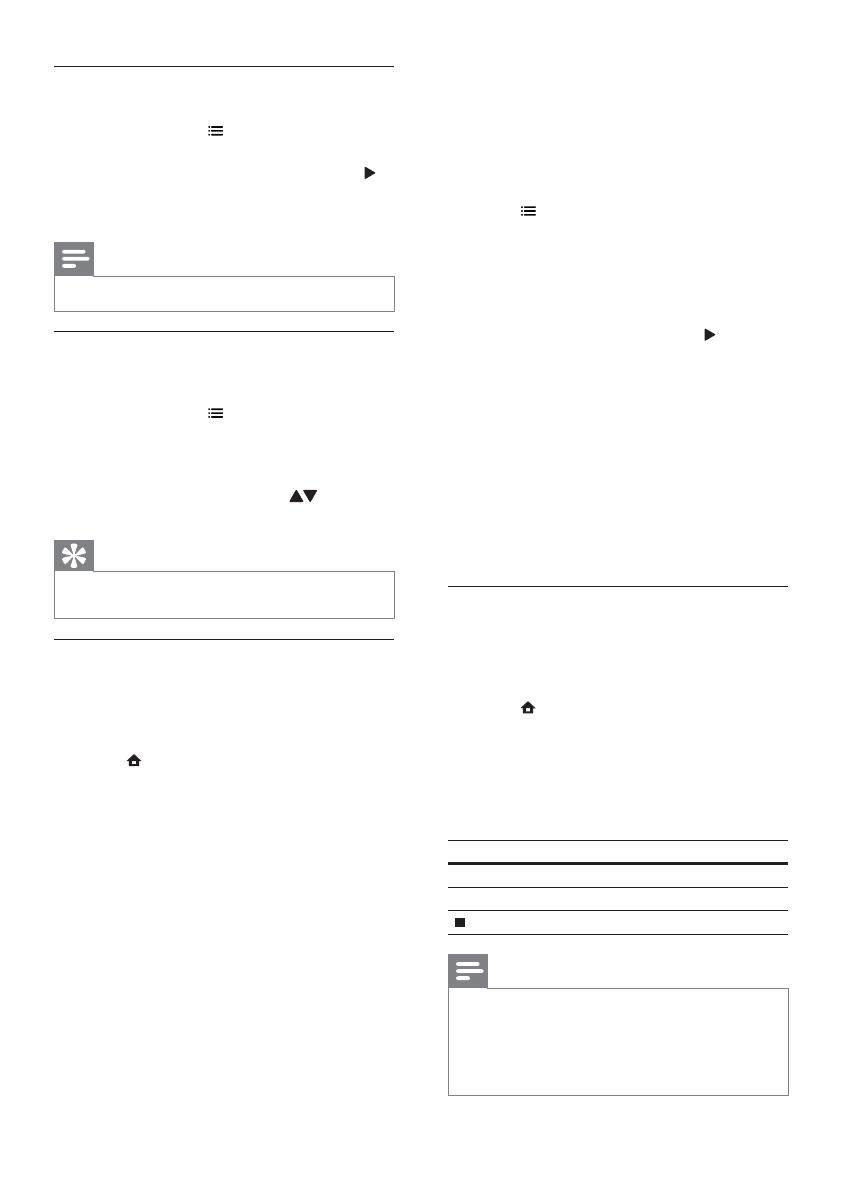
16
3 Wear 3D glasses that are compatible with the
TV for viewing.
Enjoy BONUSVIEW
(Applicable only to a disc compatible with the
BONUSVIEW or Picture-in-Picture feature)
You can instantly view additional content (such as
commentaries) in a small screen window.
1 Press .
The play options menu is displayed. »
2 Select [PIP Selection] in the menu, and then
select [PIP], and press OK.
The secondary video window is turned on. »
3 Select [2nd Audio Language] or [2nd Subtitle
Language] in the menu, and press
.
4 Select the language to play, and press OK.
Enjoy BD-Live
(Applicable only to a disc that enables BD-Live. Make
sure that this player is connected to the Internet.)
Additional contents (such as movie trailers,
subtitles, and so on) can be downloaded to a
connected USB storage device. Special video data
can be played while they are being downloaded.
When the disc with BD-Live is played, the ID for
this player or the disc can be sent to the content
provider via the Internet. Services for BD-Live vary
from disc to disc.
Play DivX
®
video
DivX video is a digital media format that retains
high quality despite a high rate of compression.
1 Insert a disc or USB device that contains the
DivX videos.
2 Press , select [Play Disc] or [Browse USB],
and press OK.
A contents menu is displayed. »
3 Select a video folder, and press OK.
4 Select a title to play, and press OK.
5 Use the remote control to control the play.
Button Action
AUDIO Select an audio language or channel.
SUBTITLE Select a subtitle language.
Stop play.
Note
You can only play DivX videos that were rented or •
purchased with the DivX registration code of this player
(see “Adjust Settings” > [Advanced] > [DivX
®
VOD
Code]).
You can play DivX video files of up to 4GB.
•
This player can display up to 45 characters in the subtitle. •
View video play from different camera
angles
1
During play, press .
The play options menu is displayed. »
2 Select [Angle List] in the menu, and press .
3 Select an angle option, and press OK.
Play changes to the selected angle. »
Note
Applicable only to discs that contain multi-angle scenes. •
Manually shift subtitle display
You can manually adjust the subtitle position on the
TV screen.
1 During play, press .
The play options menu is displayed. »
2 Select [Subtitle Shift] in the menu, and press
OK.
3 Press the Navigation buttons ( ) to shift
the subtitle, and press OK.
Tip
Subtitle shift is not supported for DivX video with external •
subtitles.
Play BD-video
Blu-ray video disc has a larger capacity and supports
features such as high-definition videos, multi-channel
surround sounds, interactive menus and so on.
1 Insert a BD-video disc.
2 Press , select [Play Disc] and press OK.
3 Play automatically starts, or select a play option
in the menu and press OK.
During play, you can press • TOP MENU
to display additional information, features
or content stored in the disc.
During play, you can press • POP-UP
MENU to display the disc menu without
interrupting disc play.
Enjoy Blu-ray 3D video
This player can play Blu-ray 3D videos.
1 Ensure that the TV is 3D and HDMI compliant,
and connect the TV to this player through an
HDMI cable.
2 Turn on Blu-ray 3D output (see “Adjust
settings” > [Video] > [Blu-ray 3D video]).
EN