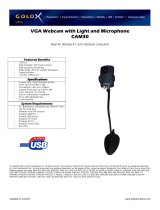Do not use or store your webcam in/•
under:
direct sunlight exposure;•
very humid and dusty environment;•
near any kind of heat sources.•
If your webcam gets wet, dry it with soft •
cloth as soon as possible.
If the lens is dirty, do NOT touch the lens •
with your ngers.
Clean the outside of the webcam with a •
soft cloth.
Do NOT use cleaning uids based on •
alcohol, methylated spirit, ammonia, etc.
Do NOT attempt to disassemble or •
repair your webcam by yourself. Do
not open the webcam. In the event of
technical difculties return it to your
Philips retailer.
Do NOT use your webcam in the water.•
Protect the webcam from oil, vapour, •
steam, moisture, and dust.
Never point the webcam lens at the sun.•
Copyright
Copyright © 2011 by Philips Consumer
Lifestyle B.V.
All rights reserved. No part of this publication
may be reproduced, transmitted, transcribed,
stored in a retrieval system or translated
into any language or computer language,
in any form or by any means, electronic,
mechanical,magnetic, optical, chemical,
manual or otherwise, without prior written
permission from Philips. Brands and product
names are trademarks or registered
trademarks of their respective companies.
9 Service and
support
Need help?
First of all, read this user manual carefully.
The model number of your product is
SPZ2500.
When you need further support about
registration, setup, usage, features, software
upgrade, specication, and warranty, etc. of the
product, see www.philips.com/support.
1 At www.philips.com/support, click the
Choose country / language box to select
your country/language.
2 Click the Search box, enter SPZ2500 and
click the Search button.
3 Click SPZ2500 under the search results.
4 Click Support.
Under » Product support, you will nd
information about Overview, Latest
updates, Manuals and documentation,
Frequently asked questions, Product
information, Product registration, and
etc..
Under » Service information, you will
nd information on warranty.
Under Contact, you will nd telephone »
numbers of Philips Consumer Care
helpdesk.
Information to the customer
Safety precautions
Observe the following guidelines to ensure
that the webcam will operate safely and to
prevent defects.
Do not use your webcam in •
environments outside the following
range: temperature: 0°C to 40°C, relative
humidity: 45% ~ 85%.