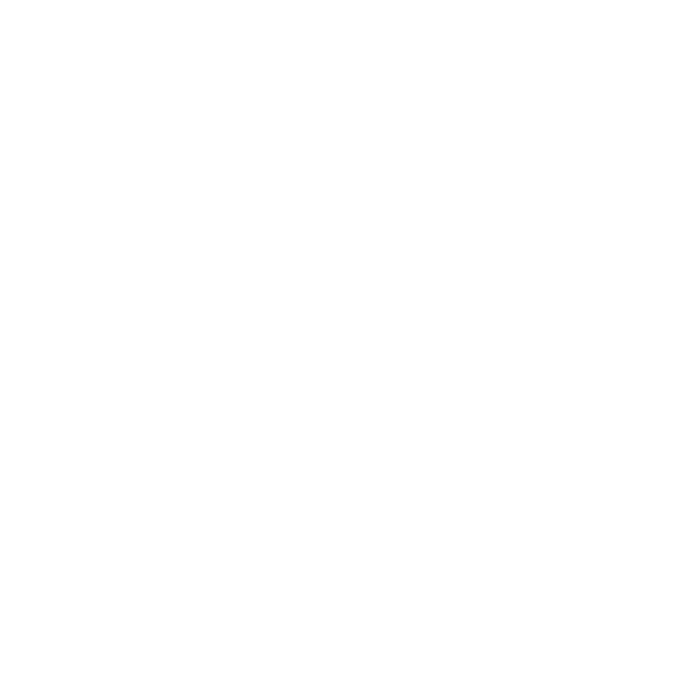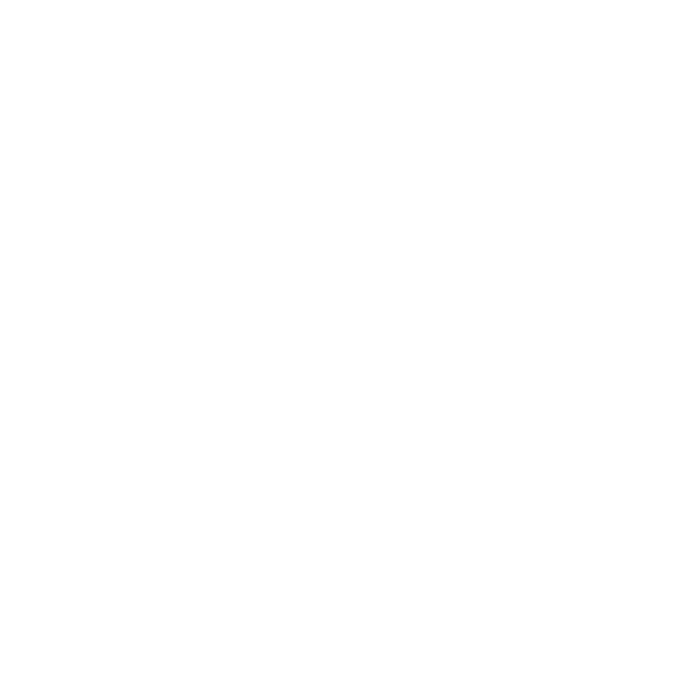
© 2010 Garmin Ltd. or its subsidiaries
All rights reserved. Except as expressly provided herein, no part of this manual may be
reproduced, copied, transmitted, disseminated, downloaded or stored in any storage medium, for
any purpose without the express prior written consent of Garmin. Garmin hereby grants permission
to download a single copy of this manual onto a hard drive or other electronic storage medium
to be viewed and to print one copy of this manual or of any revision hereto, provided that such
electronic or printed copy of this manual must contain the complete text of this copyright notice
and provided further that any unauthorized commercial distribution of this manual or any revision
hereto is strictly prohibited.
Information in this document is subject to change without notice. Garmin reserves the right to
change or improve its products and to make changes in the content without obligation to notify any
person or organization of such changes or improvements. Visit the Garmin Web site (www.garmin.
com) for current updates and supplemental information concerning the use and operation of this
and other Garmin products.
Garmin
®
, the Garmin logo, and nüvi
®
are trademarks of Garmin Ltd. or its subsidiaries, registered
in the USA and other countries. nüMaps Guarantee
™
is a trademarkof Garmin Ltd. or its
subsidiaries. These trademarks may not be used without the express permission of Garmin.
Microsoft
®
, Microsoft
®
Word, Excel
®
, and PowerPoint
®
are registered trademarks of Microsoft
Corporation in the United States and/or other countries. Mac
®
is a registered trademark of Apple
Computer, Inc., registered in the U.S. and other countries. microSD
™
is a trademark of SanDisk or
its subsidiaries. Panoramio
™
is a trademark of Google Inc. Wi-Fi
®
is a registered mark of the Wi-Fi
Alliance. Adobe
®
is a registered trademark of Adobe Systems Incorporated in the United States
and/or other countries. Linux
®
is the registered trademark of Linus Torvalds in the U.S. and other
countries. Other trademarks and trade names are those of their respective owners.