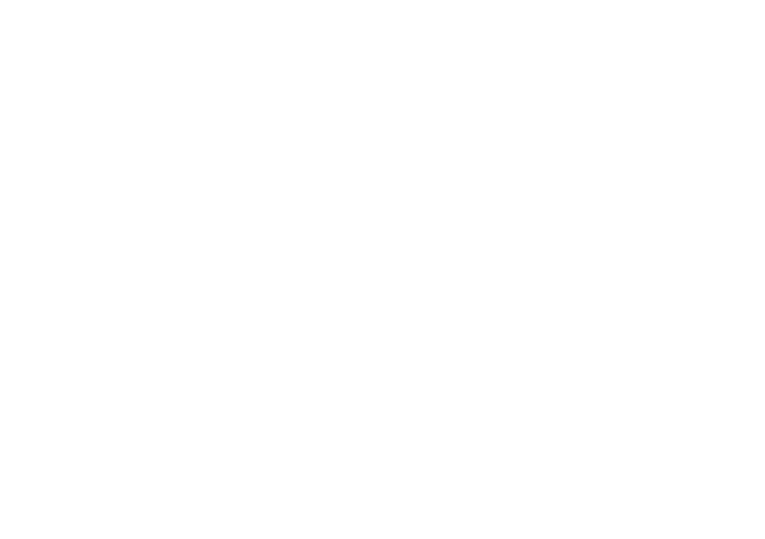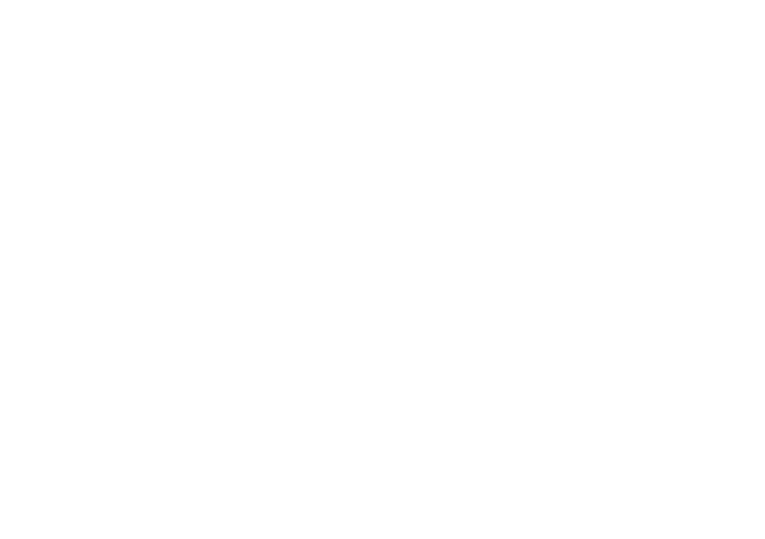
Table of Contents
Getting Started ����������������������������������������� 1
Mounting the Device .......................................... 1
About myDashboard .......................................... 2
About Garmin Express ...................................... 3
Turning Off the Device ....................................... 4
Finding Locations ������������������������������������ 5
About Points of Interest ..................................... 6
Saving a Home Location ................................... 7
Location Searches ............................................. 7
Using the Location Map ..................................... 9
Favorites .......................................................... 10
Map Pages ���������������������������������������������� 12
Following an Automobile Route ....................... 12
Map Pages ...................................................... 13
Data Management ���������������������������������� 15
File Types ........................................................ 16
About Memory Cards ....................................... 16
Transferring Files from Your Computer ........... 16
Deleting Files .................................................. 17
Customizing the Device ������������������������ 17
System Settings ............................................... 17
Navigation Settings .......................................... 18
Display Settings ............................................... 18
Time Settings ................................................... 18
Language Settings ........................................... 19
Map Settings .................................................... 19
Proximity Points Settings ................................. 20
Restoring Settings ........................................... 20
Appendix ������������������������������������������������ 20
Caring for Your Device ..................................... 20
Erasing User Data ........................................... 21
Changing the Fuse in the Vehicle Power
Cable ............................................................... 22
Removing Suction Cup Mount from the
Windshield ....................................................... 22
About nüMaps Lifetime ................................... 22
Safety Cameras ............................................... 23