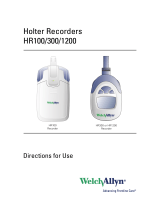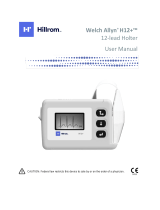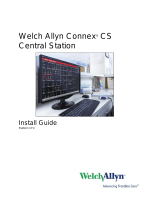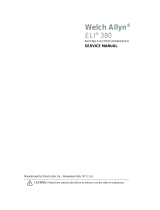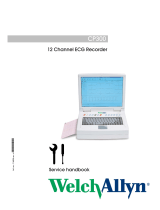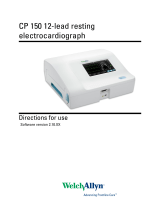Welch Allyn
PCH100 and PCH200
LAN Installation Guide


Copyright 2006 - 2013 Welch Allyn. All rights are reserved. No one is permitted to reproduce or duplicate, in any
form, this manual or any part thereof without permission from Welch Allyn.
Welch Allyn or its vendors assume no responsibility for any injury to anyone, or for any illegal or improper use of
the product, that may result from failure to use this product in accordance with the instructions, cautions, warnings,
or statement of intended use published in this manual.
Welch Allyn, PCH100 and PCH200 are registered trademarks of Welch Allyn.
SD is a trademark of Toshiba.
Bluetooth is a trademark of Bluetooth SIG, Inc., USA.
Software in this product is Copyright 2006 - 2013 Welch Allyn or its vendors. All rights are reserved. The
software is protected by United States of America copyright laws and international treaty provisions applicable
worldwide. Under such laws, the licensee is entitled to use the copy of the software incorporated with this
instrument as intended in the operation of the product in which it is embedded. The software may not be copied,
decompiled, reverse engineered, disassembled, or otherwise reduced to human-perceivable form. This is not a sale
of the software or any copy of the software; all right, title, and ownership of the software remain with Welch Allyn
or its vendors.
For information about any Welch Allyn product, call Welch Allyn Technical Support:
USA +1 800 535 6663 Australia +61 2 9638 3000
+1 315 685 4560 +800 074 793
Canada +1 800 561 8797 China +86 21 6327 9631
European Call Center +353 46 90 67790 France +33 1 55 69 58 49
Germany +49 7477 9271 70 Japan +81 3 3219 0071
Latin America +1 305 669 9003 Netherlands +31 157 505 000
Singapore +65 6419 8100 South Africa +27 11 777 7555
United Kingdom +44 207 365 6780 Sweden +46 85 853 6551
Reorder Number: 006-700-0124
Global Instrumentation Part Number: 006-700-0124 Version: E
Refer to WEB Site “www.WelchAllyn.com” for device directions for use and supporting documentation. To
obtain a paper copy of the device directions for use, please contact Welch Allyn
Manufactured For: Welch Allyn
4341 State Street Road
Skaneateles Falls, New York 13153 U.S.A.
Global Instrumentation, LLC.
Manufactured by: 8104 Cazenovia Rd.
Manufacturer: Manlius, New York 13104 U.S.A.
Contract Medical International GmbH
Lauensteiner Strasse 37
01277 Dresden
Germany
Tel.: +49 (0) 351 213 88 88
Fax: +49 (0) 351 213 88 99
Contact: European Regulatory Manager
E-mail: [email protected]
Printed in USA

ii

iii
Table of Contents
BEFORE INSTALLING.............................................................................................................................................. 7
1. INSTALLATION CHECKLIST.......................................................................................................................... 7
2. INSTALLING THE LAN SERVER.................................................................................................................... 8
3. SETUP NETWORK SHARE............................................................................................................................. 9
4. CONFIGURING THE SERVER ...................................................................................................................... 10
5. ADDING USERS ............................................................................................................................................ 12
6. ADDITIONAL USER LICENSES.................................................................................................................... 12
7. INSTALLING THE LAN CLIENT ON CLIENT SYSTEM ............................................................................... 14
8. CONNECTING THE LAN CLIENT TO THE SERVER................................................................................... 14
9. TROUBLESHOOTING COMMON PROBLEMS............................................................................................ 16
10. COMPLETE WELCH ALLYN PCH100 AND PCH200 LAN INSTALLATION CHECK-OFF SHEET........... 16


7
Before Installing
Overview: Please read the entire installation instructions before proceeding with the installation.
NOTE: Installation should only be completed by users with administrative privileges.
NOTE: Follow the steps below sequentially:
1. Determine Operating System and Service Pack
2. Install Holter application through step 2.7 (Refer to document 006-700-0075 WA Holter System Instruction Guide)
3. Install LAN Server
4. Setup Network Share
5. Configure Server
6. Add User(s)
7. Add Additional License
8. Installing the LAN Client
9. Connecting the LAN Client to the Server
10. Complete PCH100/200 Standalone Installation Check-off Sheet
11. Finished
1. Installation Checklist
Overview: The Installation checklist helps evaluate the PC system to determine which components are required. Steps are outlined
below:
The minimum Operating Systems and Service Packs are below. If your system does not have the following minimum requirements,
select an alternate system for installation.
Server
• Microsoft Windows 2003 Server
• Microsoft Windows 2008 Server
Client
• Microsoft Windows XP Operating System with, SP2 or higher.
• Microsoft Windows 2003 Server
• Microsoft Windows 2008 Server
• Microsoft Windows Vista (32 and 64 Bit)
9 Home Premium
9 Business
9 Enterprise
• Microsoft Windows 7 (32 and 64 Bit)
• Microsoft Windows 8 (32 and 64 Bit)
1.1 Determine Operating System and Service Pack
1. Go to My Computer.
2. View System Information. (You may upgrade Service Packs from Microsoft website at no cost.) – Note: this may take
several hours.
Enter OS Version: ______________________
Enter Service Pack Number (if applicable): ______________________

8
2. Installing the LAN Server
Overview:
• Start installation guide beginning with step 2 Install Holter Application
• Select LAN system type
• Select LAN Server install folders
• Complete installation guide.
Note: Prior to re-installing a LAN server, the user will be required to remove the registry entry for WAHolter.
2.1 Refer to document 006-700-0075 (WA Holter System Instruction Guide) for installing the application. Follow the instructions for
Standalone Installation (section 2.2 and 2.3) and stop when the following screen is displayed.
2.2 This screen will appear prompting the user to select which product to install. Select LAN Server then proceed by clicking “Next”.
2.3 For the LAN Server, a different screen will appear for folder directories as shown below.
2.4 The Server installation provides a way for the user to customize where the application, database, and data files are located. Each directory
location will have a button across from it allowing the user to navigate to and change the default installation directory. Note that the “ECG
Data Storage” location is very important and must be set to a location that will be made accessible to all Client users. Finish this step by
clicking “Next”.
2.5 Using 006-700-0075(WA Holter System Instruction Guide) complete the Standalone Installation instructions following any additional
instructions required by the guide.

9
3. Setup Network Share
Overview:
• Determine ECG Storage Location
• Share Folder
• Enable User Access
• Enable Read/Write Permissions
3.1 To set up the LAN Server for access by the Clients the “ECG Data Storage” folder must be shared and given access to users on the network.
3.2 Navigate to the “ECG Data Storage” folder selected in step 2.3 above. By default this is “C:\Program
Files\GIMedical\WAHolter\1.1\Data\Local\”.
3.3 Right Click on this folder and choose “Sharing and Security…”. This will give the admin the ability to share this folder on the network.
Enable this by clicking the “Share this folder” button. The default name will be the name of the folder for example “Local” as seen below. It
is recommended to give a more descriptive share name such as “WAShare” but this is not required. This share name will be used later when
configuring the application settings.

10
3.4 Permissions will have to be set for the folder.All users will need full access or a new user (WAHolter as an example) will need to be created.
Any user with access to this shared folder will require read and write privileges.
4. Configuring the Server
Overview:
• Activate product
• Log into application
• Open LAN Configuration Settings
• Enter Share path
• Enter Username and password for Share path access
4.1 After the share folder and user settings have been enabled, start the application. The software will need to be activated before the LAN
system can be used. After activation continue to the log on screen. Default logon for the system is username = “Admin” password =
"Admin” (without quotes).

11
4.2 Once logged on and the “Main Menu” is shown, click on the “Settings” button. From within the settings, click on the “System Settings”
button in the upper region so that the server can be configured. The System Settings will have an option for “LAN Configuration Settings”
as shown below.
4.3 Click on the “LAN Configuration Settings” button. The admin will now have to set the share name as well as user access that was given in
sections 3.3 and 3.4 above.
4.4 For the “Shared Folder Name”, use a UNC format name (\\Servername\FolderName\) as shown in the screen shot above. ServerName is the
name of the computer or IP address, FolderName is the name of the share given in step 3.3. Note that the last backslash (“\”) must be
entered.
4.5 Finally fill out the username and password fields using the system user account given permission in step 3.4 above. When this is complete
hit the OK button to continue.
4.6 A validation check will be performed and if the share is accessible and the user has access, there will be no error messages and the LAN
Configuration Settings will close saving the changes that were made.

12
5. Adding Users
Overview:
• Open User Administration
• Add new users
5.1 From within the settings, click on the “User Administration” button. User accounts will need to be created for the Clients that will be
connecting to the system.
5.2 Create a new user by clicking the “New” button then filling out the information provided. There is a known issue where after starting the
application, added users may not appear on the list when saved. If this happens, create another account name for the user and make sure that
it shows up on the user list before exiting. A possible work around to prevent this issue is to first edit an existing user and save before
attempting to add new users. If a user that does not show up in the list attempts to log in, the application should resolve the issue
automatically.
5.3 Once user logon accounts have been created, the Server will now be complete and ready to accept Client connections.
6. Additional User Licenses
Overview:
• Open LAN Configuration Settings
• Browse for License.xml
• Activate upgrade license.
• Confirm activation status
6.1 The LAN Server, after being installed and activated, will allow a maximum of 3 simultaneous connections (Admin counts as a connection
while on the server machine). This can be extended through the use of a Welch Allyn Holter System Additional License CD. These CD’s
provide a license which can be activated to allow 5 more user sessions to be active.
6.2 When an Additional License CD has been obtained, enter LAN Configuration settings (steps 4.2 and 4.3 above). Click on the “Add New
License(s)” button.

13
6.3 A prompt will appear to select expecting the user to select a license file. Navigate to the CD ROM drive that the Additional License CD was
placed in and find the License.xml file as shown in the following image. Select the file and hit the Open button.
6.4 If the license is correct and Internet access is available, the license will automatically be activated. If no Internet access is available or there
is a problem connecting to the activation website, the user will be prompted with a Manual Activation option.
6.5 The model of the Additional License CD must match that of the current product. This means that if a PCH200 LAN system is installed then
only a PCH200 x5 License CD may be used. If an incorrect model is used then the user will see the following screen and will need to obtain
the correct CD.
6.6 Once activate, the LAN Configuration Settings screen will change to show the recently added license and its status.
6.7 The LAN system will now support 5 more licenses for a total of 8 concurrent sessions. At any time the Admin may deactivate a selected
license be selecting it and hitting the “Remove License” button.

14
7. Installing the LAN Client on Client System
Overview:
• Start application installation using Installation Guide (section 2).
• Select LAN Client to install
• Finish application installation instructions
7.1 Refer to document 006-700-0075(WA Holter System Instruction Guide) for installing the application. Follow the instructions for Standalone
Installation (section 2) through step 2.7 and stop when the following screen is displayed.
7.2 This screen will appear prompting the user to select which product to install. Select LAN Client then proceed by clicking “Next”.
7.3 Using 006-700-0075(WA Holter System Instruction Guide) complete the Standalone Installation instructions following any additional
instructions required by the guide.
8. Connecting the LAN Client to the Server
Overview:
• Start application
• Search for database
• Log on
8.1 When the LAN Client has been installed, make sure that there is a LAN Server running, then start the application.
8.2 The following screen will be shown when the application starts:

15
8.3 Click the OK button to proceed to the database selection screen as shown below:
8.4 If the name of the server is not known, use the “Find Database” button to search for running LAN Servers on the network. If the name of the
LAN Server is already known, this can be entered under the “SQL Server Instance Name field” using the format example shown.
8.5 Once the server is either selected or manually entered, click the OK button to initiate the connection. If this is successful, the login screen
should appear as shown below and the client application will be ready for use.
8.6 Use one of the logon names created by the admin in steps 5.1 and 5.2. Initial password for the account is the same as the username but the
user will be prompted to change the password before they can log on.
8.7 If there is a free user session available then the Client will connect to the Server. Note that only 3 users may be connected at any time unless
addition licenses have been added to the system (See section 2).

16
9. Troubleshooting Common Problems
9.1 If the user sees a Database connection Error message (see below), this means that the connection to the LAN Server has been lost. This
could mean that the physical link was lost or the LAN Server could be down. This can also occur if the name of the LAN Server has
changed, if this is the case, restart the application and when prompted, browse for the new location.
9.2 If a Client sees a Maximum Number of Users connected message although other clients are not connected, this might mean that another
LAN Client crashed or exited the application for some reason without properly logging off. If this occurs, the crashed Client’s session will
automatically expire after 24 hours or that user may log on and then log off properly to clear the error.
9.3 If a Client attempts to open or perform an action on a report and sees a Report Locked message (example below) this means that another
Client already is already using the report. Only one Client may access a report at any time locking it to prevent another Client from making
changes. If this is the case then a Report Locked message will be displayed showing the username of the Client accessing the report as well
as the machine name they are accessing it from.
10. Complete Welch Allyn PCH100 and PCH200 LAN Installation Check-off Sheet
Please complete the PCH100/200 Standalone Installation Check-off Sheet on the following page and return to Global Instrumentation,
LLC.
Note: Reference WA Holter System Instructions for Use for completing steps 10-14 on Installation Check –Off Sheet
Fax: 1-315-682-0278
Mail: Global Instrumentation, LLC
8104 Cazenovia Road
Manlius, New York, 13104, USA
Attn: Service

PCH100/200 Standalone Installation Check-off Sheet
Customer Information
1. Name: _______________________________________________________________
2. Contact Person: ________________________________________________________
3. Phone Number: ________________________________________________________
4. Address: ______________________________________________________________
5. City: _________________________________________________________________
6. State: _______________________________________________________________
7. Country: ______________________________________________________________
8. Installation Completed By: _______________________________________________
Evaluate PC System
1. Determine Operating System: ____________________________________________
2. Determine Operating System Service Pack: __________________________________
Installation Passed
3. Install Welch Allyn Holter LAN System: □ Yes □ No
4. Activate Product License: □ Yes □ No S/N: _______________
5. Setup Network Share: □ Yes □ No
6. Configured Server: □ Yes □ No
7. Added Users: □ Yes □ No
8. Install LAB Client(s): □ Yes □ No
9. Connected LAN Client(s) to Server: □ Yes □ No
/