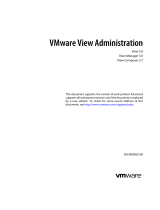Page is loading ...

VMware View Installation
View 5.0
View Manager 5.0
View Composer 2.7
This document supports the version of each product listed and
supports all subsequent versions until the document is replaced
by a new edition. To check for more recent editions of this
document, see http://www.vmware.com/support/pubs.
EN-000504-00

VMware View Installation
2 VMware, Inc.
You can find the most up-to-date technical documentation on the VMware Web site at:
http://www.vmware.com/support/
The VMware Web site also provides the latest product updates.
If you have comments about this documentation, submit your feedback to:
Copyright
©
2010–2011 VMware, Inc. All rights reserved. This product is protected by U.S. and international copyright and
intellectual property laws. VMware products are covered by one or more patents listed at
http://www.vmware.com/go/patents.
VMware is a registered trademark or trademark of VMware, Inc. in the United States and/or other jurisdictions. All other marks
and names mentioned herein may be trademarks of their respective companies.
VMware, Inc.
3401 Hillview Ave.
Palo Alto, CA 94304
www.vmware.com

Contents
VMware View Installation 5
1
System Requirements for Server Components 7
View Connection Server Requirements 7
View Administrator Requirements 9
View Composer Requirements 9
View Transfer Server Requirements 11
2
System Requirements for Client Components 13
Supported Operating Systems for View Agent 13
Supported Operating Systems for Windows-Based View Client and View Client with Local Mode 14
Hardware Requirements for Local Mode Desktops 14
Client Browser Requirements for View Portal 16
Remote Display Protocol and Software Support 16
Adobe Flash Requirements 19
Smart Card Authentication Requirements 20
3
Preparing Active Directory 21
Configuring Domains and Trust Relationships 21
Creating an OU for View Desktops 22
Creating OUs and Groups for Kiosk Mode Client Accounts 22
Creating Groups for View Users 22
Creating a User Account for vCenter Server 22
Create a User Account for View Composer 23
Configure the Restricted Groups Policy 23
Using View Group Policy Administrative Template Files 24
Prepare Active Directory for Smart Card Authentication 24
4
Installing View Composer 27
Prepare a View Composer Database 27
Install the View Composer Service 32
Configuring Your Infrastructure for View Composer 34
5
Installing View Connection Server 35
Installing the View Connection Server Software 35
Configuring User Accounts for vCenter Server and View Composer 49
Configuring View Connection Server for the First Time 52
Configuring View Client Connections 56
Sizing Windows Server Settings to Support Your Deployment 59
VMware, Inc.
3

6
Installing View Transfer Server 67
Install View Transfer Server 67
Add View Transfer Server to View Manager 69
Configure the Transfer Server Repository 70
Firewall Rules for View Transfer Server 71
Installing View Transfer Server Silently 71
7
Configuring SSL Certificates for View Servers 75
Configuring SSL Certificates for View Connection Server and Security Server 76
Configuring SSL Certificates for View Transfer Server 83
Configuring Certificate Checking in View Client for Windows 87
Appendix: Additional SSL Configuration Tasks 88
8
Creating an Event Database 91
Add a Database and Database User for View Events 91
Prepare an SQL Server Database for Event Reporting 92
Configure the Event Database 92
9
Installing and Starting View Client 95
Install the Windows-Based View Client or View Client with Local Mode 95
Start the Windows-Based View Client or View Client with Local Mode 96
Install View Client by Using View Portal 98
Set Printing Preferences for the Virtual Printer Feature on Windows Clients 99
Using USB Printers 100
Installing View Client Silently 101
Index 105
VMware View Installation
4 VMware, Inc.

VMware View Installation
VMware View Installation explains how to install the VMware View™ server and client components.
Intended Audience
This information is intended for anyone who wants to install VMware View. The information is written for
experienced Windows or Linux system administrators who are familiar with virtual machine technology and
datacenter operations.
VMware, Inc. 5

VMware View Installation
6 VMware, Inc.

System Requirements for Server
Components 1
Hosts that run VMware View server components must meet specific hardware and software requirements.
This chapter includes the following topics:
n
“View Connection Server Requirements,” on page 7
n
“View Administrator Requirements,” on page 9
n
“View Composer Requirements,” on page 9
n
“View Transfer Server Requirements,” on page 11
View Connection Server Requirements
View Connection Server acts as a broker for client connections by authenticating and then directing incoming
user requests to the appropriate View desktop. View Connection Server has specific hardware, operating
system, installation, and supporting software requirements.
n
Hardware Requirements for View Connection Server on page 7
You must install View Connection Server on a dedicated physical or virtual machine that meets specific
hardware requirements.
n
Supported Operating Systems for View Connection Server on page 8
You must install View Connection Server on a supported operating system.
n
Virtualization Software Requirements for View Connection Server on page 8
View Connection Server requires VMware virtualization software to function properly.
n
Network Requirements for Replicated View Connection Server Instances on page 9
If you install replicated View Connection Server instances, configure the instances in the same location
and connect them over a high-performance LAN.
Hardware Requirements for View Connection Server
You must install View Connection Server on a dedicated physical or virtual machine that meets specific
hardware requirements.
Table 1-1. View Connection Server Hardware Requirements
Hardware Component Required Recommended
Processor Pentium IV 2.0GHz processor or
higher
4 CPUs
Networking One or more 10/100Mbps
network interface cards (NICs)
1Gbps NICs
VMware, Inc. 7

Table 1-1. View Connection Server Hardware Requirements (Continued)
Hardware Component Required Recommended
Memory
Windows Server 2008 64-bit
4GB RAM or higher At least 10GB RAM for deployments of 50 or more
View desktops
Memory
Windows Server 2003 32-bit R2
2GB RAM or higher 6GB RAM for deployments of 50 or more View
desktops, and enable Physical Address Extension
(PAE)
See the Microsoft KB article at
http://support.microsoft.com/kb/283037.
These requirements also apply to replica and security server View Connection Server instances that you install
for high availability or external access.
IMPORTANT The physical or virtual machine that hosts View Connection Server must use a static IP address.
Supported Operating Systems for View Connection Server
You must install View Connection Server on a supported operating system.
Table 1-2 lists the operating systems supported for View Connection Server.
These operating systems support all View Connection Server installation types, including standard, replica,
and security server installations.
Table 1-2. Operating System Support for View Connection Server
Operating System Version Edition Service Pack
Windows Server 2008 R2 64-bit Standard
Enterprise
None or SP1
Windows Server 2003 R2 32-bit Standard
Enterprise
SP2
Operating System Requirement for the PCoIP Secure Gateway
Although you can install a security server on a Windows Server 2003 physical or virtual machine, if you want
to use the PCoIP Secure Gateway component, the operating system must be 64-bit Windows Server 2008 R2.
The PCoIP Secure Gateway component enables View Clients that use the PCoIP display protocol to use a
security server rather than a VPN from outside the corporate firewall.
You can pair a security server that runs on a 64-bit Windows Server 2008 R2 host with a Connection Server
instance that runs on Windows Server 2003 or 2003 R2. Clients can still use the PCoIP Secure Gateway with
this pair.
IMPORTANT If you use a load balancer in front of multiple security servers, make sure all security servers use
the same operating system.
Virtualization Software Requirements for View Connection Server
View Connection Server requires VMware virtualization software to function properly.
n
If you are using vSphere, you must use one of the following supported versions:
n
vSphere 4.0 Update 3 or later
n
vSphere 4.1 Update 1 or later
n
vSphere 5.0 or later
VMware View Installation
8 VMware, Inc.

n
Both ESX and ESXi hosts are supported.
Network Requirements for Replicated View Connection Server Instances
If you install replicated View Connection Server instances, configure the instances in the same location and
connect them over a high-performance LAN.
Do not use a WAN to connect replicated View Connection Server instances.
Even a high-performance WAN with low average latency and high throughput might have periods when the
network cannot deliver the performance characteristics that are needed for View Connection Server instances
to maintain consistency.
If the View LDAP configurations on View Connection Server instances become inconsistent, users might not
be able to access their desktops. A user might be denied access when connecting to a View Connection Server
instance with an out-of-date configuration.
View Administrator Requirements
Administrators use View Administrator to configure View Connection Server, deploy and manage desktops,
control user authentication, initiate and examine system events, and carry out analytical activities. Client
systems that run View Administrator must meet certain requirements.
View Administrator is a Web-based application that is installed when you install View Connection Server. You
can access and use View Administrator with the following Web browsers:
n
Internet Explorer 7
n
Internet Explorer 8
n
Internet Explorer 9
n
Firefox 3.0
n
Firefox 3.5
To use View Administrator with your Web browser, you must install Adobe Flash Player 10 or later. Your
client system must have access to the internet to allow Adobe Flash Player to be installed.
To display text properly, View Administrator requires Microsoft-specific fonts. If your Web browser runs on
a non-Windows operating system such as Linux, UNIX, or Mac OS, make sure that Microsoft-specific fonts are
installed on your computer.
Currently, the Microsoft Web site does not distribute Microsoft fonts, but you can download them from
independent Web sites.
View Composer Requirements
View Manager uses View Composer to deploy multiple linked-clone desktops from a single centralized base
image. View Composer has specific installation and storage requirements.
n
Supported Operating Systems for View Composer on page 10
View Composer supports 64-bit operating systems with specific requirements and limitations. You must
install View Composer on the same physical computer or virtual machine as vCenter Server.
n
Database Requirements for View Composer on page 10
View Composer requires an SQL database to store data. The View Composer database must reside on,
or be available to, the vCenter Server computer.
Chapter 1 System Requirements for Server Components
VMware, Inc. 9

Supported Operating Systems for View Composer
View Composer supports 64-bit operating systems with specific requirements and limitations. You must install
View Composer on the same physical computer or virtual machine as vCenter Server.
Table 1-3 lists the operating systems supported for View Composer.
Table 1-3. 64-Bit Operating System Support for View Composer
vCenter Server
Version Operating System Edition Service Pack
4.0 Update 3 and later Windows Server 2008 R2 Standard or Enterprise None or SP1
4.1 Update 1 and later Windows Server 2008 R2 Standard or Enterprise None or SP1
5.0 and later Windows Server 2008 R2 Standard or Enterprise None or SP1
Database Requirements for View Composer
View Composer requires an SQL database to store data. The View Composer database must reside on, or be
available to, the vCenter Server computer.
If a database server already exists for vCenter Server, View Composer can use that existing database server if
it is a version listed in Table 1-4. For example, View Composer can use the Microsoft SQL Server 2005 or 2008
Express instance provided with vCenter Server. If a database server does not already exist, you must install
one.
View Composer supports a subset of the database servers that vCenter Server supports. If you are already
using vCenter Server with a database server that is not supported by View Composer, continue to use that
database server for vCenter Server and install a separate database server to use for View Composer and View
Manager database events.
IMPORTANT If you create the View Composer database on the same SQL Server instance as vCenter Server, do
not overwrite the vCenter Server database.
Table 1-4 lists the supported database servers and versions. For a complete list of database versions supported
with vCenter Server, see the VMware vSphere Compatibility Matrixes on the VMware vSphere documentation
Web site.
Table 1-4. Supported Database Servers for View Composer
Database vCenter Server 5.0 and later
vCenter Server 4.1 U1 and
later
vCenter Server 4.0 U3 and
later
Microsoft SQL
Server 2005
Express
No Yes Yes
Microsoft SQL
Server 2005 SP3
and later,
Standard and
Enterprise
(32- and 64-bit)
Yes Yes Yes
Microsoft SQL
Server 2008 R2
Express
Yes No No
VMware View Installation
10 VMware, Inc.

Table 1-4. Supported Database Servers for View Composer (Continued)
Database vCenter Server 5.0 and later
vCenter Server 4.1 U1 and
later
vCenter Server 4.0 U3 and
later
Microsoft SQL
Server 2008 SP1
and later,
Standard and
Enterprise
(32- and 64-bit)
Yes Yes Yes
Oracle 10g Release
2
Yes Yes Yes
Oracle 11g Release
2,
with Oracle
11.2.0.1 Patch 5
Yes Yes Yes
NOTE If you use an Oracle 11g R2 database, you must install Oracle 11.2.0.1 Patch 5. This patch requirement
applies to both 32-bit and 64-bit versions.
View Transfer Server Requirements
View Transfer Server is an optional View Manager component that supports check in, check out, and replication
of desktops that run in local mode. View Transfer Server has specific installation, operating system, and storage
requirements.
n
Installation Requirements for View Transfer Server on page 11
You must install View Transfer Server as a Windows application in a virtual machine that meets specific
requirements.
n
Supported Operating Systems for View Transfer Server on page 12
You must install View Transfer Server on a supported operating system with at least the minimum
required amount of RAM.
n
Storage Requirements for View Transfer Server on page 12
View Transfer Server transfers static content to and from the Transfer Server repository and dynamic
content between local desktops and remote desktops in the datacenter. View Transfer Server has specific
storage requirements.
Installation Requirements for View Transfer Server
You must install View Transfer Server as a Windows application in a virtual machine that meets specific
requirements.
The virtual machine that hosts View Transfer Server must meet several requirements regarding network
connectivity:
n
It must be managed by the same vCenter Server instance as the local desktops that it will manage.
n
It does not have to be part of a domain.
n
It must use a static IP address.
CAUTION You must configure the virtual machine that hosts View Transfer Server with an LSI Logic Parallel
SCSI controller. You cannot use a SAS or VMware paravirtual controller.
On Windows Server 2008 virtual machines, the LSI Logic SAS controller is selected by default. You must change
this selection to an LSI Logic Parallel controller before you install the operating system.
Chapter 1 System Requirements for Server Components
VMware, Inc. 11

The View Transfer Server software cannot coexist on the same virtual machine with any other View Manager
software component, including View Connection Server.
You can install multiple View Transfer Server instances for high availability and scalability.
Supported Operating Systems for View Transfer Server
You must install View Transfer Server on a supported operating system with at least the minimum required
amount of RAM.
Table 1-5. Operating System Support for View Transfer Server
Operating System Version Edition Service Pack Minimum RAM
Windows Server 2008 R2 64-bit Standard
Enterprise
None or SP1 4GB
Windows Server 2003 R2 32-bit Standard
Enterprise
SP2 2GB
IMPORTANT Configure two virtual CPUs for virtual machines that host View Transfer Server.
Storage Requirements for View Transfer Server
View Transfer Server transfers static content to and from the Transfer Server repository and dynamic content
between local desktops and remote desktops in the datacenter. View Transfer Server has specific storage
requirements.
n
The disk drive on which you configure the Transfer Server repository must have enough space to store
your static image files. Image files are View Composer base images.
n
View Transfer Server must have access to the datastores that store the desktop disks to be transferred. The
datastores must be accessible from the ESX/ESXi host where the View Transfer Server virtual machine is
running.
n
The recommended maximum number of concurrent disk transfers that View Transfer Server can support
is 20.
During a transfer operation, a local desktop's virtual disk is mounted on View Transfer Server. The View
Transfer Server virtual machine has four SCSI controllers. This configuration allows multiple disks to be
attached to the virtual machine at one time.
n
Because local desktops can contain sensitive user data, make sure data is encrypted during its transit over
the network.
In View Administrator, you can configure data-transfer security options on each View Connection Server
instance. To configure these options in View Administrator, click View Configuration > Servers, select a
View Connection Server instance, and click Edit.
n
When View Transfer Server is added to View Manager, its Distributed Resource Scheduler (DRS)
automation policy is set to Manual, which effectively disables DRS.
To migrate a View Transfer Server instance to another ESX host or datastore, you must place the instance
in maintenance mode before you begin the migration.
When View Transfer Server is removed from View Manager, the DRS automation policy is reset to the
value it had before View Transfer Server was added to View Manager.
VMware View Installation
12 VMware, Inc.

System Requirements for Client
Components 2
Systems running View client components must meet certain hardware and software requirements.
View Client on Windows systems uses Microsoft Internet Explorer Internet settings, including proxy settings,
when connecting to View Connection Server. Ensure that your Internet Explorer settings are accurate and that
you can access the View Connection Server URL through Internet Explorer. You can use Internet Explorer 7,
8, or 9.
This chapter includes the following topics:
n
“Supported Operating Systems for View Agent,” on page 13
n
“Supported Operating Systems for Windows-Based View Client and View Client with Local Mode,” on
page 14
n
“Hardware Requirements for Local Mode Desktops,” on page 14
n
“Client Browser Requirements for View Portal,” on page 16
n
“Remote Display Protocol and Software Support,” on page 16
n
“Adobe Flash Requirements,” on page 19
n
“Smart Card Authentication Requirements,” on page 20
Supported Operating Systems for View Agent
The View Agent component assists with session management, single sign-on, and device redirection. You must
install View Agent on all virtual machines, physical systems, and terminal servers that will be managed by
View Manager.
Table 2-1 lists the operating systems supported for View Agent.
Table 2-1. View Agent Operating System Support
Guest Operating System Version Edition Service Pack
Windows 7 64-bit and 32-bit Enterprise and
Professional
None and SP1
Windows Vista 32-bit Business and
Enterprise
SP1 and SP2
Windows XP 32-bit Professional SP3
Windows 2008 R2 Terminal Server 64-bit Standard None and SP1
Windows 2008 Terminal Server 64-bit Standard SP2
Windows 2003 R2 Terminal Server 32-bit Standard SP2
Windows 2003 Terminal Server 32-bit Standard SP2
VMware, Inc. 13

To use the View Persona Management feature, you must install View Agent on Windows 7, Windows Vista,
or Windows XP virtual machines. View Persona Management does not operate on physical computers or
Microsoft Terminal Servers.
IMPORTANT If you use Windows 7 in a virtual machine, the host must be ESX/ESXi 4.0 Update 3 or later,
ESX/ESXi 4.1 Update 1 or later, or ESXi 5.0 or later.
Supported Operating Systems for Windows-Based View Client and View
Client with Local Mode
Users run View Client to connect to their View desktops. You must install View Client or View Client with
Local Mode on a supported operating system.
Table 2-2 lists the Microsoft Windows operating systems supported for View Client. For information about
operating systems supported by other View Clients, such as View Client for the Mac and View Client for iPad,
see the documents that pertain to the specific client. Go to
https://www.vmware.com/support/viewclients/doc/viewclients_pubs.html.
Table 2-2. View Client Operating System Support for Windows-Based Clients
Operating System Version Edition Service Pack
Windows 7 32-bit and 64-bit Home, Enterprise,
Professional, and Ultimate
None and SP1
Windows XP 32-bit Home and Professional SP3
Windows Vista 32-bit Home, Business, Enterprise,
and Ultimate
SP 1 and SP2
IMPORTANT View Client with Local Mode is supported only on Windows systems and only on physical
computers. In addition, to use this feature, your VMware license must include View Client with Local Mode.
View Client with Local Mode is the fully supported feature that in earlier releases was an experimental feature
called View Client with Offline Desktop.
NOTE VMware partners offer thin client devices for VMware View deployments. The features and Linux
operating systems that are available for each thin client device are determined by the vendor and model and
the configuration that an enterprise chooses to use. For information about the vendors and models for thin
client devices, see the Thin Client Compatibility Guide, available on the VMware Web site.
Hardware Requirements for Local Mode Desktops
When you check out a View desktop to run on your local computer, the hardware on the client computer must
support both the local system and the virtual machine that now runs on it.
Virtual Hardware
Checking out a View desktop that uses virtual hardware version 8 is not supported. If you use vSphere 5 to
create virtual machines that will be sources for local mode desktops, be sure to create virtual machines that
use virtual hardware version 7.
PC Hardware
Table 2-3 describes the hardware requirements for various View desktop operating systems.
VMware View Installation
14 VMware, Inc.

Table 2-3. Processor Requirements
Client Computer Requirement Description
PC Standard x86 or x86 64-compatible
Number of CPUs Multiprocessor systems are supported
CPU speed For a Windows XP local desktop, 1.3GHz or faster; 1.6 1GHz
recommended
For a Windows 7 desktop, 1.3GHz or faster; for Aero effects,
2.0GHz or faster
Intel processors Pentium 4, Pentium M (with PAE), Core, Core 2, Core i3,
Core i5, and Core i7 processors
For Windows 7 Aero: Intel Dual Core
AMD processors Athlon, Athlon MP, Athlon XP, Athlon 64, Athlon X2, Duron,
Opteron, Turion X2, Turion 64, Sempron, Phenom, and
Phenom II
For Windows 7 Aero: Althon 4200+ and above
64-bit operating systems Intel Pentium 4 and Core 2, and Core i7 processors with
EM64T and Intel Virtualization Technology
Most AMD64 processors (except the earliest revision C
Opteron processors)
GPU for Windows 7 Aero nVidia GeForce 8800GT and above
ATI Radeon HD 2600 and above
Disk Space
If you use a default setup for the operating system in the View desktop, the actual disk space needs are
approximately the same as those for installing and running the operating system and applications on a physical
computer.
For example, Microsoft recommends 16GB of hard disk space for a machine that runs a 32-bit Windows 7
operating system. If you configure a 16GB virtual hard disk for a 32-bit Windows 7 virtual machine, only the
amount of disk space actually used is downloaded when you check out the local desktop. For a desktop that
is allocated 16GB, the actual download size might be 7GB.
After the desktop is downloaded, the amount of disk space used can grow to 16GB if you configured a 16GB
hard disk. Because a snapshot is taken during replication, an additional equivalent amount of disk space is
required. For example, if 7GB of disk space is currently being used for the local desktop, the snapshot consumes
an additional 7GB on the client computer.
IDE and SCSI hard drives are supported.
Memory
You need enough memory to run the host operating system on the client computer, plus the memory required
for the View desktop's operating system and for applications on the client computer and the View desktop.
VMware recommends that you have 2GB and above for Windows XP and Windows Vista, and 3GB and above
for Windows 7. For more information on memory requirements, see your guest operating system and
application documentation.
The total amount of memory you can assign to all virtual machines running on a single computer is limited
only by the amount of RAM on the computer. The maximum amount of memory for each View desktop on
32-bit client computers is 8GB and on 64-bit computers it is 32GB.
Chapter 2 System Requirements for Client Components
VMware, Inc. 15

Display
A 32-bit display adapter is recommended. 3D benchmarks, such as 3DMark '06, might not render correctly or
at all when running Windows Vista or Windows 7 virtual machines on some graphics hardware.
To play video at 720p or higher requires a multiprocessor system.
For CPU and GPU requirements to support Windows 7 Aero, see Table 2-3.
Client Browser Requirements for View Portal
From a client system, you can browse to a View Connection Server instance and use View Portal to install a
Mac-based View Client, a Windows-based View Client, or View Client with Local Mode. If you use Internet
Explorer, View Portal indicates when a new version of View Client is available for download.
To use View Portal, you must have one of the following Web browsers:
n
Internet Explorer 7
n
Internet Explorer 8
n
Internet Explorer 9
n
Firefox 3.0
n
Firefox 3.5
If you use Internet Explorer and you already have View Client installed, if the version available from View
Connection Server is newer than that installed on the client device, you can choose to upgrade. If the version
is the same as that on the client device, View Portal starts the View Client installed on the local system.
NOTE View Portal does not support Linux. A native client for Linux is available only through certified VMware
partners.
Remote Display Protocol and Software Support
Remote display protocols and software provide access to the desktops of remote computers over a network
connection. View Client supports the Microsoft Remote Desktop Protocol (RDP) and PCoIP from VMware.
n
VMware View with PCoIP on page 17
PCoIP provides an optimized desktop experience for the delivery of the entire desktop environment,
including applications, images, audio, and video content for a wide range of users on the LAN or across
the WAN. PCoIP can compensate for an increase in latency or a reduction in bandwidth, to ensure that
end users can remain productive regardless of network conditions.
n
Microsoft RDP on page 18
Microsoft Remote Desktop Connection (RDC) uses RDP to transmit data. RDP is a multichannel protocol
that allows a user to connect to a computer remotely.
n
Multimedia Redirection (MMR) on page 19
Multimedia redirection (MMR) delivers the multimedia stream directly to client computers by using a
virtual channel.
VMware View Installation
16 VMware, Inc.

VMware View with PCoIP
PCoIP provides an optimized desktop experience for the delivery of the entire desktop environment, including
applications, images, audio, and video content for a wide range of users on the LAN or across the WAN. PCoIP
can compensate for an increase in latency or a reduction in bandwidth, to ensure that end users can remain
productive regardless of network conditions.
PCoIP is supported as the display protocol for View desktops with virtual machines and with physical
machines that contain Teradici host cards.
PCoIP Features
Key features of PCoIP include the following:
n
For users outside the corporate firewall, you can use this protocol with your company's virtual private
network or with View security servers.
n
Connections to Windows desktops with the View Agent operating system versions listed in “Supported
Operating Systems for View Agent,” on page 13 are supported.
n
Connections from Windows clients with the View Client operating system versions listed in “Supported
Operating Systems for Windows-Based View Client and View Client with Local Mode,” on page 14 are
supported.
n
MMR redirection is supported for Windows XP and Vista clients. MMR redirection is not supported for
Windows 7 View Clients and is not supported on Windows 7 View desktops.
n
USB redirection is supported.
n
Audio redirection with dynamic audio quality adjustment for LAN and WAN is supported.
n
Multiple monitors are supported. You can use up to four monitors and adjust the resolution for each
monitor separately, with a resolution of up to 2560x1600 per display. Pivot display and autofit are also
supported.
When 3D feature is enabled, up to 2 monitors are supported with a resolution of up to 1920x1200.
n
32-bit color is supported for virtual displays.
n
ClearType fonts are supported.
n
Copy and paste of text and images between the local system and the desktop is supported, up to 1MB.
Supported file formats include text, images, and RTF (Rich Text Format). You cannot copy and paste
system objects such as folders and files between systems.
Video Quality
480p-formatted video
You can play video at 480p or lower at native resolutions when the View
desktop has a single virtual CPU. If the operating system is Windows 7 and
you want to play the video in high-definition Flash or in full screen mode, the
desktop requires a dual virtual CPU.
720p-formatted video
You can play video at 720p at native resolutions if the View desktop has a dual
virtual CPU. Performance might be affected if you play videos at 720p in high
definition or in full screen mode.
Chapter 2 System Requirements for Client Components
VMware, Inc. 17

1080p-formatted video
If the View desktop has a dual virtual CPU, you can play 1080p formatted
video, although the media player might need to be adjusted to a smaller
window size.
3D
If you plan to use 3D applications such as Windows Aero themes or Google
Earth, the Windows 7 View desktop must have virtual hardware version 8,
available with vSphere 5 and later. You must also turn on the pool setting called
Windows 7 3D Rendering. Up to 2 monitors are supported, and the maximum
screen resolution is 1920 x 1200.
This non-hardware accelerated graphics feature enables you to run DirectX 9
and OpenGL 2.1 applications without requiring a physical graphics processing
unit (GPU).
Recommended Guest Operating System Settings
Recommended guest operating system settings include the following settings:
n
For Windows XP desktops: 768MB RAM or more and a single CPU
n
For Windows 7 desktops: 1GB of RAM and a dual CPU
Client Hardware Requirements
Client hardware requirements include the following:
n
x86-based processor with SSE2 extensions, with a 800MHz or higher processor speed.
n
ARM processor with NEON (preferred) or WMMX2 extensions, with a 1Ghz or higher processor speed.
n
Available RAM above system requirements to support various monitor setups. Use the following formula
as a general guide:
20MB + (24 * (# monitors) * (monitor width) * (monitor height))
As a rough guide, you can use the following calculations:
1 monitor: 1600 x 1200: 64MB
2 monitors: 1600 x 1200: 128MB
3 monitors: 1600 x 1200: 256MB
Microsoft RDP
Microsoft Remote Desktop Connection (RDC) uses RDP to transmit data. RDP is a multichannel protocol that
allows a user to connect to a computer remotely.
Following are RDP-related requirements and considerations for different Windows operating systems and
features.
n
For Windows XP and Windows XP Embedded systems, you should use Microsoft RDC 6.x.
n
Windows Vista comes with RDC 6.x installed, though RDC 7 is recommended.
n
Windows 7 comes with RDC 7 installed. Windows 7 SP1 comes with RDC 7.1 installed.
n
You must have RDC 6.0 or later to use multiple monitors.
n
For Windows XP desktop virtual machines, you must install the RDP patches listed in Microsoft
Knowledge Base (KB) articles 323497 and 884020. If you do not install the RDP patches, a Windows Sockets
failed error message might appear on the client.
VMware View Installation
18 VMware, Inc.

n
The View Agent installer configures the local firewall rule for inbound RDP connections to match the
current RDP port of the host operating system, which is typically 3389. If you change the RDP port number,
you must change the associated firewall rules.
You can download RDC versions from the Microsoft Web site.
Client Hardware Requirements
Client hardware requirements include the following:
n
x86-based processor with SSE2 extensions, with a 800MHz or higher processor speed.
n
ARM processor with NEON (preferred) or WMMX2 extensions, with a 600MHz or higher processor speed.
n
128MB RAM.
Multimedia Redirection (MMR)
Multimedia redirection (MMR) delivers the multimedia stream directly to client computers by using a virtual
channel.
With MMR, the multimedia stream is processed, that is, encoded and decoded, on the client system. Local
hardware formats and plays media content, thereby offloading the demand on the ESX/ESXi host.
View Client and View Client with Local Mode support MMR on the following operating systems:
n
Windows XP
n
Windows XP Embedded
n
Windows Vista
The MMR feature supports the media file formats that the client system supports, since local decoders must
exist on the client. File formats include MPEG2-1, MPEG-2, MPEG-4 Part 2; WMV 7, 8, and 9; WMA; AVI; ACE;
MP3; and WAV, among others.
Use Windows Media Player 10 or later, and install it on both the local computer, or client access device, and
the View desktop.
You must add the MMR port as an exception to your firewall software. The default port for MMR is 9427.
NOTE The View Client video display hardware must have overlay support for MMR to work correctly.
Windows 7 clients and Windows 7 View desktops do not support MMR. For Windows 7 clients agents, use
Windows media redirection, included with RDP 7.
Adobe Flash Requirements
You can reduce the amount of bandwidth used by Adobe Flash content that runs in View desktop sessions.
This reduction can improve the overall browsing experience and make other applications running in the
desktop more responsive.
Adobe Flash bandwidth reduction is available for Internet Explorer sessions on Microsoft Windows only, and
for Adobe Flash versions 9 and 10 only. To make use of Adobe Flash bandwidth reduction settings, Adobe
Flash must not be running in full screen mode.
Chapter 2 System Requirements for Client Components
VMware, Inc. 19

Smart Card Authentication Requirements
Client systems that use a smart card for user authentication must meet certain requirements.
Each client system that uses a smart card for user authentication must have the following software and
hardware:
n
View Client
n
A Windows-compatible smart card reader
n
Smart card middleware
n
Product-specific application drivers
You must also install product-specific application drivers on the View desktops.
View supports smart cards and smart card readers that use a PKCS#11 or Microsoft CryptoAPI provider. You
can optionally install the ActivIdentity ActivClient software suite, which provides tools for interacting with
smart cards.
Users that authenticate with smart cards must have a smart card or USB smart card token, and each smart card
must contain a user certificate.
To install certificates on a smart card, you must set up a computer to act as an enrollment station. This computer
must have the authority to issue smart cards for users, and it must be a member of the domain you are issuing
certificates for.
IMPORTANT When you enroll a smart card, you can choose the key size of the resulting certificate. To use smart
cards with local desktops, you must select a 1024-bit or 2048-bit key size during smart card enrollment.
Certificates with 512-bit keys are not supported.
The Microsoft TechNet Web site includes detailed information on planning and implementing smart card
authentication for Windows systems.
See “Prepare Active Directory for Smart Card Authentication,” on page 24 for information on tasks you might
need to perform in Active Directory when you implement smart card authentication with View.
Smart card authentication is not supported by View Client for Mac or View Administrator. See the VMware
View Architecture Planning document for complete information on smart card support.
VMware View Installation
20 VMware, Inc.
/