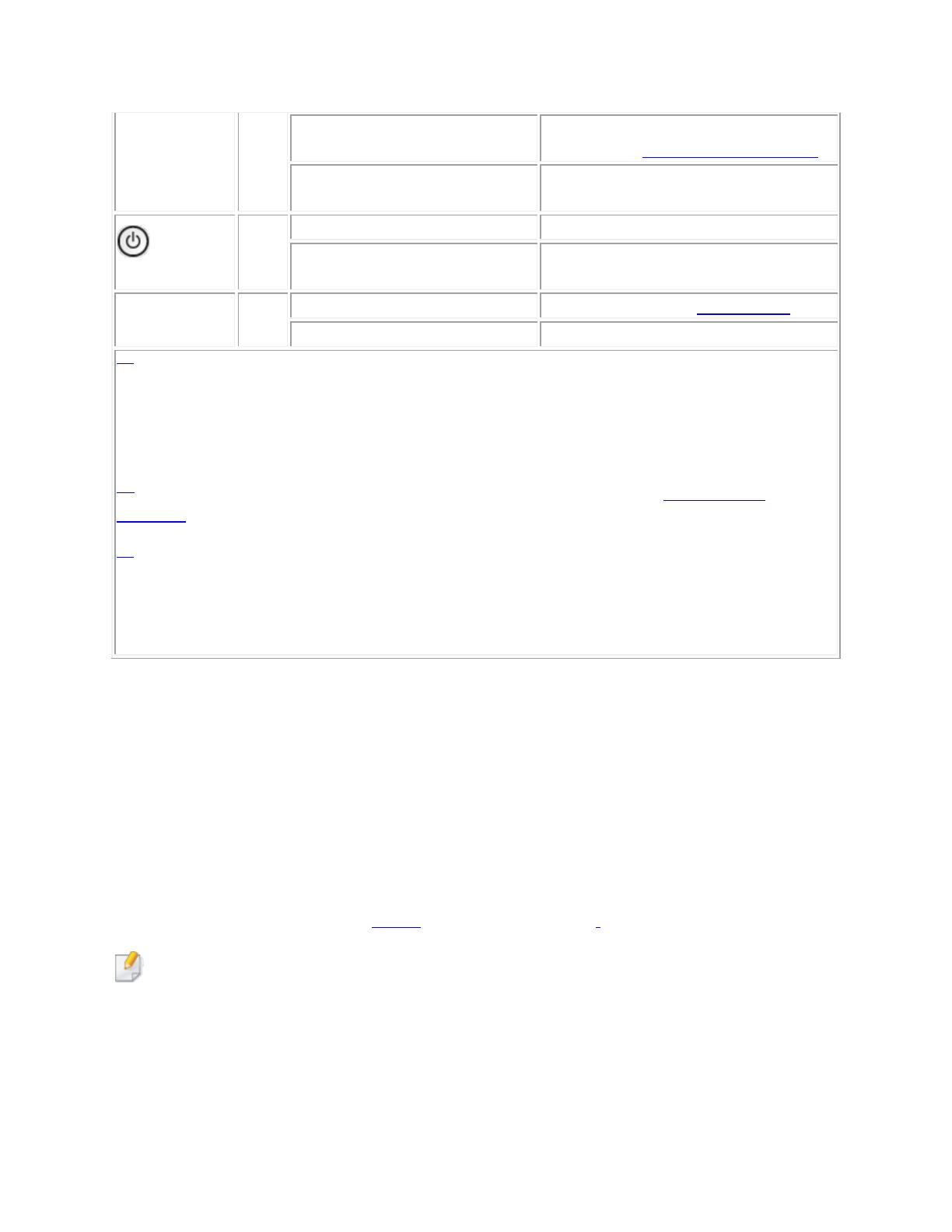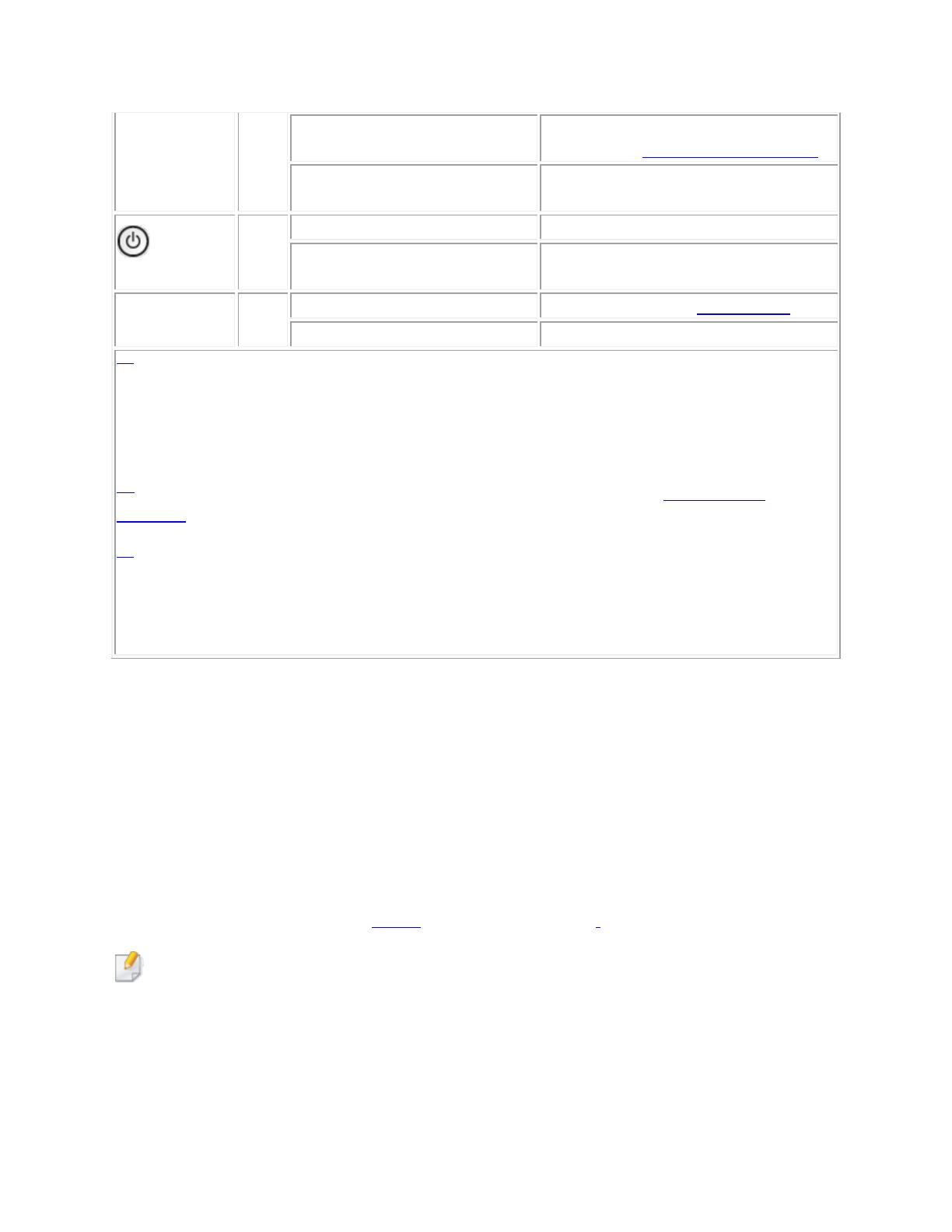
The machine is connected to a wireless
network (see Wireless network setup).
The machine is disconnected from a
wireless network.
The machine is in power save mode.
The machine is in ready mode or
machine’s power is off.
Eco mode is on (see Eco printing).
[a]
Estimated cartridge life means the expected or estimated toner cartridge life, which indicates
the average capacity of print-outs and is designed pursuant to ISO/IEC 19798. The number of
pages may be affected by operating environment, percentage of image area, printing interval,
graphics, media and media size. Some amount of toner may remain in the cartridge even when
red LED is on and the printer stops printing.
[b]
Some LEDs may not be available depending on model or country (see Control panel
overview).
[c]
When the imaging unit has reached its end of life, the machine will stop printing. In this case,
you can choose to stop or continue printing from the SyncThru™Web Service (Settings >
Machine Settings > System > Setup > Supplies Management> Imaging Unit Stop) or Samsung
Easy Printer Manager (Device Settings > System > Supplies Management > Imaging Unit
Stop). Turning off this option and continuing to print may damage the device’s system.
Understanding display messages
Messages appear on the control panel display to indicate the machine’s status or errors. Refer to
the tables below to understand the messages’ and their meaning, and correct the problem, if
necessary.
You can resolve the error with the guideline from the computers’s Printing Status
program window (see Using Samsung Printer Status ).
If a message is not in the table, reboot the power and try the printing job again. If
the problem persists, call a service representative.
When you call for service, provide the service representative with the contents of
display message.
Some messages may not appear on the display depending on the options or models.
[error number] indicates the error number.
[tray type] indicates the tray number.
[media type] indicates the media type.