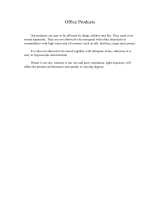Key benefits
Environmentally friendly
• To save toner and paper, this machine supports Eco feature.
• To save paper, you can print multiple pages on one single sheet of paper.
• To save paper, you can print on both sides of the paper (double-sided
printing).
• To save electricity, this machine automatically conserves electricity by
substantially reducing power consumption when not in use.
• We recommend using recycled paper for saving energy.
Fast high resolution printing
• You can print with a resolution of up to 1,200 x 1,200 x 1bit dpi effective
output (600 x 600 x 2 bit).
• Fast, on-demand printing.
- For single-side printing, 20 ppm(A4/Letter).
Convenience
You can use various tools to conveniently print documents, manage files,
and control the machine.
• Easy Capture Manager allows you to easily edit and print whatever you
captured using the Print Screen key on the keyboard (see "Printing with Easy
Capture Manager" on page 78).
• Samsung Easy Printer Manager and Printing Status is a program that
monitors and informs you of the machine’s status and allows you to
customize the machine’s settings (see "Using Samsung Printer Status" on
page 75 or "Using Samsung Easy Printer Manager" on page 114).
• Samsung Easy Document Creator is an application to help users scan,
compile, and save documents in multiple formats, including .epub format.
These documents can be shared via social networking sites (see "Using
Samsung Easy Document Creator" on page 113).
• Smart Update allows you to check for the latest software and install the
latest version during the printer driver installation process. This is available
only for Windows.
• If you have Internet access, you can get help, support application, machine
drivers, manuals, and order information from the Samsung website,
www.samsung.com > find your product > Support or Downloads.