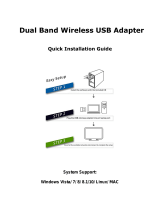Page is loading ...

Copyright © 1999-2011 Parallels Holdings, Ltd. and its affiliates. All rights reserved.
Parallels
®
Workstation 6.0
User's Guide

Parallels Holdings, Ltd.
c/o Parallels International GMbH.
Parallels International GmbH
V
ordergasse 49
CH8200 Schaffhausen
Switzerland
Tel: + 41 526320 411
Fax: + 41 52672 2010
www.parallels.com
Copyright © 1999-2011 Parallels Holdings, Ltd. and its affiliates. All rights reserved.
This product is protected by United States and international copyright laws. The product’s underlying technology,
patents, and trademarks are listed at http://www.parallels.com/trademarks.
Microsoft, Windows, Windows Server, Windows NT, Windows Vista, and MS-DOS are registered trademarks of Microsoft
Corporation.
A
pple, Mac, the Mac logo, Mac OS, iPad, iPhone, iPod touch, FaceTime HD camera and iSight are trademarks of Apple
Inc., registered in the US and other countries.
Linux is a registered trademark of Linus Torvalds.
A
ll other marks and names mentioned herein may be trademarks of their respective owners.

Contents
Welcome to Parallels Workstation............................................................................8
What You Can Do ............................................................................................................. 9
Install and Configure Parallels Workstation ...........................................................10
What You Need .............................................................................................................. 11
Install Parallels Workstation ............................................................................................. 13
Install Parallels Workstation in Windows ................................................................................ 13
Install Parallels Workstation in Linux....................................................................................... 14
Activate and Register Parallels Workstation ..................................................................... 16
Parallels Workstation at a Glance...........................................................................17
Toolbar ........................................................................................................................... 18
Customize the Toolbar .......................................................................................................... 20
Status Bar....................................................................................................................... 21
Parallels Workstation Tray Icon........................................................................................ 22
Set Up a Virtual Machine.........................................................................................23
Create a New Virtual Machine ......................................................................................... 23
Supported Guest Operating Systems.................................................................................... 24
Install a Guest OS from a Disc or Image ................................................................................ 25
Import from an Earlier Parallels Workstation or Other Virtualization Application ................ 31
Using Parallels Transporter.............................................................................................. 32
Download Pre-configured Virtual Appliances ................................................................... 33
Install a Guest OS in an Existing Virtual Machine .............................................................34
Install Parallels Tools ....................................................................................................... 36
Parallels Tools Overview ........................................................................................................ 37
Install Parallels Tools in a Windows Guest OS ....................................................................... 39
Install Parallels Tools in a Linux Guest OS ............................................................................. 41
Update Parallels Tools........................................................................................................... 44
Remove Parallels Tools ......................................................................................................... 45

Contents
Default Folders for Virtual Machines................................................................................. 46
Work with a Virtual Machine ...................................................................................47
Get Started ..................................................................................................................... 47
Start a Virtual Machine........................................................................................................... 47
Install Programs in a Guest Operating System....................................................................... 48
Shut Down or Suspend a Virtual Machine ............................................................................. 49
Keyboard and Mouse...................................................................................................... 51
Capture and Release the Keyboard and Mouse .................................................................... 51
Use Keyboard Shortcuts in a Virtual Machine ........................................................................ 51
Set How the Virtual Machine Works with the Host OS.....................................................52
Merge the Guest OS and the Host OS .................................................................................. 52
Set the Guest OS to Appear in a Separate Window .............................................................. 53
Set the Guest OS to Appear Full Screen ............................................................................... 54
Copy and Paste Between the Host and Guest OSs............................................................... 54
Share Items Between the Host Computer and Virtual Machine.............................................. 55
Connect USB Devices to a Virtual Machine ..................................................................... 57
Print from a Virtual Machine ............................................................................................ 58
Share the Host Computer Printer .......................................................................................... 59
Set Up a Network Printer....................................................................................................... 61
Set Up a USB Printer............................................................................................................. 64
Set Up a Printer Using the Host Computer LPT Port ............................................................. 64
Protect Your Data ........................................................................................................... 64
Protect a Virtual Machine From Viruses ................................................................................. 64
Isolate a Virtual Machine from the Host Computer................................................................. 65
Work with a Virtual Machine Without Saving Changes........................................................... 65
Encrypt a Virtual Machine to Protect It from Unauthorized Use.............................................. 66
Connect to the Internet or a Network .............................................................................. 67
Share Network Settings Between the Host Computer and Virtual Machine ........................... 68
Apply Separate Network Settings to the Virtual Machine ....................................................... 69
Use Host-Only Network Settings ........................................................................................... 70
Connect Using a PCIe Network Adapter................................................................................ 71
Use Multiple Displays ...................................................................................................... 73
Display Manager.................................................................................................................... 74

Contents
Using Intel VT-d PCI Devices in Parallels Virtual Machines ............................................... 76
Work with Your Virtual Machines on an iPad, iPhone, or iPod touch................................ 78
Save a Picture of the Screen ........................................................................................... 79
Configure a Virtual Machine....................................................................................80
General Settings ............................................................................................................. 80
Options ........................................................................................................................... 82
Startup and Shutdown .......................................................................................................... 82
Optimization .......................................................................................................................... 85
Security ................................................................................................................................. 87
Sharing.................................................................................................................................. 89
Applications........................................................................................................................... 92
Backup.................................................................................................................................. 94
Coherence............................................................................................................................. 96
Full Screen ............................................................................................................................ 97
Advanced .............................................................................................................................. 99
Hardware...................................................................................................................... 101
Boot Order .......................................................................................................................... 101
Video................................................................................................................................... 103
Floppy Disk ......................................................................................................................... 104
CD-ROM options................................................................................................................. 105
Hard Disk ............................................................................................................................ 107
Serial Port............................................................................................................................ 111
Network .............................................................................................................................. 113
Printer Port .......................................................................................................................... 115
Sound ................................................................................................................................. 117
USB Controller .................................................................................................................... 119
Video Adapter ..................................................................................................................... 120
Add and Remove Devices............................................................................................. 121
Support for Virtual and Real Disks ....................................................................................... 124
Initialize the Newly Added Space......................................................................................... 125

Contents
Configure Parallels Workstation Preferences ......................................................129
General ......................................................................................................................... 130
Keyboard ...................................................................................................................... 132
Memory ........................................................................................................................ 134
Intel VT-d ...................................................................................................................... 135
USB .............................................................................................................................. 137
Proxy Server ................................................................................................................. 139
Feedback...................................................................................................................... 141
Network ........................................................................................................................ 143
Shared Network Settings..................................................................................................... 144
Host-Only Network Settings ................................................................................................ 145
Update.......................................................................................................................... 146
Mobile........................................................................................................................... 147
Single Sign On .............................................................................................................. 150
Advanced Topics...................................................................................................152
Manage a Virtual Machine ............................................................................................. 152
Clone a Virtual Machine ....................................................................................................... 152
Back Up a Virtual Machine .................................................................................................. 153
Create and Use Virtual Machine Templates ......................................................................... 154
Save Snapshots of a Virtual Machine................................................................................... 156
Change Virtual Machine Configuration at Runtime............................................................... 157
Manage Virtual Machines from the Tray............................................................................... 159
Remove a Virtual Machine ................................................................................................... 160

Contents
Remove Parallels Workstation ....................................................................................... 161
Troubleshooting and Limitations ..........................................................................162
Get Technical Support .................................................................................................. 162
Report a Problem to Parallels Team .............................................................................. 163
Configure a Network in Linux ........................................................................................ 165
Switch Into Hibernate Mode.......................................................................................... 165
Increase the Virtual Machine Screen Resolution ............................................................166
Memory Usage Problems.............................................................................................. 166
Problems with Antivirus Software .................................................................................. 167
Install the GCC Package and Kernel Sources in Linux ................................................... 167
Glossary.................................................................................................................168
Index ......................................................................................................................172

Congratulations on purchasing Parallels Workstation. Now you can install and work with multiple
operating systems together at the same time on your computer.
Use this guide to quickly set up and start using Parallels Workstation.
In This Chapter
What You Can Do .................................................................................................... 9
C HAPTER 1
Welcome to Parallels Workstation

9
Welcome to Parallels Workstation
What You Can Do
With Parallels Workstation, you can:
• Install and use 32-bit and 64-bit guest operating systems on your host computer
• Easily share files, devices, and other resources between operating systems
• Run host OS and guest OS programs seamlessly on one desktop
• Copy and paste text and drag and drop objects between host OS and guest OS programs
• Transfer the operating system and all your data from a remote Windows or Linux computer and
use them on your host computer
• If you have Parallels Workstation Extreme and your computer supports Intel VT-d, assign
physical PCI Express (PCIe) devices directly to virtual machines
• And much more

Follow the instructions in this chapter to install and configure Parallels Workstation.
In This Chapter
What You Need........................................................................................................ 11
Install Parallels Workstation ...................................................................................... 13
Activate and Register Parallels Workstation .............................................................. 16
C HAPTER 2
Install and Configure Parallels Workstation

11
Install and Configure Parallels Workstation
What You Need
To install and set up Parallels Workstation 6, you need:
A computer with:
• Minimum 1.66 GHz x86 (32-bit) or x64 (64-bit) CPU.
To run 64-bit guest operating systems, you need a processor that supports the Intel VT-x
hardware virtualization technology.
To assign PCI Express (PCIe) devices directly to your virtual machines (Parallels Workstation
Extreme only), you need a processor that supports the Intel VT-d technology.
The support for Intel VT-x and VT-d may be disabled by default in some computers that actually
support them. To enable these features, in most cases enter BIOS, go to System Settings >
Virtualization Support, and select the Enable Intel Virtualization and Enable Intel VT for
Direct I/O check boxes.
For detailed information on enabling the Intel VT-x and VT-d features in BIOS, refer to the OEM
supplier's documentation.
Important: VT-d features are supported by Parallels Workstation Extreme only.
• 2 GB RAM minimum. 4 GB RAM or more is recommended.
The recommended amount of memory assigned to a virtual machine is 1-2 GB. You can assign
up to 8 GB of RAM if Parallels Workstation is installed in the 32-bit host OS and up to 64 GB if
in the 64-bit.
• 350 MB of hard disk space for the Parallels Workstation installation.
• About 30 GB of hard disk space for each virtual machine.
To store a virtual machine's temporary files, you need to have twice as much free disk space as
the overall amount of this virtual machine's memory: (memory + video memory) +150 MB.
• DVD-ROM drive.
• Ethernet network adapter.
If you want to use a directly connected PCIe video card in your virtual machine, you need:
• Two PCIe video cards. One video card for your host computer and the other – for the virtual
machine.
Parallels Workstation officially supports the NVIDIA Quadro
®
FX 1800, 3800, 4800, 5800,
Q4000, Q5000, (Q2000? and Q6000?) video cards for virtual machines. For these video cards,
use the latest drivers (starting from 182.65 for Windows and 180.51 for Linux ?) available on the
manufacturer's website.

12
Install and Configure Parallels Workstation
Direct assignment of PCIe video cards requires an NVIDIA Video BIOS version of
62.00.62.00.01 or later. If you have a supported video card which does not have this BIOS
level, please contact your OEM supplier.
Software Requirements
Parallels Workstation 6 officially supports the following host operating systems:
Host Operating Systems 32-
bit
64-
bit
Windows 7
Windows Vista SP1, SP2
Windows XP Pro SP3
Windows XP Home SP3
Windows XP Pro SP2
Debian 6.0
Fedora 14, 15
RHEL 6, 6.1
SLED 11 SP1
Ubuntu 10.10, 11.04, 11.10
Parallels Workstation 6 Extreme officially supports the following host operating systems:
Host Operating Systems 32-
bit
64-
bit
Windows 7
Windows Vista SP2
Windows XP SP2
RHEL 5.7, 6, 6.1
In Linux operating systems, make sure the following software packages are installed:
• kernel development packages

13
Install and Configure Parallels Workstation
Note: In RedHat-based systems, such packages are called kernel-<kernel_version>-devel, in
Debian-based systems - linux-headers-<kernel_version>.
• gcc of the version with which the host kernel was compiled
• 32-bit version of glibc 2.3.6 or later
• make or gmake
• the 32-bit version of the alsa-plugins-pulseaudio package in the Fedora 10 (64-bit) operating
system
For 64-bit systems, it is also desired to have 32-bit alsa-lib installed in RedHat-based systems or
lib32asound in Debian-based systems.
If you do not have any of the aforementioned packages installed on your Linux-based physical
computer, the Parallels Workstation installer tries to install it automatically.
Install Parallels Workstation
Read this section to learn how to install Parallels Workstation in Windows and Linux operating
systems.
Install Parallels Workstation in Windows
You can be up and running with Parallels Workstation in a few easy steps.
Note: To install Parallels Workstation in Windows, you must have administrator's rights.
To install Parallels Workstation:
1 Locate the Parallels Workstation setup file (ParallelsWorkstation-parallels-en_US-
6.0.xxxxx.xxxxxx.exe) and double-click it. You can find this file:
• On the Parallels Workstation installation disc included with the boxed version of Parallels
Workstation
• On the Parallels website
2 If your computer is connected to the Internet, Parallels Workstation checks for available
updates. If an update is available, click "Download and Install New Version" to get the latest
version of Parallels Workstation.
3 Follow the onscreen instructions to install Parallels Workstation.
Note: When you're presented with information about the Parallels Customer Experience program, you
can choose whether you want to participate. If you choose not to, you can join the program later using
the Feedback pane (p. 141) of Parallels Workstation Preferences.

14
Install and Configure Parallels Workstation
Install Parallels Workstation in Linux
Before installing Parallels Workstation on a Linux computer, make sure that the packages and
libraries listed in the system requirements (p. 11) for Linux host operating systems are installed in
your system.
Note: You must have the root privileges to be able to install Parallels Workstation in a Linux operating
system.
To install Parallels Workstation in Linux, you need a RUN installation package. It is available on the
Parallels Workstation installation disc included in the boxed version of Parallels Workstation or can
be downloaded from the Parallels website.
To install Parallels Workstation in Linux:
1 Disable SELinux in the host operating system (you can enable it again after the installation is
complete). For the detailed information on how to do this, please refer to your Linux distribution
documentation and/or support resources.
2 Locate the .run installation package in a terminal and make sure it is executable. To do this,
use the following command:
# chmod +x parallels-workstation-parallels-en_US-6.0.xxxxx.xxxxxx.run
where parallels-workstation-parallels-en_US-6.0.xxxxx.xxxxxx.run is the
name of your .run installation package.
3 Start the Parallels Workstation installation by executing the following command:
# ./parallels-workstation-parallels-en_US-6.0.xxxxx.xxxxxx.run
4 Parallels Workstation connects to the Parallels update server and checks for available updates.
If there is a newer version of Parallels Workstation available, you will be offered to install the
most recent version of Parallels Workstation. If you do not want to install the most recent
version, you can choose to install the version from the installation media.
Note: If the host computer is accessing the Internet only via a proxy server, configure the proxy server
settings to allow Parallels Workstation to check for available updates during the installation process. For
more information on how to configure the proxy server settings, refer to the corresponding subsection
below.
If there are no updates available or your host computer is not connected to the Internet,
Parallels Workstation will be installed from the current installation source.
5 Parallels Workstation Installer starts. In the Welcome screen, click Next.
6 In the License Agreement screen, read the license agreement scrolling it by pressing
Spacebar on your keyboard. To accept the agreement, click the Accept button.
7 In the CEP Agreement screen, you can choose to participate in the program that will help us
improve Parallels Workstation according to your experience. Read carefully the information
about the program and click the Agree button if you want to participate in it. Otherwise click
Disagree.

15
Install and Configure Parallels Workstation
8 When the installation is complete, click Exit.
9 To exit the terminal, enter:
exit
Configure Proxy Server Settings
If the host computer is accessing the Internet only via a proxy server, you should configure the
proxy server settings to allow Parallels Workstation to check for available updates during the
installation process. To this effect, start the Parallels Workstation installation as follows:
1 Execute the following command to start the installation:
sudo ./parallels-workstation-parallels-en_US-6.0.xxxxx.xxxxxx.run -- -p
proxy_server_host_name:port
or
sudo ./parallels-workstation-parallels-en_US-6.0.xxxxx.xxxxxx.run -- -p ip_address:port
where proxy_server_host_name stands for the proxy server host name, ip_address
stands for the proxy server IP address, and port stands for the proxy server port.
2 Continue the installation as it was described above.
If the proxy-server requires authentication, you will be prompted to enter your name and
password in one of the steps.

16
Install and Configure Parallels Workstation
Activate and Register Parallels Workstation
Activate Parallels Workstation
Once the installation is finished, you must activate Parallels Workstation to use all of its features.
1 Open Parallels Workstation.
2 Click Activate Product.
3 Enter your Product Activation Key.
Note: If you bypass the activation dialog, you can activate Parallels Workstation later by choosing Help
> Activate product and entering your Product Activation Key.
If You Don't Have A Product Activation Key
If you don't have a key already, you can get one by choosing Help > Activate Product. Then, to
get a free trial Product Activation Key so you can try out Parallels Workstation for a limited time,
click obtain a free trial activation key. Or to purchase a key that lets you use Parallels
Workstation permanently, click purchase a permanent activation key.
Registering Parallels Workstation
During installation, you're presented with the opportunity to register Parallels Workstation.
Registering allows you to:
• Download and install the latest Parallels Workstation updates.
• Create a backup copy of the product key on the Parallels web server and restore it at any time.
• Easily contact the Parallels support team, using the support code.
• Stay informed about Parallels news and announcements.
Note: If you choose not to register Parallels Workstation during installation, you can register anytime by
choosing Help > Register product when the program is open.

The main Parallels Workstation window consists of several parts:
Menus: All the controls available for Parallels Workstation and its virtual machines.
Toolbar: Buttons that can be used to manage the virtual machine and its appearance. For detailed
information, see the Toolbar subsection (p. 18).
Sidebar: List of all your virtual machines. Right-click a virtual machine i
n the list to show a shortcut
menu with commands for managing the virtual machine.
Virtual Machine window: Displays the guest operating system or shows the properties and main
operations of the virtual machine selected in the sidebar. It consists of three tabs:
• The Summary tab displays the main information about the virtual machine (its name, location,
OS, state and description), the main operations you can perform on it, and the virtual machine
configuration. This tab is always available.
• The Console tab is available when the virtual machine is running and acts as the virtual
machine's display.
• The Performance tab shows the CPU and memory usage when the virtual machine is running.
Status Bar: Displays the devices information when the virtual machine is running. For detailed
information, see the Status Bar subsection (p. 21).
C HAPTER 3
Parallels Workstation at a Glance

18
Parallels Workstation at a Glance
In This Chapter
Toolbar..................................................................................................................... 18
Status Bar ................................................................................................................ 21
Parallels Workstation Tray Icon................................................................................. 22
Toolbar
The Parallels Workstation toolbar has buttons for the most frequent commands used to start, stop,
and otherwise manage a virtual machine and its window appearance.
Most of the toolbar buttons become enabled only when you start the virtual machine.

19
Parallels Workstation at a Glance
The default toolbar buttons:
Start: Click to start the virtual machine if it is stopped, paused or suspended.
Shut Down: Click to shut down the guest OS normally.
Suspend: Click to put the virtual machine into the sleep mode. If you need to restart the
host computer, you may temporarily suspend the virtual machines and resume it from where you
left off after the host OS restarts.
Detach Console: Click to show the Console tab of the Parallels Workstation window in a
separate window.
Full Screen: Click to make the guest OS take up the whole screen. To return to Window
mode, press Alt+Enter. The key combination for switching to the Full Screen mode and back can
be changed in the Preferences dialog, available from the File menu.
You can easily add other buttons to the toolbar. Just right-click the toolbar, choose Customize
Toolbar (p. 20) from the shortcut menu, and drag buttons to the toolbar:
Restart: Click to restart the guest operating system.
Pause: Click to pause the virtual machine when you want to free up resources (such as RAM)
used by it.
Stop: Click to stop the virtual machine when the guest OS is having problems and won't shut
down normally.
Note: Clicking the Stop button when the virtual machine is running causes the loss of all unsaved data.
To turn off the virtual machine without losing unsaved data, use the Shut Down button or the normal
shutdown procedure for the guest OS.
Reset: Click for a hard reset of the virtual machine when the machine isn't running properly
and prevents you from resetting it properly.
Safe Mode: Click to run the virtual machine in Safe Mode.

20
Parallels Workstation at a Glance
Configure: Click to open the Virtual Machine Configuration dialog.
If you often work with snapshots, you can drag any of the three snapshot buttons to the toolbar as
well:
Take Snapshot: Click to create a snapshot of the virtual machine.
Revert to Snapshot: Click to roll back the changes made to the virtual machine since the
moment the last snapshot was made.
Snapshot Manager: Click to open Snapshot Manager. For more information, refer to the
Working with Snapshots section.
Customize the Toolbar
To change the appearance of the toolbar, right-click the toolbar and choose one of the following
options:
• Icon & Text: Display both icon buttons and names in the toolbar.
• Icon Only: Display icon buttons only.
• Text Only: Display item names only.
• Use Small Size: Reduce the size of toolbar buttons.
• Remove Item: Remove clicked item from the toolbar.
• Customize Toolbar: Open the toolbar settings pane. See the description below.
To customize the set of toolbar buttons and its appearance, right-click the toolbar, and choose
Customize Toolbar. The toolbar settings pane opens. In this pane, you can perform the following
operations:
• Add new buttons to the toolbar by dragging them from the settings pane to the toolbar.
• Remove buttons from the toolbar by dragging them from the toolbar to the settings pane.
• Add separators to the toolbar by dragging them from the settings pane to the toolbar.
• Add spaces to the toolbar by dragging them from the settings pane to the toolbar.
• Restore the default toolbar buttons set by dragging it to the toolbar.
• Select the toolbar buttons view mode in the Show list
To apply the changes you have made to the toolbar settings pane, click Done.
/