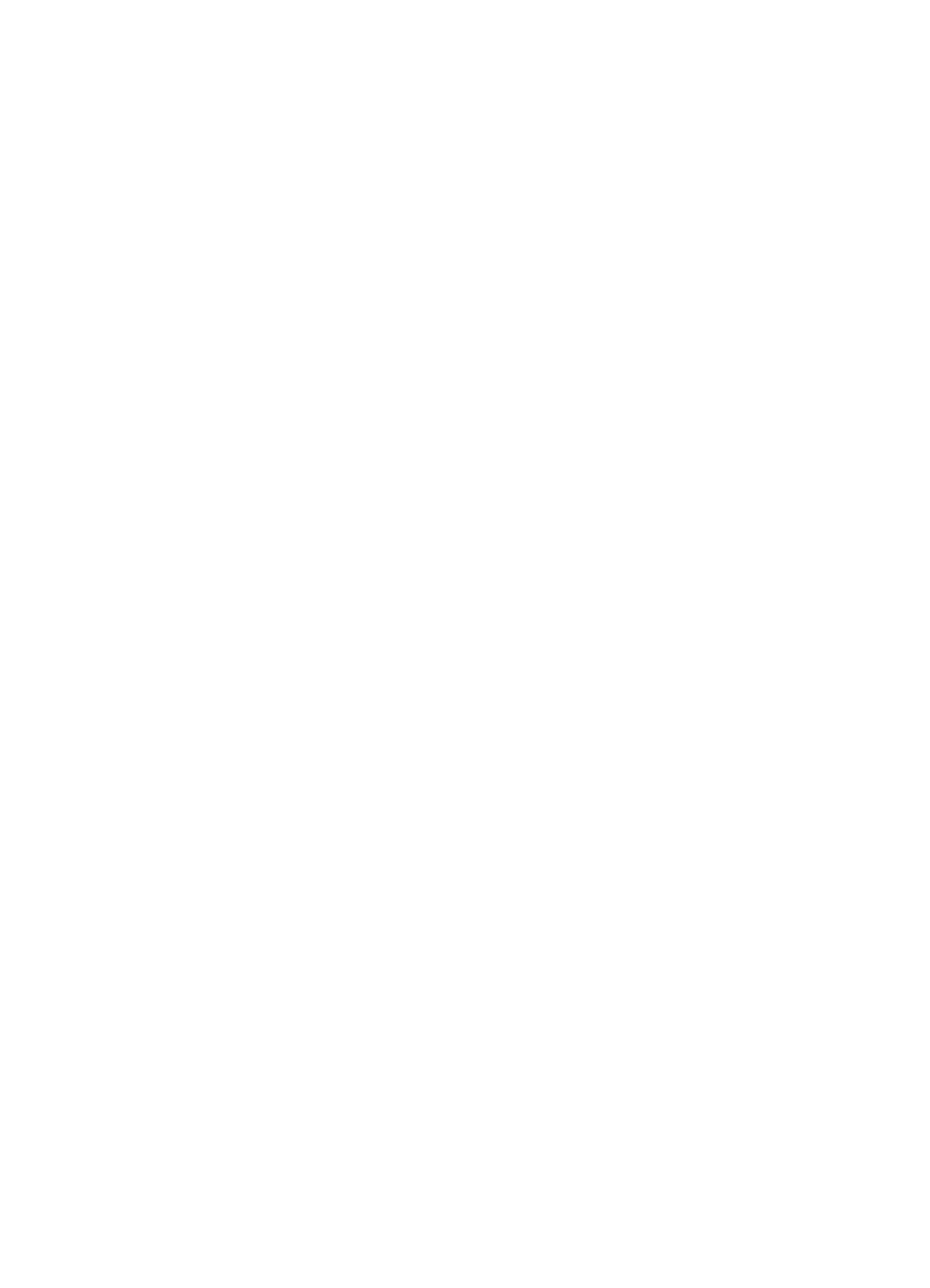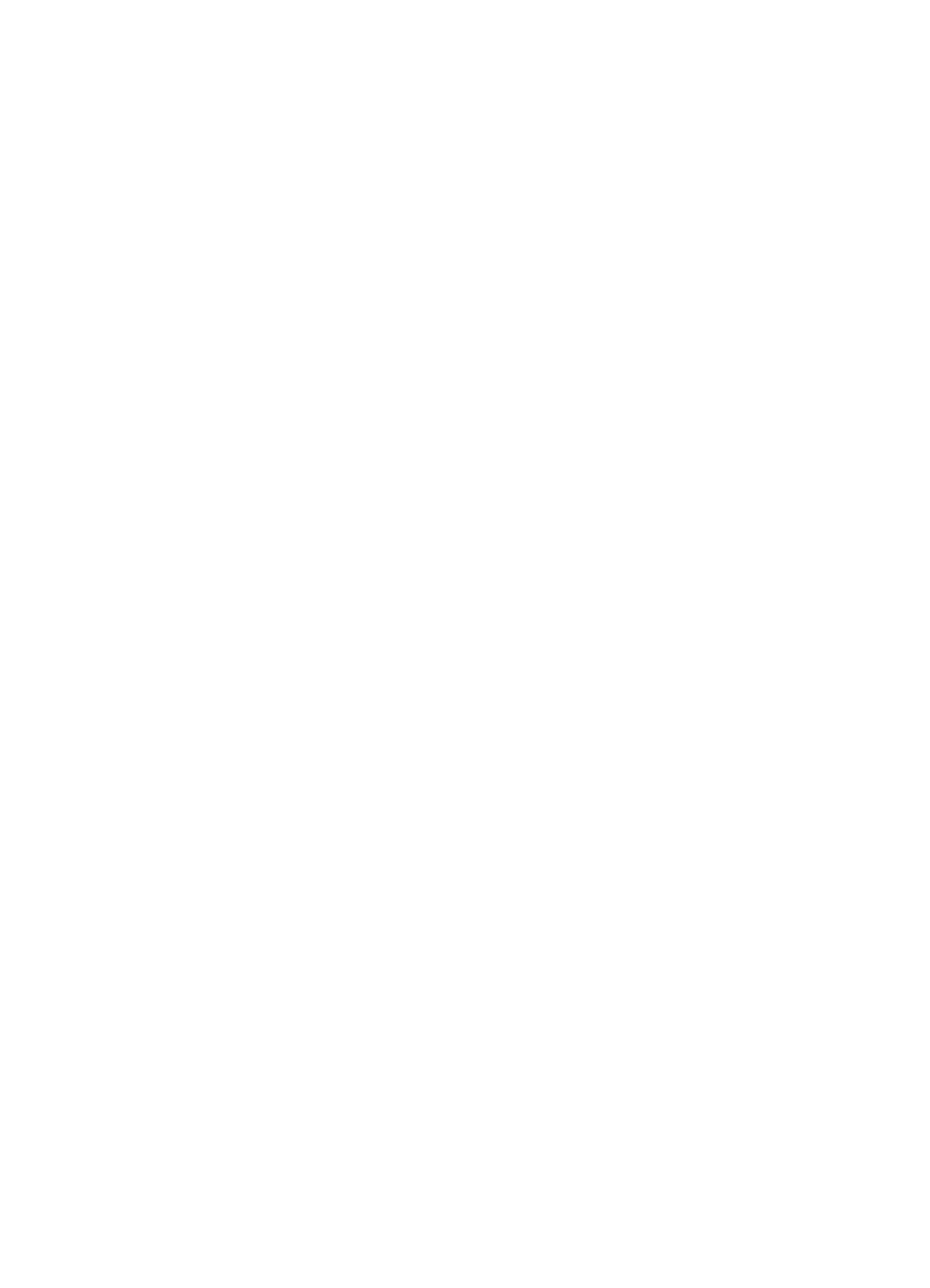
Copyrights and trademarks
© 2006 Hewlett-Packard Development
Company, L.P.
The information contained herein is
subject to change without notice.
Reproduction, adaptation, or
translation without prior written
permission is prohibited, except as
allowed under the copyright laws.
Hewlett-Packard Company
notices
The information contained in this
document is subject to change without
notice.
All rights reserved. Reproduction,
adaptation, or translation of this
material is prohibited without prior
written permission of Hewlett-Packard,
except as allowed under copyright
laws.
The only warranties for HP products
and services are set forth in the express
warranty statements accompanying
such products and services. Nothing
herein should be construed as
constituting an additional warranty. HP
shall not be liable for technical or
editorial errors or omissions contained
herein.
Trademarks
HP, the HP logo, and Photosmart are
property of Hewlett-Packard
Development Company, L.P.
The Secure Digital logo is a trademark
of the SD Association.
Microsoft and Windows are registered
trademarks of Microsoft Corporation.
CompactFlash, CF, and the CF logo are
trademarks of the CompactFlash
Association (CFA).
Memory Stick, Memory Stick Duo,
Memory Stick PRO, and Memory Stick
PRO Duo are trademarks or registered
trademarks of Sony Corporation.
MultiMediaCard is a trademark of
Infineon Technologies AG of Germany,
and is licensed to the MMCA
(MultiMediaCard Association).
Microdrive is a trademark of Hitachi
Global Storage Technologies.
xD-Picture Card is a trademark of Fuji
Photo Film Co., Ltd., Toshiba
Corporation, and Olympus Optical Co.,
Ltd.
Mac, the Mac logo, and Macintosh are
registered trademarks of Apple
Computer, Inc.
iPod is a trademark of Apple Computer,
Inc.
Bluetooth is a trademark owned by its
proprietor and used by Hewlett-
Packard Company under license.
PictBridge and the PictBridge logo are
trademarks of the Camera & Imaging
Products Association (CIPA).
Other brands and their products are
trademarks or registered trademarks of
their respective holders.
Regulatory model
identification number
For regulatory identification purposes,
your product is assigned a Regulatory
Model Number. The Regulatory Model
Number for your product is
VCVRA-0602. This regulatory number
should not be confused with the
marketing name (HP Photosmart
D6100 series, etc.) or product numbers
(C9089A, etc.).
Energy consumption -
Energy Star®
Hewlett-Packard Company is
committed to providing quality products
in a environmentally sound manner. For
information about the HP's
environmental product stewardship
program see the onscreen help.