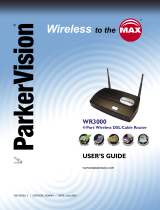7
The construction of the mast must be of a sturdy, weatherproof and
no corrosive material like examples of galvanized or stainless steel
construction pipe.
Typical diameter of the mast should be between 35 mm (1.4 in.) and
41 mm (1.625 in.). Subjecting to the type of antenna that you intend
to install other diameters may be possible as well.
The height of the antenna mast must be sufficient to allow the
antenna to be installed at least 1.5 m (5 ft.) above the peak of roof.
If the roof is metal, then the height of the antenna should be a
minimum of 3 m (10 ft) above the roof.
The mast or wall-bracket must be free from any substance that may
avoid a good electrical connection with the antenna; for example,
paint.
Antenna Mast Requirements
To accommodate the outdoor antennas, the antenna mast must satisfy the
following requirements:
Antenna Alignment
For optimal performance of your wireless link, make sure that the antennas
are properly aligned (facing one another “eye-to-eye”). To align the antennas:
Use a pair of binoculars and/or a map of the area and compass to
point the antennas to one another.
Use the Utility - “Wireless Link Info” in the Web Configure as
described in the “Utility” section to analyze the radio link quality. The
“Wireless Link Info” will enable you to display the levels of signal
strength and link quality. Looking at the Wireless Link Info screen,
you can interactively optimize antenna alignment if required, by
making small modifications in the antenna orientation.
Alternatively, consult a professional Antenna Installation Service to
optimize the antenna alignment.
Omni-directional antennas are characterized by a wide radiation
pattern. Therefore alignment of this type of antennas is less critical
than for directional antennas.