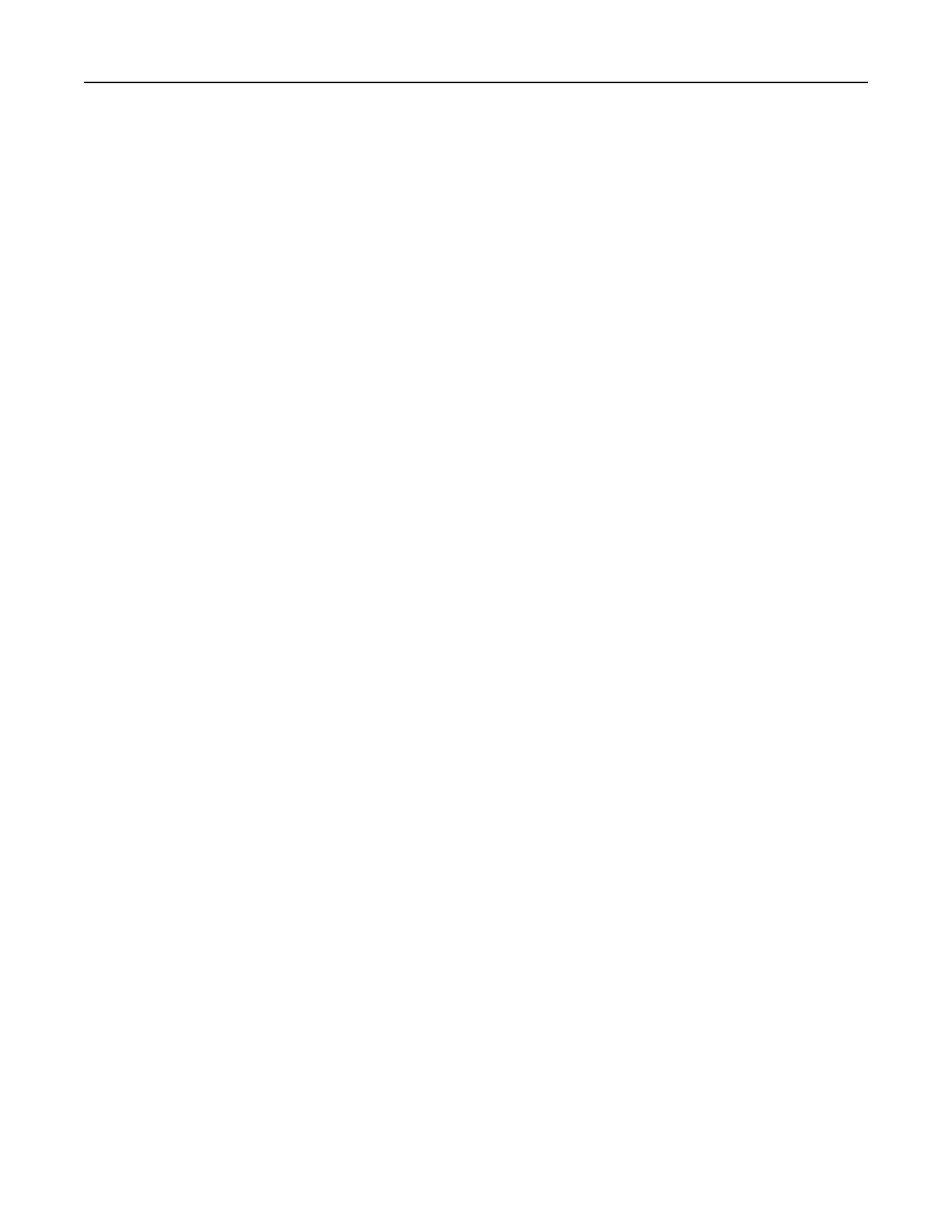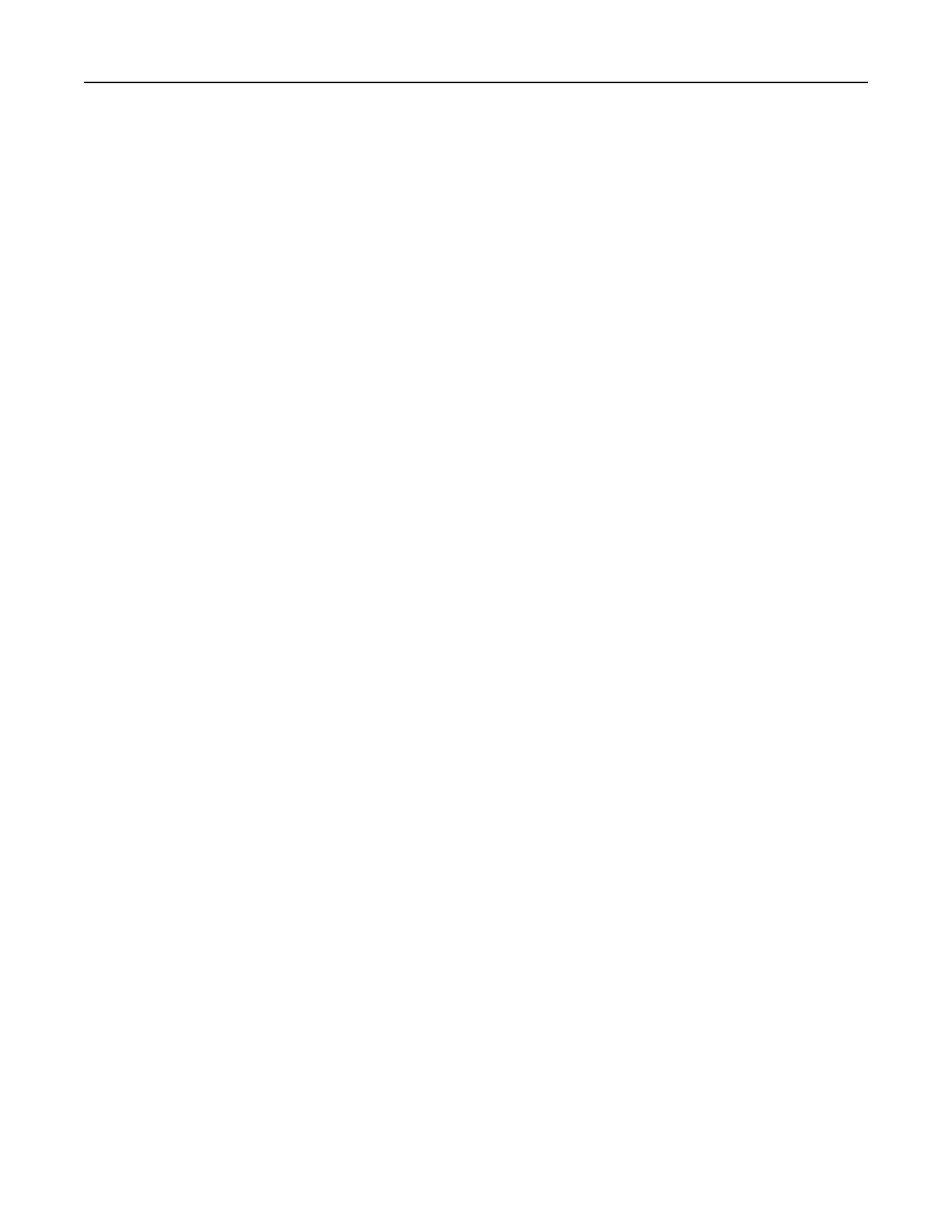
Printing confidential and other held jobs....................................................................................................49
Printing information pages..............................................................................................................................49
Canceling a print job........................................................................................................................................ 49
Understanding the printer menus.............................................................51
Menus list..............................................................................................................................................................51
Paper menu.........................................................................................................................................................52
Reports menu.....................................................................................................................................................60
Network/Ports menu..........................................................................................................................................61
Security menu.....................................................................................................................................................72
Settings menu.....................................................................................................................................................76
Help menu...........................................................................................................................................................97
Saving money and the environment........................................................98
Saving paper and toner...................................................................................................................................98
Saving energy.................................................................................................................................................... 98
Recycling.............................................................................................................................................................101
Securing the printer..................................................................................103
Using the security lock feature.................................................................................................................... 103
Statement of Volatility.....................................................................................................................................103
Erasing volatile memory.................................................................................................................................104
Erasing non‑volatile memory........................................................................................................................104
Finding printer security information............................................................................................................104
Maintaining the printer............................................................................ 105
Cleaning the printer........................................................................................................................................ 105
Ordering supplies............................................................................................................................................106
Estimated number of remaining pages......................................................................................................107
Storing supplies................................................................................................................................................107
Replacing supplies.......................................................................................................................................... 108
Moving the printer............................................................................................................................................. 111
Managing the printer.................................................................................113
Checking the virtual display...........................................................................................................................113
Viewing reports................................................................................................................................................. 113
Configuring supply notifications from the Embedded Web Server.....................................................113
Modifying confidential print settings............................................................................................................114
Contents 3