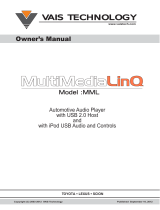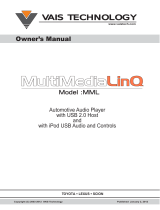10 Social networking
Social networking
my life, your life
Your MOTOBLUR account
The first time you turned on your phone, you
registered for a MOTOBLUR account that manages
your messages, contacts, and more (“Set up & go” on
page 4). You can log into this account from a computer
to upload contacts, reset your password, get help, or
even locate your phone:
www.motorola.com/mymotoblur
What is MOTOBLUR?
MOTOROLA DEXT with MOTOBLUR is
the first phone with social skills.
Only MOTOBLUR syncs contacts, posts, feeds,
messages, e-mails, photos and much more—from
sources like Facebook®, Twitter, MySpace, your
work email, Picasa™, and Photobucket®—and serves
them up just the way you want them. No opening and
closing apps and menus, it’s all front and center on
your home screen and integrated throughout the
entire phone so you can communicate anyway you
like.
Update your status
After you add a social networking account, you can
update and see your current status in a
Social Status
widget on your home screen.
To update your status, just touch your
Social Status
widget and enter text. If you have more than one
account, you can use the pull-down menu to limit
which accounts are updated. If you don’t see a
Social
Status
widget, flick your home screen left or right to
check all panels.
To add a
Social Status widget:
1 Touch and hold an empty spot on your home screen
to open the
Add to Home screen menu.
2 Touch
Widgets > Social Status. The widget appears
in the empty spot, and will show your status the
next time your phone updates from the network.
Add account
Note: You can add your Facebook, MySpace, Twitter,
or other accounts to your phone. If you don’t have
accounts, you can visit their Web sites to set them up.
Find it: >
Accounts > Add account
To sign into your account, use the user name or email
and password that you set up on that account (the
same as on your computer).