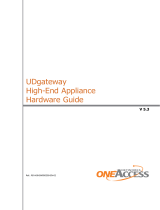Copyright © 2016, Juniper Networks, Inc. All rights reserved.
Juniper Networks, Junos, Steel-Belted Radius, NetScreen, and ScreenOS are registered trademarks of Juniper Networks, Inc. in the United States and other countries. The Juniper Networks Logo, the Junos logo, and JunosE are trademarks of Juniper
Networks, Inc. All other trademarks, service marks, registered trademarks, or registered service marks are the property of their respective owners. Juniper Networks assumes no responsibility for any inaccuracies in this document. Juniper Networks
reserves the right to change, modify, transfer, or otherwise revise this publication without notice. Part Number: 530-072015 Rev. 01, October 2016.
Change the Configuration Settings (Optional)
After you complete the initial setup configuration, you can access the J-Web
setup wizard by clicking Configuration Wizards > Set Up. You can either edit
the existing settings or create a new configuration. If you choose to create a
new configuration, then all the current configuration in the services gateway
will be deleted.
Power O the Device
You can power o the device in one of the following ways:
• Graceful shutdown—Press and immediately release the Power button.
• Forced shutdown—Press the Power button, and hold it for 10 seconds.
After powering o a power supply, wait at least 60 seconds before turning it
back on.
Reset the Configuration
Use the RESET CONFIG button to restore the device to the factory-default
configuration or to a rescue configuration. To press the RESET CONFIG button,
insert a small probe (such as a straightened paper clip) into the pinhole on the
front panel.
Pressing and quickly releasing the RESET CONFIG button loads and commits
the rescue configuration. The rescue configuration is a previously committed,
valid configuration set through J-Web or the CLI. The STATUS LED is solid amber
during this time.
Pressing and holding the RESET CONFIG button for 15 seconds or more,
until the STATUS LED is solid amber, deletes all configurations (backup
configurations and rescue configuration), and loads and commits the factory
configuration.
NOTE: After resetting the device, check the device status by viewing the
LEDs on the front panel. For information on the LED states, see the Power
On the Device section.
Next Steps
For information on configuring features on your services gateway, refer to the
following:
• Junos OS Documentation/Feature Configuration
http://www.juniper.net/techpubs/en_US/release-independent/junos/
information-products/pathway-pages/srx-series/product/index.html
• Getting Started Knowledge Base Article
https://kb.juniper.net/InfoCenter/index?page=content&id=KB15694
Reference
Technical Support
http://www.juniper.net/support/requesting-support.html
SRX340 Services Gateway Hardware Guide
http://www.juniper.net/techpubs/en_US/release-independent/junos/
information-products/pathway-pages/hardware/srx340/index.html
Supported Transceivers
https://pathfinder.juniper.net/hct/product/#prd=SRX340