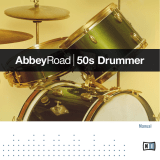Abbey Road Studio 3 / User Guide
Product Overview
Abbey Road Studio 3 is a headphone monitoring tool that enables you to
mix within the acoustic space of one of the
most famous mix rooms in the world: Abbey Road Studio 3.
1
It places you directly in the control room environment,
so that you can make mix decisions as though you were sitting in the mix engineer’s chair. You can with confidence
judge mix depth, panning, stereo image, balance, and reverb. Paired with your favorite headphones, Abbey Road
Studio 3 provides a meaningful reference point for stereo or multi-channel mixes monitored on headphones.
Abbey Road Studio 3 is a binaural processing plugin that’s based on Waves Nx technology. It uses state-of-the-art
psychoacoustic modeling of human hearing to achieve a natural, immersive, and transparent three-dimensional
sound field over stereo headphones.
To provide greater immersion when mixing on headphones, Abbey Road Studio 3 incorporates the Nx HeadTracker,
which changes your stereo headphones into a real-world surround space. It recreates a room in your headphones
that behaves like the real room. Turning your head in the three-dimensional Nx headphone sound field provides the
same experience as turning your head while sitting in the mixer’s chair.
This offers numerous advantages, but two stand out:
• You can more easily focus on specific elements within the sound field. “Turning your head” toward a sound source
helps your brain isolate it.
• You can accurately study what’s happening in the surround speakers. There’s nothing like turning around to
understand what’s happening in the back of the room.
The Abbey Road Studio 3 room IRs, combined with Nx technology, give you the tools you need to accurately create
stereo and surround mixes while monitoring on your headphones. When you hear the mix played back in a speaker
environment, you won’t be surprised. If you get the chance to hear your mix in Abbey Road Studio 3, you’ll be really
happy (and lucky).
1
Studio 3 is Abbey Road Studio’s flagship mix room. Countless masterpieces have been mixed there, ranging from the Beatles classic, Revolver and Pink Floyd’s
Dark Side of the Moon to works by Amy Winehouse, Frank Ocean, Florence + the Machine, and countless others. It is widely regarded as one of the world’s
finest mix studios.