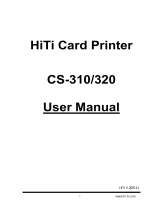Page is loading ...

XXL 2.0
User Manual

Announcements.........................................................................................................................01
Chapter 1. Getting ready..........................................................................................................03
1.1 Checking box contents........................................................................................................03
1.2 Appearance of the printer and key functions...................................................................04
1.3 Installation...........................................................................................................................06
1.3.1 Ribbon Installing
....................................................................................................................06
1.3.2 Printer Connecting (Power & USB)..........................................................................................07
1.3.3 Card Placing..........................................................................................................................08
Chapter 2. Start Printing......................................................................................................... 10
2.1 Printer driver installation.................................................................................................. 10
2.2 Print settings........................................................................................................................11
2.2 Printing positions................................................................................................................ 12
2.4 Double print procedure...................................................................................................... 13
Chapter 3. Printer maintenance.............................................................................................. 14
3.1 General warranty information notice announcement.....................................................14
3.2 Routine / Regular printer cleaning....................................................................................15
3.2.1 Using cleaning card.................................................................................................................16
3.2.2 Using dust arrester................................................................................................................. 17
3.2.3 Cleaning TPH (Thermal Print Head)........................................................................................18
Chapter 4. Help diagnosis........................................................................................................ 19
4.1 Warnings / Error messages and diagnosis........................................................................19
4.1.1 LCM control panel................................................................................................................. 19
4.1.2 Control panel warning messages.............................................................................................. 20
4.2 Identify installed driver software version.........................................................................21
4.3 Troubleshooting.................................................................................................................. 22
4.3.1 Printing problems...................................................................................................................22
4.3.2 Releasing from card jams........................................................................................................23
4.4 Technical support................................................................................................................24
Technical Specifications........................................................................................................... 25
Contents

Copyright
neXus © 2015. All rights reserved.
Copyright notice
Users must comply with the copyright regulations applicable in their own country. This manual must not be
reproduced, translated, photocopied, transmitted or any kind to be duplicated in whole or in part, for any reasons
and by any electronic or mechanical means whatsoever without the express a written consent of neXus.
All the information contained in this document is subject to changed without prior notice.
neXus cannot be held liable for any errors that may be found in this manual, or for any loss or damage arising
accidentally or as a result of dissemination or use of this manual.
Trademarks acknowledgement
CIAAT CTC-940 Card Printer is a trademark of CIAAT Co.,Ltd. product. All other trademarks belong to their
respective holders.
Warranty
Refer to the warranty card supplied with your card printer package box for warranty terms, conditions and
limitations.
XXL 2.0
User Manual
1
Announcements

Knowing your new printer
We thank you for choosing the XXL 2.0 card printer, the beginning of our long term successful association with
you together. With the XXL 2.0 card printer, you will be able to enjoy easy operating, high quality XXL plastic
cards printing conveniently for personalized credentials and badges from various level of thickness and color
style. Please ensure the XXL 2.0 card printer to use the original consumables from neXus.
Getting ready to start
The main purpose of this user guide is to guide you to set up your printer step by step. Please take time
to read through this carefully and complete the installation before start operating. This will save you time
during installation and use, help you to understand more about this printer and its features. Should you
discover any errors in this guide, please do help us by emailing us at [email protected].
Assistant Icons
The following assistant icons will show up in this guide to indicate important information to be noticed.
Special warning notice More in-depth information notice
XXL 2.0
User Manual
2

1.1 Checking box contents
The XXL 2.0 card printer is supplied with several accessories and please do take time to check it closely.
The accessories contents list may vary depending from your region/location.
If any of below item is missing, please contact your nearest customer support facility of your local card printer distributor.
Accessories provide with your XXL 2.0 card printer:
English
XXL 2.0
User Manual
3
Chapter 1. Getting ready
Card output hopper Weight module USB cable Power adaptor
Power cord Master CD Dust arrester
with cleaning roller
Cleaning kit
Card input hopper
User manual

1.2 Appearance of the printer and key functions
XXL 2.0
User Manual
4
Card input hopper
(50 cards)
Top cover opening button
LCM control panel
Card output hopper
(50 cards)
Spec. label
Manual releasing card
jam screw socket
(flathead screwdriver)
Smart IC encoding
expansion socket
(Optional)
Ethernet
expansion socket
(Optional)
Power socket
USB cable
connection
socket
ON / OFF
hard power
switch button

XXL 2.0
User Manual
5
Thermal print head
Ribbon ID key socket
Card thickness adjustor
Dust arrester socket
Ribbon spool fitting position
(color coded)

1.3 Installation
1.3.1 Ribbon Installing
Using the original XXL 2.0 Card Printer Ribbon consumables will optimize your printer’s performance and avoid
causing damages to it. Use of non neXus original consumables will void the manufacturer’s warranty policy for
the printer.
To optimize printing quality, please engage in printer cleaning every time when the ribbon is changed.
a.
Open the top cover.
b. Place the ribbon ID key into ID key socket.
c. Insert the ribbon as shown.
Please ensure your ribbon format is corresponded to installed ribbon ID key’s label. Please make sure your ribbon film is facing
top side during installation and also ensure the color of ribbon spool/core is matching to the ribbon adapter/holder.
d. Close the top cover slowly and press until a click sound is heard.
XXL 2.0
User Manual
6
a b c d

XXL 2.0
User Manual
7
1.3.2 Printer Connecting (Power & USB)
Power
a.
Connect power cable to power adaptor, then plug the power connector to printer’s power socket.
b. Plug the power plug to an earthed power socket.
Please make sure the power plug is connected into a properly protected and earthed electrical source.
c. Switch ON from the ON/OFF button to power up the printer, then the LCM control panel should light up
and display “ready” message which indicates the printer is under working condition.
For your own safety, please make sure the power cable is always unplugged before attempting
any service maintenance work.
USB
Please make sure the print driver software is fully installed before connecting the USB cable to your printer device.
Refer to the print driver installation section of this user guide for more details, and follow the instruction carefully.
a b c
READY
USB

1.3.3 Card Placing
Loading (Automatic)
For optimum printing quality, please ensure all cards are XXL standard.
Please do not touch the printable surface and not to use any dusty, damaged, folded or embossed cards in your printer.
a. Place card input hopper.
b. Place the cards into card input hopper.
c. Place the weight module upon the top laying card.
XXL 2.0
User Manual
8
a b c

XXL 2.0
User Manual
9
Collecting
When the printing and/or encoding cycle is completed, the printed and/or
encoded card will be returned into output hopper which is designed with
a capacity of 50 x 0.8mm cards.
Adjusting
The printer has a manual adjustable card thickness mechanism which can
be located inside the printer unit when the top cover is open. The thickness
level accepts from 0.3mm to 1.0mm, and the factory setting is at 0.8mm.
a. Open the top cover.
b. Adjust the thickness level by moving the lever from left to right to the
preferred thickness setting.
c. Close the top cover.
a b c
Card thickness adjustor

2.1 Print driver installation
For your own safety, please make sure the power cable is always unplugged before attempting any service maintenance work.
This is an important step and requires special attention to configure the printer and driver correctly before start
using it. Improper settings may result in substandard quality. It is essential to proceed installation process step
by step, and changing any default settings only if when you are completely sure. We do offer an option to revert
settings back to original factory settings at any time if any adjustment which you have made that does not correspond
to the expected outcome results.
A CD is bundled with the printer which contains the printer driver for MS Windows-base PC.
If the CD guide is missing, please contact neXus or your local neXus card printer distributor.
To begin install a print driver, please insert the CD into your computer and select the printer driver menu.
A program will start and guide you through the entire configuration and settings process step by step.
Please refer to printer connecting section for USB connecting procedure in this user guide for more details.
Some version of Microsoft Windows may require the user to have administration rights to install the driver.
XXL 2.0
User Manual
10
Chapter 2. Start printing

XXL 2.0
User Manual
11
2.2 Print settings
Before start using your XXL 2.0 card printer, it is very important to double check and/or change the default print
driver settings. Those settings includes in the following list: Ribbon types Card types Card thickness Others
Please pay attention to the settings in printer driver and contact your local XXL 2.0 distributor or dealer for any advice and
assistance needed before attempting any changes.
Those settings of driver can be accessed from the following instructions:
From the Start button (located bottom-left on the Windows task bar), select “Printers and Faxes”
Select your XXL 2.0 (CIAAT CTC-940) card printer and then follow by a click on right button of the mouse
From the Printer menu, select “Printing Preference”
A pop up configuration screen for XXL 2.0 card printer appears
The main menu tabs include Device Option, Printing Area, Color, Tools, Heating Energy, Magnetic Encoding, Import/Export & About
The most frequent use in print settings are Device Option, Color and Tools.
Device Option Tab Color Tab Tools Tab
Ribbon type Front & back image Color preference setting Printer position adjuster Advance option
Card type Page order Special function Cleaning tool option Heating energy option
Card thickness Using Resin K Color adjustment Maintenance info

2.3 Printing positions
There are three selectable printing positions on the card.
You can select the printing positions by pressing the button inside the
printer near the card inlet next to an LED with a suitable tool as shown.
The colour of the LED displays the printing position as following:
Blue: central position with 140 mm / 5,51 “ card length
Green: central position with 124 mm / 4,88 “ card length
Red: bottom or top position with both card lengths
First hold the button until the LED blinks, then press shortly until the required colour appears and release the
button immediately. The LED will blink some more times and then stops. The printing position is now saved.
XXL 2.0
User Manual
12

XXL 2.0
User Manual
13
2.4 Double print procedure
Turning the card manually and printing the card for a second time, a double print can be achieved.
Before printing the second side, make sure to define a smaller printing area for the overlay in the driver for this side.
You cannot print on top of the first print, as the ribbon will stick and jam.
Please make sure, that the preprinted card is positioned in the right way before the second print as shown in the figure below.
1. 2.

2.3 Printing positions
There are three selectable printing positions on the card.
You can select the printing positions by pressing the button inside the
printer near the card inlet next to an LED with a suitable tool as shown.
The colour of the LED displays the printing position as following:
Blue: central position with 140 mm / 5,51 “ card length
Green: central position with 124 mm / 4,88 “ card length
Red: bottom or top position with both card lengths
First hold the button until the LED blinks, then press shortly until the required colour appears and release the
button immediately. The LED will blink some more times and then stops. The printing position is now saved.
3.1 General warranty information notice announcement
The XXL 2.0 card printer is professional designed to provide you a long term service duty with minimum regular
maintenance required. Therefore please do comply with the instructions given in below to ensure your printer
unit is covered by warranty condition.
IT’S IMPORTANT TO STAY COVERED BY YOUR WARRANTY!
All the manufacturer’s warranty conditions are subject to strict adherence to the regular routine servicing and maintenance
instructions, and also printer cleaning cycles.
Any failure of the following required servicing and maintenance job duties mentioned in this chapter may void the print head
warranty.
The XXL 2.0 card printer accepts no any other liability what so ever where it has been any single failure to perform
required servicing and maintenance job duties on the printer. It is common to know that the print head is an extremely
sensitive as well as a wearing and tearing component. Therefore the life expectancy is heavily depending on the
presence of solids, dust or liquids in the environment, either on the print head or cards. Every operating user must
take all necessary precautions to use clean cards in the printer unit. The frequency and quality of the servicing
and maintenance job duties will not only extend the print head’s life expectancy, but also maintain the output
printed quality. It is very important to all users must comply with the servicing and maintenance instructions
which described within this chapter.
Use of non neXus original consumables/ribbons may affect the quality and reliability of print job, low quality
printed output and may also affect the printer’s physical functions. The manufacturer’s warranty does not cover
any physical damages, quality problems and print head warranty by using non neXus original consumables/ribbons.
XXL 2.0
User Manual
14
Chapter 3. Printer maintenance

XXL 2.0
User Manual
15
3.2 Routine / Regular printer cleaning
Proactive reminder of cleaning is given by the driver, and it is required to go with the instruction, or else the warranty on TPH
may be invalid.
Item Description
Color / Mono Ribbon
Magnetic Encoding
Cleaning required after
400 cards
400 cards

3.2.1 Using cleaning card
Each pack/box of XXL 2.0 printer original consumables should contain one single piece of cleaning card.
a
.
Remove any remaining cards from input card feeder.
b. Remove pilled protection film from the cleaning card and then place it in the middle of the card input hopper.
c. Go to print settings in the driver, and access Printing Preference. Choose tab Tools, then apply Cleaning Tool.
XXL 2.0
User Manual
16
Chapter 3. Printer maintenance
a b c

XXL 2.0
User Manual
17
3.2.2 Using dust arrester
Each pack/box of XXL 2.0 printer original consumables should contain a set of dust arrester (with cleaning roller).
If first to use... a.
Take the dust arrester with cleaning roller from the accessory box of printer carton.
b. Remove adhesive film from the cleaning roller, and then put dust arrester into the printer.
If need to change cleaning roller of dust arrester...
Open the cover gently Take dust arrester from printer Remove the used cleaning roller
used
Put the metal shaft into the
new cleaning roller
Assembly the roller and
dust arrester
Place dust arrester back
to the printer
new
Remove adhesive film

3.2.3 Cleaning TPH (Thermal Print Head)
Please unplug the power cable from printer before start doing TPH cleaning process.
Try not to make any direct physical contact to TPH with any metal/sharp objects or your fingers.
The TPH and its components must be kept away from any discharge of static electricity.
In order to maintain original print out quality, it is highly recommended to perform this process every time when a ribbon is
changed.
a. Press the top opening button to open cover gently,
and the TPH is attached to the ribbon door.
b. Please use the sponge stick to clean the TPH.
XXL 2.0
User Manual
18
a
b
/