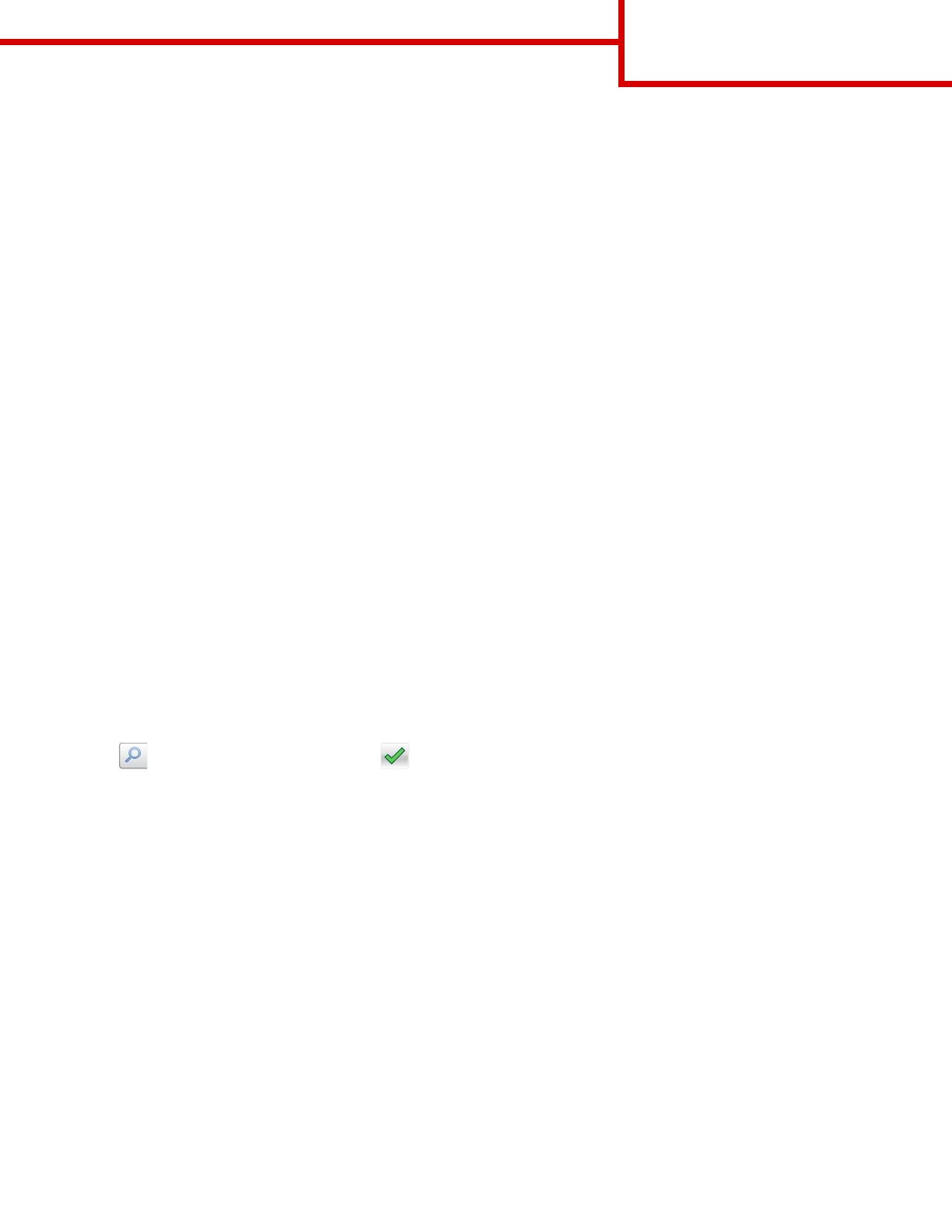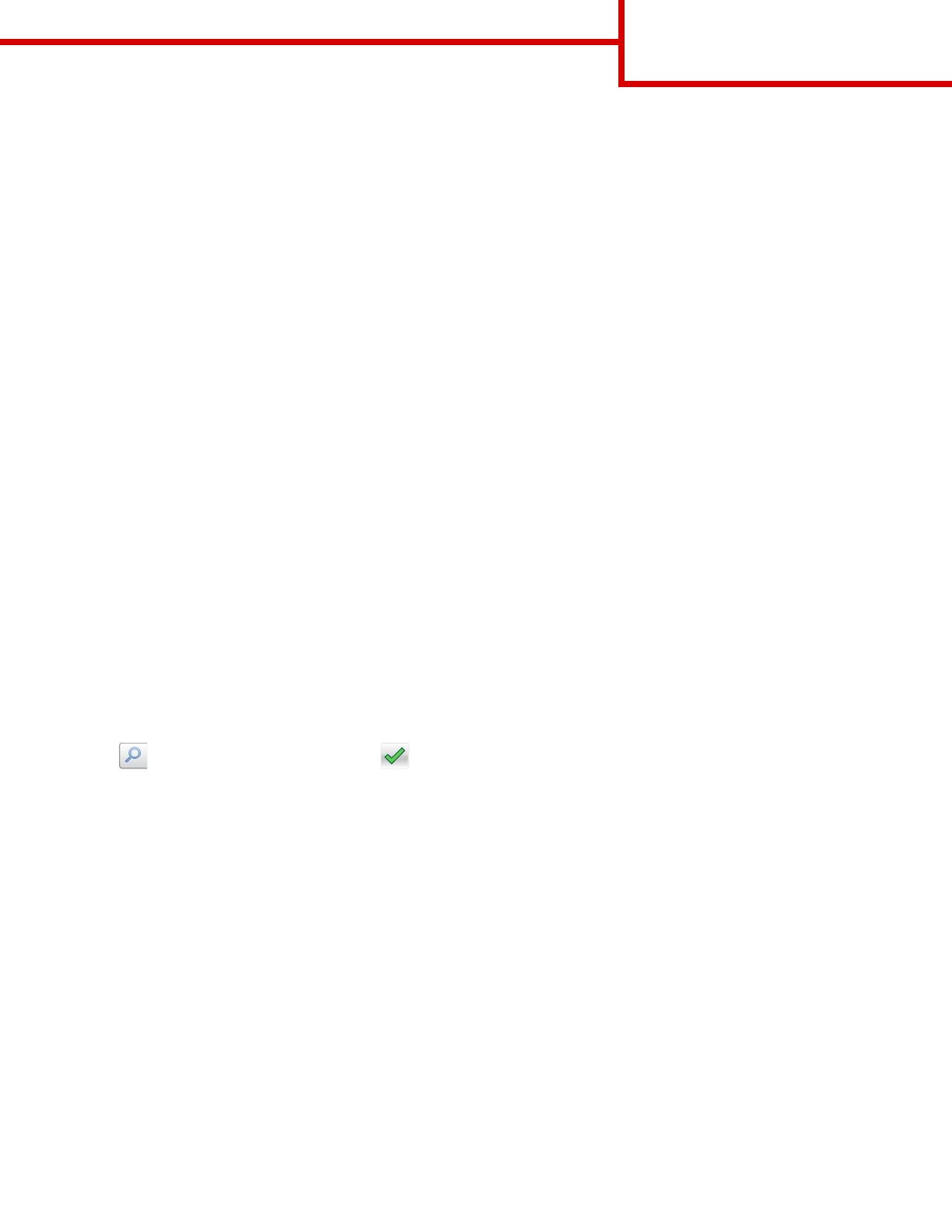
Sending a fax using a shortcut number
Fax shortcuts are like the speed dial numbers on a telephone or fax machine. A shortcut number (1–99999) can contain a single
recipient or multiple recipients.
1 Load an original document faceup, short edge first into the ADF tray or facedown on the scanner glass.
Notes:
• Do not load postcards, photos, small items, transparencies, photo paper, or thin media (such as magazine clippings)
into the ADF tray. Place these items on the scanner glass.
• The ADF indicator light comes on when the paper is loaded properly.
2 If you are loading a document into the ADF tray, then adjust the paper guides.
3 From the printer control panel, press #, and then enter the shortcut number using the keypad.
4 Touch Fax It.
Sending a fax using the address book
The address book feature lets you search for bookmarks and network directory servers.
Note: If the address book feature is not enabled, then contact your system support person.
1 Load an original document faceup, short edge first into the ADF tray or facedown on the scanner glass.
Notes:
• Do not load postcards, photos, small items, transparencies, photo paper, or thin media (such as magazine clippings)
into the ADF tray. Place these items on the scanner glass.
• The ADF indicator light comes on when the paper is loaded properly.
2 If you are loading a document into the ADF tray, then adjust the paper guides.
3 From the home screen, navigate to:
Fax >
> type the name of the recipient >
Note: You can only search for one name at a time.
4 Touch the name of the recipient, and then touch Fax It.
Understanding the fax options
Content
This option lets you specify the content type and source of the original document.
Select from the following content types:
• Graphics—The original document is mostly business‑type graphics, such as pie charts, bar charts, and animations.
• Photo—The original document is mostly a photo or an image.
• Text—The content of the original document is mostly text or line art.
• Text/Photo—The original document is a mixture of text, graphics, and photos.
Fax guide
Page 2 of 4