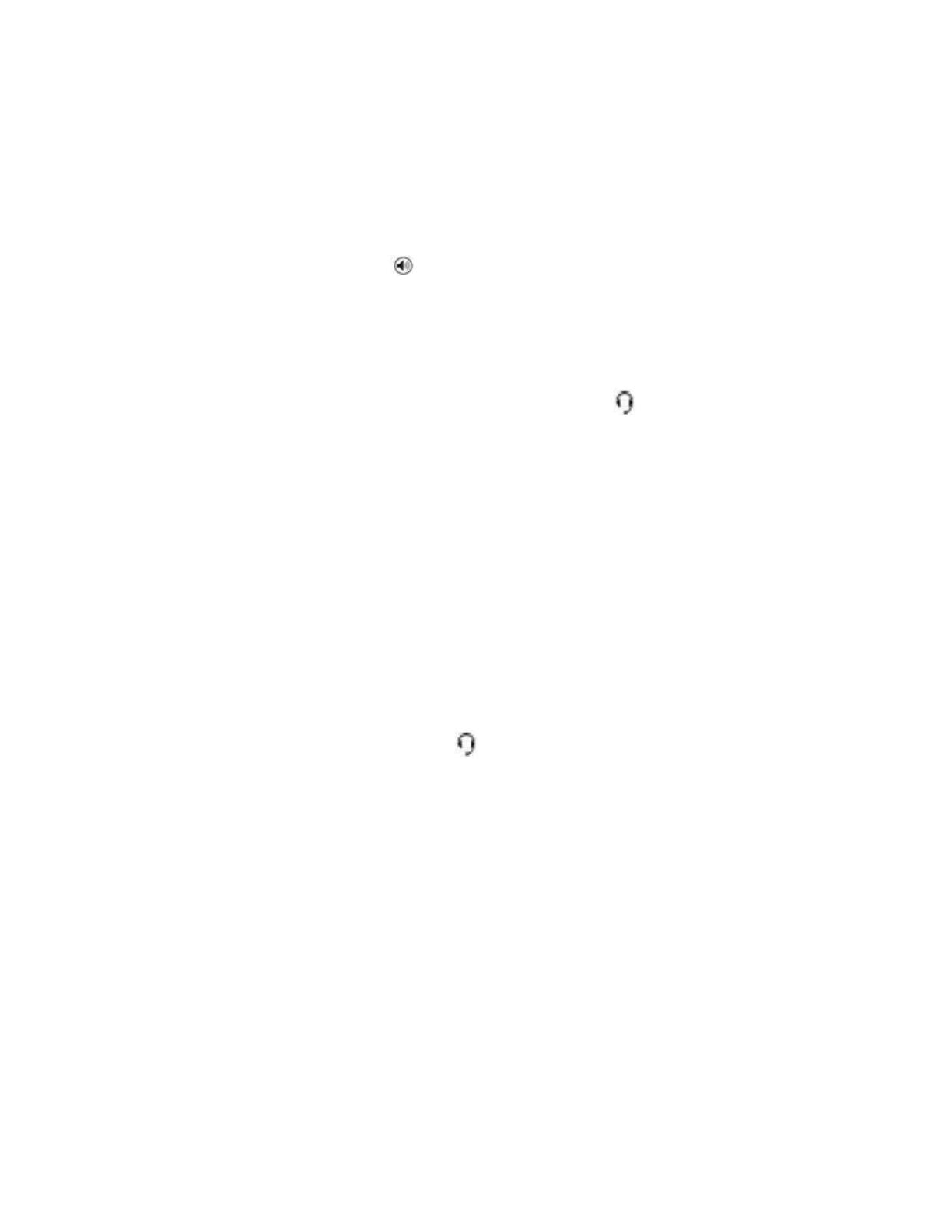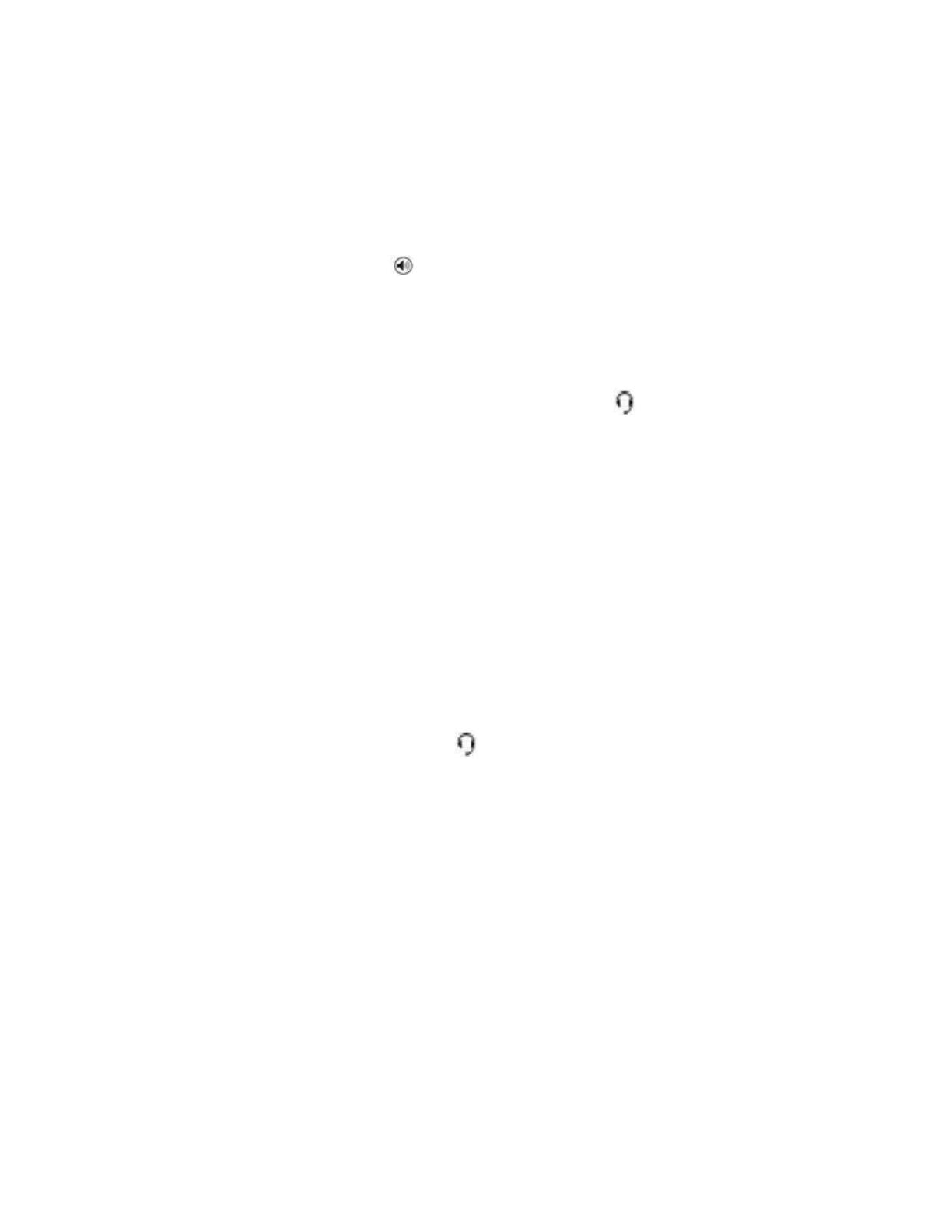
Making Calls
There are a number of ways to make a call:
• Type in the destination number – this can be an extension number or an
external number (use a ‘9’ prefix if necessary) – and then press the Dial soft key.
• Press the speaker button . When you hear the dial tone, enter the number
this can be an extension number or an external number (use a ‘9’ prefix if
necessary) and then press the Send soft key.
• Lift the handset and dial and then press Send.
• If you are using a headset, press the headset button and then dial the
destination number followed by the Send soft key.
• The SCS Dial-by-Name facility can be used to contact internal contacts stored in
the SCS user database. Dial the auto-attendant (101 by default) and select
option 9. Follow the instructions and spell the name of the contact you would like
to dial using the buttons on your phone’s dial pad.
To finish a call, press the End Call soft key.
Redial
To redial the last number you dialed:
Pick up the handset and press the Redial button, or just press Redial to activate the
speakerphone. Press the headset button followed by Redial to make the call using
your headset.
Placing Calls on Hold
Calls can be placed on hold at any time. When a call is on hold, you cannot hear the
caller and they cannot hear you. A flashing red line button will show you that a call is on
hold. The call information on the screen will also state that the call is on hold. While a
call is on hold, you can make other calls with the phone.
To place a call on hold, simply press the Hold button or the Hold soft key, depending
on your phone model.
To retrieve a call from hold, press the flashing red button or the Resume soft key – If
you have multiple calls on hold, use the Up and Down navigation keys to move
between calls. Press the Resume soft key when the call that you would like to take off
hold is highlighted.