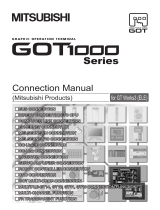Page is loading ...

This manual confers no industrial property rights or any rights of any other
kind, nor does it confer any patent licenses. Mitsubishi Electric Corporation
cannot be held responsible for any problems involving industrial property rights
which may occur as a result of using the contents noted in this manual.
Warranty
Exclusion of loss in opportunity and secondary loss from warranty liability
Regardless of the gratis warranty term, Mitsubishi shall not be liable for
compensation to:
(1) Damages caused by any cause found not to be the responsibility of
Mitsubishi.
(2) Loss in opportunity, lost profits incurred to the user by Failures of Mitsubishi
products.
(3) Special damages and secondary damages whether foreseeable or not,
compensation for accidents, and compensation for damages to products
other than Mitsubishi products.
(4) Replacement by the user, maintenance of on-site equipment, start-up test run
and other tasks.
For safe use
This product has been manufactured as a general-purpose part for general
industries, and has not been designed or manufactured to be incorporated in
a device or system used in purposes related to human life.
Before using the product for special purposes such as nuclear power, electric
power, aerospace, medicine or passenger movement vehicles, consult with
Mitsubishi Electric.
This product has been manufactured under strict quality control. However
when installing the product where major accidents or losses could occur if the
product fails, install appropriate backup or failsafe functions in the system.
HEAD OFFICE : TOKYO BUILDING, 2-7-3 MARUNOUCHI, CHIYODA-KU, TOKYO 100-8310, JAPAN
Side
A
Side
B
JAPANESE
ENGLISH
JY997D23401M
Side
B
Safety Precaution
(Read these precautions before using.)
This manual classify the safety precautions into two categories:
and .
Depending on circumstances, procedures indicated by may also be
linked to serious results.
In any case, it is important to follow the directions for usage.
Indicates that incorrect handling may cause hazardous
conditions, resulting in death or severe injury.
Indicates that incorrect handling may cause hazardous
conditions, resulting in medium or slight personal injury or
physical damage.
MOUNTING
PRECAUTIONS
Use the conversion adaptor in the environment that satisfies the general
specifications described in GT10 User's Manual.
Never use the product in areas with excessive dust, oily smoke, conductive
dusts, corrosive gas (salt air, Cl
2, H2S, SO2 or NO2), flammable gas,
vibration or impacts, or exposed to high temperature, condensation, or rain
and wind. Not doing so can cause an electric shock, fire, malfunction or
product damage or deterioration.
STARTUP/MAINTENANCE
PRECAUTIONS
Do not disassemble or modify the conversion adaptor.
Doing so can cause a failure, malfunction, injury or fire.
Do not touch the conductive and electronic parts of the conversion adaptor
directly. Doing so can cause a unit malfunction or failure.
When unplugging the conversion adaptor connected to the unit, do not hold
and pull the cable portion. Doing so can cause the unit or cable to be
damaged or can cause a malfunction due to a cable connection fault.
DISPOSAL PRECAUTIONS
When disposing of the product, handle it as industrial waste.
TRANSPORTATION
PRECAUTIONS
Make sure to transport the conversion adaptor and/or relevant unit(s) in the
manner they will not be exposed to the impact exceeding the impact
resistance described in the general specifications of this manual, as they are
precision devices. Failure to do so may cause the unit to fail.
Check if the unit operates correctly after transportation.
Related Manuals
When using the conversion adaptor, prepare the following manual as well.
As GT10 User's Manual, GT Designer2 Version2 Basic Operation/Data Transfer
Manual and GT Designer3 Version1 Screen Design Manual are sold separately, inquire
at our local distributor for it.
For details of a PLC to be connected, refer to the PLC user’s manual respectively.
: Indispensable manual
For the manuals relevant to GOT1000, refer to the PDF manuals stored in the screen
creation software used. For details about a PLC to be connected, refer to the manuals
of PLCs respectively.
For the FA transparent functionality, refer to the GOT1000 Series Connection Manual.
Bundled Items
*1 Download of USB driver software is possible from the following home page.
Mitsubishi electric FA site: http://www.MitsubishiElectric.co.jp/fa
1. Overview
The conversion adaptor convert the GOT's RS-232 interface to USB, thereby enabling
the transparent functionality to transfer and monitor the sequence program, and the
project data transfer between the GT10 main unit and the PC. Use this conversion
adaptor with the GT09-C30USB-5P type USB cable.
2. Part Names and External Dimensions
Manual name
Manual Number
(Model Code)
Contents
GT10
User’s Manual
JY997D24701
(09R819)
Describes the GT10 hardware-relevant
content such as part names, external
dimensions, mounting, wiring,
specifications, and introduction to
option devices.
GT Designer2 Version2
Basic Operation/Data
Transfer Manual
SH-080529ENG
(1D7M24)
Describes methods of the GT
Designer2 installation operation, basic
operation for drawing and transmitting
data to GOT1000 series
GT Designer3 Version1
Screen Design Manual
(Fundamentals)
SH-080866ENG
(1D7MB9)
Describes methods of the GT
Designer3 installation operation, basic
operation for drawing and transmitting
data to GOT1000 series
Product GT10-R2TUSB-5S RS-232/USB conversion adaptor
Included items
USB driver software (CD-ROM)
*1
RS-232/USB Conversion adaptor USER'S MANUAL (this manual)
No. Name Specifications
1) RS-232 Connector MINI-DIN 6 Pins (male): For connecting GOT
2) USB Connector Mini-B: For connecting USB cable
3)
Display LED
(POWER)
Green: Lit when the power is properly supplied
(Lit when connected to the PC with a USB cable)
4) Display LED (SD) Red: Lit while sending data (GOT PC)
5) Display LED (RD) Red: Lit while receiving data (PC GOT)
GOT
(RS-232)
POWER
SD
RD
23
(0.9")
Unit
Weight
: mm (inch)
: Approx.40g
75 (2.95")200 (7.87")40 (1.57")
12
3) 2)
1)
4) 5)
24
(0.94")
6
(0.23")
15
(0.59")
3. Specifications
3.1 Operating atmosphere
Must be free of lamp black, corrosive gas, flammable gas, or excessive amount of
electro conductive dust particles and must be no direct sunlight. (Same as for saving)
3.2 General Specifications
General specifications are the same as the GT10 main unit.
For general specifications, refer to the GT10 user’s manual.
3.3 Performance Specifications
3.4 System Requirements (Communication driver)
3.5 USB cable (sold separately)
4. System Configuration
5. Connecting Procedure
1) Turn the GOT power off.
2) Connect the RS-232 connector of the conversion adaptor to the GOT.
3) Connect the USB MINI-B connector of the USB cable to the conversion adaptor.
4) Connect the USB A connector of the USB cable to the personal computer.
5) Turn the GOT power on.
6) Make sure the display LED (POWER) lamp of the conversion adaptor is lit.
(The display LED (POWER) lamp of conversion adaptor lights when power is
supplied normally by the personal computer.)
6. Driver Installation
Folder structure of USB driver software
6.1 Windows
98, Windows
98SE, Windows
Me,
Windows
2000, and Windows
XP
Please install the driver with the following procedure.
1) When the USB cable is connected to the personal computer, the following
screen is displayed. (Installation of the software for USB driver)
Insert the included CD-ROM into the personal computer's CD-ROM drive.
Click [ Next > ].
The installation of the USB driver software will begin.
The installation location selection screen is displayed.
- In Windows
98, Windows
98SE or Windows
Me, check [ Include this
location in the search ], specify the CD-ROM drive [ \Win98 ], and then install the
driver software.
- In Windows
2000 or Windows
XP, check [ Include this location in the search ],
specify the CD-ROM drive [ \Win2K ], and then install the driver software.
2) The following screen is displayed. (Only in Windows
XP)
Click [ Continue Anyway ].
3) The wizard finish screen is displayed.
Click [ Finish ].
If using Windows
2000 or Windows
XP, proceed to step 4).
- If Windows
98, Windows
98SE or Windows
Me is used, installation of the
USB Serial Port software begins, and ends automatically.
The CD-ROM can be removed from the personal computer at this time.
The installation of the USB driver software is finished.
4) The following screen is displayed.
Click [ Next > ].
The installation of the USB Serial Port software will begin.
- In Windows
2000, check [ Include this location in the search ], specify the
CD-ROM drive [ \Win2K ], and then install the driver software.
5) The screen of 2) is displayed. (Only in Windows
XP)
Click [ Continue Anyway ].
6) The wizard finish screen is displayed.
The following screen is displayed.
Click [ Finish ].
The installation of the USB Serial Port software will finish.
The CD-ROM (USB driver software) can be removed from the personal
computer at this time.
Level Conversion Bidirectional between RS-232 and USB
Communication
Type
GOT RS-232
PC USB2.0 (For full speed)
Transmission speed
115,200/ 57,600/ 38,400/ 19,200/ 9,600/ 4,800
bps
Supply
voltage
RS-232 side DC5V 5% (from GOT)
USB side DC5V 5% (from PC)
Power
consumption
RS-232 side 200mW (40mA/DC5V)
USB side 275mW (55mA/DC5V)
OS
Microsoft
Windows
98, Windows
98SE
Microsoft
Windows
Millennium Edition (Windows
Me)
Microsoft
Windows
2000, Microsoft
Windows
XP
Microsoft
Windows Vista
, Microsoft
Windows
7/8/10
Software
GT Designer2, GT Designer3, GX Developer, GX Works2
Refer to the following for other available software:
GOT1000 Series Connection Manual (FA transparent function)
Product name Model name
USB cable
GT09-C30USB-
5P (3m)
Mitsubishi Electric System Service Co, LTD
Note: If installation of the driver software is cancelled in the middle, the driver
software is not installed normally. Install the driver software again.
This product requires installation of the driver software for each connected
USB port. When connecting this product to multiple USB ports, install the
driver software for each USB port.
GT10
Conversion adapter
Communication driver
Installing
Personal computer
USB
port
USB cable for connecting a personal computer
(Mitsubishi Electric System Service Co, LTD)
+
B
<CD-ROM drive>
<Win98> Stores the driver software for Windows
98,
Windows
98SE and Windows
Me.
<Win2k> Stores the driver software for Windows
2000,
Windows
XP, Windows Vista
and Windows
7/8/10.
6.2 Windows Vista
Please install the driver with the following procedure.
Insert the CD-ROM offered as an accessory in the step 3).
Do not insert it earlier.
1) When the USB cable is connected to the personal computer, the following
screen is displayed. (Installation of the software for USB driver)
Click [ Locate and install software (recommended) ].
2) The search method confirmation screen is displayed.
Click [ Don’t search online ].
3) When the message [ Insert the disc that came with your GT10-RS2USB-5S ] is
displayed, insert the CD-ROM into the personal computer.
Inserting the CD-ROM starts installation.
When specifying the search location manually, specify the CD-ROM drive
[ \Win2K ].
4) The following warning message is displayed.
Click [ Install this driver software anyway ].
5) Installation of the driver software is started.
6) When installation of the USB driver software is finished, the COM port driver
software is installed continuously.
The following screen is displayed.
Click [ Don’t search online ].
7) When the message [ Insert the disc that came with your USB Serial port ] is
displayed, insert the CD-ROM into the personal computer.
Inserting the CD-ROM starts installation.
When specifying the search location manually, specify the CD-ROM drive
[ \Win2K ].
8) The following warning message is displayed.
Click [ Install this driver software anyway ].
9) Installation of the driver software is started.
10)When installation is finished, remove the CD-ROM.
Now, installation of the USB driver software is finished.
6.3 Windows
7/8/10 (32bits, 64bits)
Please install the driver with the following procedure.
Insert the CD-ROM offered as an accessory in the step 4).
Do not insert it earlier.
The screen displays in the following instruction are display examples in Windows
7.
In Windows
8/10, use the GT10USBDrivers ver.1.40 or later.
1) Connect the USB cable to the personal computer.
2) In the case of 32 bits, click [ Control Panel ] [ Hardware and Sound ]
[ Device Manager ] to display the following screen.
Right-click the GT10-RS2TUSB-5S, and select [ Update Driver Software ].
In the case of 64 bits, click [ Control Panel ] [ Hardware and Sound ]
[ Devices and Printers ] to display the screen.
Right-click "GT10-RS2TUSB-5S", and select [ Properties ] [ Hardware ] tab
[ Properties ] [ Change settings ] [ Update Driver ].
3) When the driver software search method selection screen is displayed, select
[ Browse my computer for driver software ].
4) Insert the CD-ROM into the personal computer.
5) The search location specification screen is displayed.
Specify the CD-ROM drive [ \Win2K ] as the search location, and click [ Next ].
Installation is started.
6) The following warning message is displayed.
Select [ Insert this driver software anyway ].
7) Installation of the driver software is started.
8) When installation of the USB driver software is finished, the COM port driver
software is installed continuously.
In the case of 32 bits, right-click [ USB Serial Port ] in the Device Manager.
Select [ Update Driver Software ].
In the case of 64 bits, right-click "GT10-RS2TUSB-5S" in the Devices and
Printers, and select [ Properties ] [ Hardware ] tab [ USB Serial Port ]
[ Properties ] [ Change settings ] [ Update Driver ].
9) When the driver software search method selection screen is displayed, select
[ Browse my computer for driver software ].
10)The search location specification screen is displayed.
Specify the CD-ROM drive [ \Win2K ] as the search location, and click [ Next ].
Installation is started.
11)The following warning message is displayed.
Select [ Install this driver software anyway ].
12)Installation of the driver software is started.
13)When installation is finished, remove the CD-ROM.
Now, installation of the USB driver software is finished.
7. Installation Confirmation of Driver, Setting Software
7.1 Installation Confirmation of Driver
Procedure for confirming the installation of the driver is described below.
Windows
XP example follows.
In Windows
XP, click [ Start ] [ Settings ] [ Control Panel ]
[ Performance and Maintenance ] [ System ] [ Hardware ] [ Device
Manager (D) ] and the window below will be displayed.
Please confirm the COM number to which the USB driver is allocated (COM and
LPT).
If using Windows
98, Windows
98SE, Windows
Millennium Edition or
Windows
2000
A screen that is equivalent to the one below is displayed by clicking [ My
Computer ] [ Control Panel ] [ System ] [ Device Manager ] in the menu
of the personal computer.
In Windows Vista
, click [ Start ] [ Control Panel ] [ Hardware and Sound ]
[ Device Manager ] and the window below will be displayed.
In Windows
7/8/10, click [ Control Panel ] [ Hardware and Sound ] [ Device
Manager ] and the window below will be displayed.
When the user account control is valid
Only when the user account control is valid, the [ user account control ] screen is
displayed.
If this screen is displayed, click [ Continue ].
Check following:
- GT10-RS2TUSB-5S is indicated at A).
- GT10-RS2TUSB-5S (COM *) is indicated at B).
* indicates the COM number used in Conversion adapter.
- Install the driver again when is displayed.
Select the programming software COM number as the COM number currently
assigned on the screen above.
7.2 Setting Software
7.2.1 Setting drawing software
In GT Designer2, click [ Communication ] [ To/From GOT... ] [ Communication
configuration ] tab [ RS232 ].
In GT Designer3, click [ Communication ] [ Communication Configuration... ]
[ RS232 ].
When the communication port selection screen is displayed, select the same COM
number as the COM number of the personal computer. Click [ OK ].
7.2.2 Setting GX Developer
1) Click [ Online ] [ Transfer Setup ].
2) Double-click [ Serial ] of PC side I/F.
Check [ RS-232 ].
Select the same COM number as the COM
number of the personal computer when the
setting COM number screen appears.
Click [ OK ].
8. Troubleshooting
If communication cannot be established between the GOT and a PC using
conversion adaptor, confirm the following status by checking display LED in
conversion adaptor.
* When driver installation is required after already establishing USB communication.
This product requires USB Driver Installation for each USB port to be
connected. Connect the product to a driver-installed USB port, or install the
driver to the current port.
<For GT Designer2> <For GT Designer3>
B
A
State of POWER LED Contents
POWER LED is lit.
The DC5V power supply from the personal computer is
normally supplied. In case of no communication, check
the status of SD LED and RD LED.
POWER LED is not lit.
The DC5V power supply from the personal computer is
not supplied. Check the items below.
• Confirm that the specified cable is used to connect
the personal computer.
• Check that the OS is running on the PC.
The status of SD
LED and RD LED.
Contents
SD
Blinking Communicating correctly
Extinguished
• Confirm the personal computer and the GOT are
connected properly with the specified cable.
• Check that the software settings on the PC
are correct.
Refer to the Section7.2 Setting software.
For details on software setting procedures, refer to the
respective software manual.
RD
Blinking Data receiving
Extinguished
• Confirm that the power is supplied to GOT.
• Confirm the personal computer and the GOT are
connected properly with the specified cable.
• Check that the software settings on the PC are
correct. Refer to the Section7.2 Setting software.
For details on software setting procedures, refer to the
respective software manual.
RS-232 / USB Conversion adaptor
USER’S MANUAL
This manual describes the part names, external dimensions and specifications of
the product. Before use, read this manual and manuals of relevant products fully
to acquire proficiency in handling and operating the product. Make sure to learn all
the product information, safety information, and precautions.
And, store this manual in a safe place so that you can take it out and read it
whenever necessary. Always forward it to the end user.
Registration
The company name and the product name to be described in this manual are the
registered trademarks or trademarks of each company.
Effective April 2016
Specifications are subject to change without notice.
2008 MITSUBISHI ELECTRIC CORPORATION
Manual Number JY997D23401M
Date April 2016

This manual confers no industrial property rights or any rights of any other
kind, nor does it confer any patent licenses. Mitsubishi Electric Corporation
cannot be held responsible for any problems involving industrial property rights
which may occur as a result of using the contents noted in this manual.
Warranty
Exclusion of loss in opportunity and secondary loss from warranty liability
Regardless of the gratis warranty term, Mitsubishi shall not be liable for
compensation to:
(1) Damages caused by any cause found not to be the responsibility of
Mitsubishi.
(2) Loss in opportunity, lost profits incurred to the user by Failures of Mitsubishi
products.
(3) Special damages and secondary damages whether foreseeable or not,
compensation for accidents, and compensation for damages to products
other than Mitsubishi products.
(4) Replacement by the user, maintenance of on-site equipment, start-up test run
and other tasks.
For safe use
This product has been manufactured as a general-purpose part for general
industries, and has not been designed or manufactured to be incorporated in
a device or system used in purposes related to human life.
Before using the product for special purposes such as nuclear power, electric
power, aerospace, medicine or passenger movement vehicles, consult with
Mitsubishi Electric.
This product has been manufactured under strict quality control. However
when installing the product where major accidents or losses could occur if the
product fails, install appropriate backup or failsafe functions in the system.
HEAD OFFICE : TOKYO BUILDING, 2-7-3 MARUNOUCHI, CHIYODA-KU, TOKYO 100-8310, JAPAN
Side
A
Side
B
JAPANESE
ENGLISH
JY997D23401M
Side
B
Safety Precaution
(Read these precautions before using.)
This manual classify the safety precautions into two categories:
and .
Depending on circumstances, procedures indicated by may also be
linked to serious results.
In any case, it is important to follow the directions for usage.
Indicates that incorrect handling may cause hazardous
conditions, resulting in death or severe injury.
Indicates that incorrect handling may cause hazardous
conditions, resulting in medium or slight personal injury or
physical damage.
MOUNTING
PRECAUTIONS
Use the conversion adaptor in the environment that satisfies the general
specifications described in GT10 User's Manual.
Never use the product in areas with excessive dust, oily smoke, conductive
dusts, corrosive gas (salt air, Cl
2, H2S, SO2 or NO2), flammable gas,
vibration or impacts, or exposed to high temperature, condensation, or rain
and wind. Not doing so can cause an electric shock, fire, malfunction or
product damage or deterioration.
STARTUP/MAINTENANCE
PRECAUTIONS
Do not disassemble or modify the conversion adaptor.
Doing so can cause a failure, malfunction, injury or fire.
Do not touch the conductive and electronic parts of the conversion adaptor
directly. Doing so can cause a unit malfunction or failure.
When unplugging the conversion adaptor connected to the unit, do not hold
and pull the cable portion. Doing so can cause the unit or cable to be
damaged or can cause a malfunction due to a cable connection fault.
DISPOSAL PRECAUTIONS
When disposing of the product, handle it as industrial waste.
TRANSPORTATION
PRECAUTIONS
Make sure to transport the conversion adaptor and/or relevant unit(s) in the
manner they will not be exposed to the impact exceeding the impact
resistance described in the general specifications of this manual, as they are
precision devices. Failure to do so may cause the unit to fail.
Check if the unit operates correctly after transportation.
Related Manuals
When using the conversion adaptor, prepare the following manual as well.
As GT10 User's Manual, GT Designer2 Version2 Basic Operation/Data Transfer
Manual and GT Designer3 Version1 Screen Design Manual are sold separately, inquire
at our local distributor for it.
For details of a PLC to be connected, refer to the PLC user’s manual respectively.
: Indispensable manual
For the manuals relevant to GOT1000, refer to the PDF manuals stored in the screen
creation software used. For details about a PLC to be connected, refer to the manuals
of PLCs respectively.
For the FA transparent functionality, refer to the GOT1000 Series Connection Manual.
Bundled Items
*1 Download of USB driver software is possible from the following home page.
Mitsubishi electric FA site: http://www.MitsubishiElectric.co.jp/fa
1. Overview
The conversion adaptor convert the GOT's RS-232 interface to USB, thereby enabling
the transparent functionality to transfer and monitor the sequence program, and the
project data transfer between the GT10 main unit and the PC. Use this conversion
adaptor with the GT09-C30USB-5P type USB cable.
2. Part Names and External Dimensions
Manual name
Manual Number
(Model Code)
Contents
GT10
User’s Manual
JY997D24701
(09R819)
Describes the GT10 hardware-relevant
content such as part names, external
dimensions, mounting, wiring,
specifications, and introduction to
option devices.
GT Designer2 Version2
Basic Operation/Data
Transfer Manual
SH-080529ENG
(1D7M24)
Describes methods of the GT
Designer2 installation operation, basic
operation for drawing and transmitting
data to GOT1000 series
GT Designer3 Version1
Screen Design Manual
(Fundamentals)
SH-080866ENG
(1D7MB9)
Describes methods of the GT
Designer3 installation operation, basic
operation for drawing and transmitting
data to GOT1000 series
Product GT10-R2TUSB-5S RS-232/USB conversion adaptor
Included items
USB driver software (CD-ROM)
*1
RS-232/USB Conversion adaptor USER'S MANUAL (this manual)
No. Name Specifications
1) RS-232 Connector MINI-DIN 6 Pins (male): For connecting GOT
2) USB Connector Mini-B: For connecting USB cable
3)
Display LED
(POWER)
Green: Lit when the power is properly supplied
(Lit when connected to the PC with a USB cable)
4) Display LED (SD) Red: Lit while sending data (GOT PC)
5) Display LED (RD) Red: Lit while receiving data (PC GOT)
GOT
(RS-232)
POWER
SD
RD
23
(0.9")
Unit
Weight
: mm (inch)
: Approx.40g
75 (2.95")200 (7.87")40 (1.57")
12
3) 2)
1)
4) 5)
24
(0.94")
6
(0.23")
15
(0.59")
3. Specifications
3.1 Operating atmosphere
Must be free of lamp black, corrosive gas, flammable gas, or excessive amount of
electro conductive dust particles and must be no direct sunlight. (Same as for saving)
3.2 General Specifications
General specifications are the same as the GT10 main unit.
For general specifications, refer to the GT10 user’s manual.
3.3 Performance Specifications
3.4 System Requirements (Communication driver)
3.5 USB cable (sold separately)
4. System Configuration
5. Connecting Procedure
1) Turn the GOT power off.
2) Connect the RS-232 connector of the conversion adaptor to the GOT.
3) Connect the USB MINI-B connector of the USB cable to the conversion adaptor.
4) Connect the USB A connector of the USB cable to the personal computer.
5) Turn the GOT power on.
6) Make sure the display LED (POWER) lamp of the conversion adaptor is lit.
(The display LED (POWER) lamp of conversion adaptor lights when power is
supplied normally by the personal computer.)
6. Driver Installation
Folder structure of USB driver software
6.1 Windows
98, Windows
98SE, Windows
Me,
Windows
2000, and Windows
XP
Please install the driver with the following procedure.
1) When the USB cable is connected to the personal computer, the following
screen is displayed. (Installation of the software for USB driver)
Insert the included CD-ROM into the personal computer's CD-ROM drive.
Click [ Next > ].
The installation of the USB driver software will begin.
The installation location selection screen is displayed.
- In Windows
98, Windows
98SE or Windows
Me, check [ Include this
location in the search ], specify the CD-ROM drive [ \Win98 ], and then install the
driver software.
- In Windows
2000 or Windows
XP, check [ Include this location in the search ],
specify the CD-ROM drive [ \Win2K ], and then install the driver software.
2) The following screen is displayed. (Only in Windows
XP)
Click [ Continue Anyway ].
3) The wizard finish screen is displayed.
Click [ Finish ].
If using Windows
2000 or Windows
XP, proceed to step 4).
- If Windows
98, Windows
98SE or Windows
Me is used, installation of the
USB Serial Port software begins, and ends automatically.
The CD-ROM can be removed from the personal computer at this time.
The installation of the USB driver software is finished.
4) The following screen is displayed.
Click [ Next > ].
The installation of the USB Serial Port software will begin.
- In Windows
2000, check [ Include this location in the search ], specify the
CD-ROM drive [ \Win2K ], and then install the driver software.
5) The screen of 2) is displayed. (Only in Windows
XP)
Click [ Continue Anyway ].
6) The wizard finish screen is displayed.
The following screen is displayed.
Click [ Finish ].
The installation of the USB Serial Port software will finish.
The CD-ROM (USB driver software) can be removed from the personal
computer at this time.
Level Conversion Bidirectional between RS-232 and USB
Communication
Type
GOT RS-232
PC USB2.0 (For full speed)
Transmission speed
115,200/ 57,600/ 38,400/ 19,200/ 9,600/ 4,800
bps
Supply
voltage
RS-232 side DC5V 5% (from GOT)
USB side DC5V 5% (from PC)
Power
consumption
RS-232 side 200mW (40mA/DC5V)
USB side 275mW (55mA/DC5V)
OS
Microsoft
Windows
98, Windows
98SE
Microsoft
Windows
Millennium Edition (Windows
Me)
Microsoft
Windows
2000, Microsoft
Windows
XP
Microsoft
Windows Vista
, Microsoft
Windows
7/8/10
Software
GT Designer2, GT Designer3, GX Developer, GX Works2
Refer to the following for other available software:
GOT1000 Series Connection Manual (FA transparent function)
Product name Model name
USB cable
GT09-C30USB-
5P (3m)
Mitsubishi Electric System Service Co, LTD
Note: If installation of the driver software is cancelled in the middle, the driver
software is not installed normally. Install the driver software again.
This product requires installation of the driver software for each connected
USB port. When connecting this product to multiple USB ports, install the
driver software for each USB port.
GT10
Conversion adapter
Communication driver
Installing
Personal computer
USB
port
USB cable for connecting a personal computer
(Mitsubishi Electric System Service Co, LTD)
+
B
<CD-ROM drive>
<Win98> Stores the driver software for Windows
98,
Windows
98SE and Windows
Me.
<Win2k> Stores the driver software for Windows
2000,
Windows
XP, Windows Vista
and Windows
7/8/10.
6.2 Windows Vista
Please install the driver with the following procedure.
Insert the CD-ROM offered as an accessory in the step 3).
Do not insert it earlier.
1) When the USB cable is connected to the personal computer, the following
screen is displayed. (Installation of the software for USB driver)
Click [ Locate and install software (recommended) ].
2) The search method confirmation screen is displayed.
Click [ Don’t search online ].
3) When the message [ Insert the disc that came with your GT10-RS2USB-5S ] is
displayed, insert the CD-ROM into the personal computer.
Inserting the CD-ROM starts installation.
When specifying the search location manually, specify the CD-ROM drive
[ \Win2K ].
4) The following warning message is displayed.
Click [ Install this driver software anyway ].
5) Installation of the driver software is started.
6) When installation of the USB driver software is finished, the COM port driver
software is installed continuously.
The following screen is displayed.
Click [ Don’t search online ].
7) When the message [ Insert the disc that came with your USB Serial port ] is
displayed, insert the CD-ROM into the personal computer.
Inserting the CD-ROM starts installation.
When specifying the search location manually, specify the CD-ROM drive
[ \Win2K ].
8) The following warning message is displayed.
Click [ Install this driver software anyway ].
9) Installation of the driver software is started.
10)When installation is finished, remove the CD-ROM.
Now, installation of the USB driver software is finished.
6.3 Windows
7/8/10 (32bits, 64bits)
Please install the driver with the following procedure.
Insert the CD-ROM offered as an accessory in the step 4).
Do not insert it earlier.
The screen displays in the following instruction are display examples in Windows
7.
In Windows
8/10, use the GT10USBDrivers ver.1.40 or later.
1) Connect the USB cable to the personal computer.
2) In the case of 32 bits, click [ Control Panel ] [ Hardware and Sound ]
[ Device Manager ] to display the following screen.
Right-click the GT10-RS2TUSB-5S, and select [ Update Driver Software ].
In the case of 64 bits, click [ Control Panel ] [ Hardware and Sound ]
[ Devices and Printers ] to display the screen.
Right-click "GT10-RS2TUSB-5S", and select [ Properties ] [ Hardware ] tab
[ Properties ] [ Change settings ] [ Update Driver ].
3) When the driver software search method selection screen is displayed, select
[ Browse my computer for driver software ].
4) Insert the CD-ROM into the personal computer.
5) The search location specification screen is displayed.
Specify the CD-ROM drive [ \Win2K ] as the search location, and click [ Next ].
Installation is started.
6) The following warning message is displayed.
Select [ Insert this driver software anyway ].
7) Installation of the driver software is started.
8) When installation of the USB driver software is finished, the COM port driver
software is installed continuously.
In the case of 32 bits, right-click [ USB Serial Port ] in the Device Manager.
Select [ Update Driver Software ].
In the case of 64 bits, right-click "GT10-RS2TUSB-5S" in the Devices and
Printers, and select [ Properties ] [ Hardware ] tab [ USB Serial Port ]
[ Properties ] [ Change settings ] [ Update Driver ].
9) When the driver software search method selection screen is displayed, select
[ Browse my computer for driver software ].
10)The search location specification screen is displayed.
Specify the CD-ROM drive [ \Win2K ] as the search location, and click [ Next ].
Installation is started.
11)The following warning message is displayed.
Select [ Install this driver software anyway ].
12)Installation of the driver software is started.
13)When installation is finished, remove the CD-ROM.
Now, installation of the USB driver software is finished.
7. Installation Confirmation of Driver, Setting Software
7.1 Installation Confirmation of Driver
Procedure for confirming the installation of the driver is described below.
Windows
XP example follows.
In Windows
XP, click [ Start ] [ Settings ] [ Control Panel ]
[ Performance and Maintenance ] [ System ] [ Hardware ] [ Device
Manager (D) ] and the window below will be displayed.
Please confirm the COM number to which the USB driver is allocated (COM and
LPT).
If using Windows
98, Windows
98SE, Windows
Millennium Edition or
Windows
2000
A screen that is equivalent to the one below is displayed by clicking [ My
Computer ] [ Control Panel ] [ System ] [ Device Manager ] in the menu
of the personal computer.
In Windows Vista
, click [ Start ] [ Control Panel ] [ Hardware and Sound ]
[ Device Manager ] and the window below will be displayed.
In Windows
7/8/10, click [ Control Panel ] [ Hardware and Sound ] [ Device
Manager ] and the window below will be displayed.
When the user account control is valid
Only when the user account control is valid, the [ user account control ] screen is
displayed.
If this screen is displayed, click [ Continue ].
Check following:
- GT10-RS2TUSB-5S is indicated at A).
- GT10-RS2TUSB-5S (COM *) is indicated at B).
* indicates the COM number used in Conversion adapter.
- Install the driver again when is displayed.
Select the programming software COM number as the COM number currently
assigned on the screen above.
7.2 Setting Software
7.2.1 Setting drawing software
In GT Designer2, click [ Communication ] [ To/From GOT... ] [ Communication
configuration ] tab [ RS232 ].
In GT Designer3, click [ Communication ] [ Communication Configuration... ]
[ RS232 ].
When the communication port selection screen is displayed, select the same COM
number as the COM number of the personal computer. Click [ OK ].
7.2.2 Setting GX Developer
1) Click [ Online ] [ Transfer Setup ].
2) Double-click [ Serial ] of PC side I/F.
Check [ RS-232 ].
Select the same COM number as the COM
number of the personal computer when the
setting COM number screen appears.
Click [ OK ].
8. Troubleshooting
If communication cannot be established between the GOT and a PC using
conversion adaptor, confirm the following status by checking display LED in
conversion adaptor.
* When driver installation is required after already establishing USB communication.
This product requires USB Driver Installation for each USB port to be
connected. Connect the product to a driver-installed USB port, or install the
driver to the current port.
<For GT Designer2> <For GT Designer3>
B
A
State of POWER LED Contents
POWER LED is lit.
The DC5V power supply from the personal computer is
normally supplied. In case of no communication, check
the status of SD LED and RD LED.
POWER LED is not lit.
The DC5V power supply from the personal computer is
not supplied. Check the items below.
• Confirm that the specified cable is used to connect
the personal computer.
• Check that the OS is running on the PC.
The status of SD
LED and RD LED.
Contents
SD
Blinking Communicating correctly
Extinguished
• Confirm the personal computer and the GOT are
connected properly with the specified cable.
• Check that the software settings on the PC
are correct.
Refer to the Section7.2 Setting software.
For details on software setting procedures, refer to the
respective software manual.
RD
Blinking Data receiving
Extinguished
• Confirm that the power is supplied to GOT.
• Confirm the personal computer and the GOT are
connected properly with the specified cable.
• Check that the software settings on the PC are
correct. Refer to the Section7.2 Setting software.
For details on software setting procedures, refer to the
respective software manual.
RS-232 / USB Conversion adaptor
USER’S MANUAL
This manual describes the part names, external dimensions and specifications of
the product. Before use, read this manual and manuals of relevant products fully
to acquire proficiency in handling and operating the product. Make sure to learn all
the product information, safety information, and precautions.
And, store this manual in a safe place so that you can take it out and read it
whenever necessary. Always forward it to the end user.
Registration
The company name and the product name to be described in this manual are the
registered trademarks or trademarks of each company.
Effective April 2016
Specifications are subject to change without notice.
2008 MITSUBISHI ELECTRIC CORPORATION
Manual Number JY997D23401M
Date April 2016

This manual confers no industrial property rights or any rights of any other
kind, nor does it confer any patent licenses. Mitsubishi Electric Corporation
cannot be held responsible for any problems involving industrial property rights
which may occur as a result of using the contents noted in this manual.
Warranty
Exclusion of loss in opportunity and secondary loss from warranty liability
Regardless of the gratis warranty term, Mitsubishi shall not be liable for
compensation to:
(1) Damages caused by any cause found not to be the responsibility of
Mitsubishi.
(2) Loss in opportunity, lost profits incurred to the user by Failures of Mitsubishi
products.
(3) Special damages and secondary damages whether foreseeable or not,
compensation for accidents, and compensation for damages to products
other than Mitsubishi products.
(4) Replacement by the user, maintenance of on-site equipment, start-up test run
and other tasks.
For safe use
This product has been manufactured as a general-purpose part for general
industries, and has not been designed or manufactured to be incorporated in
a device or system used in purposes related to human life.
Before using the product for special purposes such as nuclear power, electric
power, aerospace, medicine or passenger movement vehicles, consult with
Mitsubishi Electric.
This product has been manufactured under strict quality control. However
when installing the product where major accidents or losses could occur if the
product fails, install appropriate backup or failsafe functions in the system.
HEAD OFFICE : TOKYO BUILDING, 2-7-3 MARUNOUCHI, CHIYODA-KU, TOKYO 100-8310, JAPAN
Side
A
Side
B
JAPANESE
ENGLISH
JY997D23401M
Side
B
Safety Precaution
(Read these precautions before using.)
This manual classify the safety precautions into two categories:
and .
Depending on circumstances, procedures indicated by may also be
linked to serious results.
In any case, it is important to follow the directions for usage.
Indicates that incorrect handling may cause hazardous
conditions, resulting in death or severe injury.
Indicates that incorrect handling may cause hazardous
conditions, resulting in medium or slight personal injury or
physical damage.
MOUNTING
PRECAUTIONS
Use the conversion adaptor in the environment that satisfies the general
specifications described in GT10 User's Manual.
Never use the product in areas with excessive dust, oily smoke, conductive
dusts, corrosive gas (salt air, Cl
2, H2S, SO2 or NO2), flammable gas,
vibration or impacts, or exposed to high temperature, condensation, or rain
and wind. Not doing so can cause an electric shock, fire, malfunction or
product damage or deterioration.
STARTUP/MAINTENANCE
PRECAUTIONS
Do not disassemble or modify the conversion adaptor.
Doing so can cause a failure, malfunction, injury or fire.
Do not touch the conductive and electronic parts of the conversion adaptor
directly. Doing so can cause a unit malfunction or failure.
When unplugging the conversion adaptor connected to the unit, do not hold
and pull the cable portion. Doing so can cause the unit or cable to be
damaged or can cause a malfunction due to a cable connection fault.
DISPOSAL PRECAUTIONS
When disposing of the product, handle it as industrial waste.
TRANSPORTATION
PRECAUTIONS
Make sure to transport the conversion adaptor and/or relevant unit(s) in the
manner they will not be exposed to the impact exceeding the impact
resistance described in the general specifications of this manual, as they are
precision devices. Failure to do so may cause the unit to fail.
Check if the unit operates correctly after transportation.
Related Manuals
When using the conversion adaptor, prepare the following manual as well.
As GT10 User's Manual, GT Designer2 Version2 Basic Operation/Data Transfer
Manual and GT Designer3 Version1 Screen Design Manual are sold separately, inquire
at our local distributor for it.
For details of a PLC to be connected, refer to the PLC user’s manual respectively.
: Indispensable manual
For the manuals relevant to GOT1000, refer to the PDF manuals stored in the screen
creation software used. For details about a PLC to be connected, refer to the manuals
of PLCs respectively.
For the FA transparent functionality, refer to the GOT1000 Series Connection Manual.
Bundled Items
*1 Download of USB driver software is possible from the following home page.
Mitsubishi electric FA site: http://www.MitsubishiElectric.co.jp/fa
1. Overview
The conversion adaptor convert the GOT's RS-232 interface to USB, thereby enabling
the transparent functionality to transfer and monitor the sequence program, and the
project data transfer between the GT10 main unit and the PC. Use this conversion
adaptor with the GT09-C30USB-5P type USB cable.
2. Part Names and External Dimensions
Manual name
Manual Number
(Model Code)
Contents
GT10
User’s Manual
JY997D24701
(09R819)
Describes the GT10 hardware-relevant
content such as part names, external
dimensions, mounting, wiring,
specifications, and introduction to
option devices.
GT Designer2 Version2
Basic Operation/Data
Transfer Manual
SH-080529ENG
(1D7M24)
Describes methods of the GT
Designer2 installation operation, basic
operation for drawing and transmitting
data to GOT1000 series
GT Designer3 Version1
Screen Design Manual
(Fundamentals)
SH-080866ENG
(1D7MB9)
Describes methods of the GT
Designer3 installation operation, basic
operation for drawing and transmitting
data to GOT1000 series
Product GT10-R2TUSB-5S RS-232/USB conversion adaptor
Included items
USB driver software (CD-ROM)
*1
RS-232/USB Conversion adaptor USER'S MANUAL (this manual)
No. Name Specifications
1) RS-232 Connector MINI-DIN 6 Pins (male): For connecting GOT
2) USB Connector Mini-B: For connecting USB cable
3)
Display LED
(POWER)
Green: Lit when the power is properly supplied
(Lit when connected to the PC with a USB cable)
4) Display LED (SD) Red: Lit while sending data (GOT PC)
5) Display LED (RD) Red: Lit while receiving data (PC GOT)
GOT
(RS-232)
POWER
SD
RD
23
(0.9")
Unit
Weight
: mm (inch)
: Approx.40g
75 (2.95")200 (7.87")40 (1.57")
12
3) 2)
1)
4) 5)
24
(0.94")
6
(0.23")
15
(0.59")
3. Specifications
3.1 Operating atmosphere
Must be free of lamp black, corrosive gas, flammable gas, or excessive amount of
electro conductive dust particles and must be no direct sunlight. (Same as for saving)
3.2 General Specifications
General specifications are the same as the GT10 main unit.
For general specifications, refer to the GT10 user’s manual.
3.3 Performance Specifications
3.4 System Requirements (Communication driver)
3.5 USB cable (sold separately)
4. System Configuration
5. Connecting Procedure
1) Turn the GOT power off.
2) Connect the RS-232 connector of the conversion adaptor to the GOT.
3) Connect the USB MINI-B connector of the USB cable to the conversion adaptor.
4) Connect the USB A connector of the USB cable to the personal computer.
5) Turn the GOT power on.
6) Make sure the display LED (POWER) lamp of the conversion adaptor is lit.
(The display LED (POWER) lamp of conversion adaptor lights when power is
supplied normally by the personal computer.)
6. Driver Installation
Folder structure of USB driver software
6.1 Windows
98, Windows
98SE, Windows
Me,
Windows
2000, and Windows
XP
Please install the driver with the following procedure.
1) When the USB cable is connected to the personal computer, the following
screen is displayed. (Installation of the software for USB driver)
Insert the included CD-ROM into the personal computer's CD-ROM drive.
Click [ Next > ].
The installation of the USB driver software will begin.
The installation location selection screen is displayed.
- In Windows
98, Windows
98SE or Windows
Me, check [ Include this
location in the search ], specify the CD-ROM drive [ \Win98 ], and then install the
driver software.
- In Windows
2000 or Windows
XP, check [ Include this location in the search ],
specify the CD-ROM drive [ \Win2K ], and then install the driver software.
2) The following screen is displayed. (Only in Windows
XP)
Click [ Continue Anyway ].
3) The wizard finish screen is displayed.
Click [ Finish ].
If using Windows
2000 or Windows
XP, proceed to step 4).
- If Windows
98, Windows
98SE or Windows
Me is used, installation of the
USB Serial Port software begins, and ends automatically.
The CD-ROM can be removed from the personal computer at this time.
The installation of the USB driver software is finished.
4) The following screen is displayed.
Click [ Next > ].
The installation of the USB Serial Port software will begin.
- In Windows
2000, check [ Include this location in the search ], specify the
CD-ROM drive [ \Win2K ], and then install the driver software.
5) The screen of 2) is displayed. (Only in Windows
XP)
Click [ Continue Anyway ].
6) The wizard finish screen is displayed.
The following screen is displayed.
Click [ Finish ].
The installation of the USB Serial Port software will finish.
The CD-ROM (USB driver software) can be removed from the personal
computer at this time.
Level Conversion Bidirectional between RS-232 and USB
Communication
Type
GOT RS-232
PC USB2.0 (For full speed)
Transmission speed
115,200/ 57,600/ 38,400/ 19,200/ 9,600/ 4,800
bps
Supply
voltage
RS-232 side DC5V 5% (from GOT)
USB side DC5V 5% (from PC)
Power
consumption
RS-232 side 200mW (40mA/DC5V)
USB side 275mW (55mA/DC5V)
OS
Microsoft
Windows
98, Windows
98SE
Microsoft
Windows
Millennium Edition (Windows
Me)
Microsoft
Windows
2000, Microsoft
Windows
XP
Microsoft
Windows Vista
, Microsoft
Windows
7/8/10
Software
GT Designer2, GT Designer3, GX Developer, GX Works2
Refer to the following for other available software:
GOT1000 Series Connection Manual (FA transparent function)
Product name Model name
USB cable
GT09-C30USB-
5P (3m)
Mitsubishi Electric System Service Co, LTD
Note: If installation of the driver software is cancelled in the middle, the driver
software is not installed normally. Install the driver software again.
This product requires installation of the driver software for each connected
USB port. When connecting this product to multiple USB ports, install the
driver software for each USB port.
GT10
Conversion adapter
Communication driver
Installing
Personal computer
USB
port
USB cable for connecting a personal computer
(Mitsubishi Electric System Service Co, LTD)
+
B
<CD-ROM drive>
<Win98> Stores the driver software for Windows
98,
Windows
98SE and Windows
Me.
<Win2k> Stores the driver software for Windows
2000,
Windows
XP, Windows Vista
and Windows
7/8/10.
6.2 Windows Vista
Please install the driver with the following procedure.
Insert the CD-ROM offered as an accessory in the step 3).
Do not insert it earlier.
1) When the USB cable is connected to the personal computer, the following
screen is displayed. (Installation of the software for USB driver)
Click [ Locate and install software (recommended) ].
2) The search method confirmation screen is displayed.
Click [ Don’t search online ].
3) When the message [ Insert the disc that came with your GT10-RS2USB-5S ] is
displayed, insert the CD-ROM into the personal computer.
Inserting the CD-ROM starts installation.
When specifying the search location manually, specify the CD-ROM drive
[ \Win2K ].
4) The following warning message is displayed.
Click [ Install this driver software anyway ].
5) Installation of the driver software is started.
6) When installation of the USB driver software is finished, the COM port driver
software is installed continuously.
The following screen is displayed.
Click [ Don’t search online ].
7) When the message [ Insert the disc that came with your USB Serial port ] is
displayed, insert the CD-ROM into the personal computer.
Inserting the CD-ROM starts installation.
When specifying the search location manually, specify the CD-ROM drive
[ \Win2K ].
8) The following warning message is displayed.
Click [ Install this driver software anyway ].
9) Installation of the driver software is started.
10)When installation is finished, remove the CD-ROM.
Now, installation of the USB driver software is finished.
6.3 Windows
7/8/10 (32bits, 64bits)
Please install the driver with the following procedure.
Insert the CD-ROM offered as an accessory in the step 4).
Do not insert it earlier.
The screen displays in the following instruction are display examples in Windows
7.
In Windows
8/10, use the GT10USBDrivers ver.1.40 or later.
1) Connect the USB cable to the personal computer.
2) In the case of 32 bits, click [ Control Panel ] [ Hardware and Sound ]
[ Device Manager ] to display the following screen.
Right-click the GT10-RS2TUSB-5S, and select [ Update Driver Software ].
In the case of 64 bits, click [ Control Panel ] [ Hardware and Sound ]
[ Devices and Printers ] to display the screen.
Right-click "GT10-RS2TUSB-5S", and select [ Properties ] [ Hardware ] tab
[ Properties ] [ Change settings ] [ Update Driver ].
3) When the driver software search method selection screen is displayed, select
[ Browse my computer for driver software ].
4) Insert the CD-ROM into the personal computer.
5) The search location specification screen is displayed.
Specify the CD-ROM drive [ \Win2K ] as the search location, and click [ Next ].
Installation is started.
6) The following warning message is displayed.
Select [ Insert this driver software anyway ].
7) Installation of the driver software is started.
8) When installation of the USB driver software is finished, the COM port driver
software is installed continuously.
In the case of 32 bits, right-click [ USB Serial Port ] in the Device Manager.
Select [ Update Driver Software ].
In the case of 64 bits, right-click "GT10-RS2TUSB-5S" in the Devices and
Printers, and select [ Properties ] [ Hardware ] tab [ USB Serial Port ]
[ Properties ] [ Change settings ] [ Update Driver ].
9) When the driver software search method selection screen is displayed, select
[ Browse my computer for driver software ].
10)The search location specification screen is displayed.
Specify the CD-ROM drive [ \Win2K ] as the search location, and click [ Next ].
Installation is started.
11)The following warning message is displayed.
Select [ Install this driver software anyway ].
12)Installation of the driver software is started.
13)When installation is finished, remove the CD-ROM.
Now, installation of the USB driver software is finished.
7. Installation Confirmation of Driver, Setting Software
7.1 Installation Confirmation of Driver
Procedure for confirming the installation of the driver is described below.
Windows
XP example follows.
In Windows
XP, click [ Start ] [ Settings ] [ Control Panel ]
[ Performance and Maintenance ] [ System ] [ Hardware ] [ Device
Manager (D) ] and the window below will be displayed.
Please confirm the COM number to which the USB driver is allocated (COM and
LPT).
If using Windows
98, Windows
98SE, Windows
Millennium Edition or
Windows
2000
A screen that is equivalent to the one below is displayed by clicking [ My
Computer ] [ Control Panel ] [ System ] [ Device Manager ] in the menu
of the personal computer.
In Windows Vista
, click [ Start ] [ Control Panel ] [ Hardware and Sound ]
[ Device Manager ] and the window below will be displayed.
In Windows
7/8/10, click [ Control Panel ] [ Hardware and Sound ] [ Device
Manager ] and the window below will be displayed.
When the user account control is valid
Only when the user account control is valid, the [ user account control ] screen is
displayed.
If this screen is displayed, click [ Continue ].
Check following:
- GT10-RS2TUSB-5S is indicated at A).
- GT10-RS2TUSB-5S (COM *) is indicated at B).
* indicates the COM number used in Conversion adapter.
- Install the driver again when is displayed.
Select the programming software COM number as the COM number currently
assigned on the screen above.
7.2 Setting Software
7.2.1 Setting drawing software
In GT Designer2, click [ Communication ] [ To/From GOT... ] [ Communication
configuration ] tab [ RS232 ].
In GT Designer3, click [ Communication ] [ Communication Configuration... ]
[ RS232 ].
When the communication port selection screen is displayed, select the same COM
number as the COM number of the personal computer. Click [ OK ].
7.2.2 Setting GX Developer
1) Click [ Online ] [ Transfer Setup ].
2) Double-click [ Serial ] of PC side I/F.
Check [ RS-232 ].
Select the same COM number as the COM
number of the personal computer when the
setting COM number screen appears.
Click [ OK ].
8. Troubleshooting
If communication cannot be established between the GOT and a PC using
conversion adaptor, confirm the following status by checking display LED in
conversion adaptor.
* When driver installation is required after already establishing USB communication.
This product requires USB Driver Installation for each USB port to be
connected. Connect the product to a driver-installed USB port, or install the
driver to the current port.
<For GT Designer2> <For GT Designer3>
B
A
State of POWER LED Contents
POWER LED is lit.
The DC5V power supply from the personal computer is
normally supplied. In case of no communication, check
the status of SD LED and RD LED.
POWER LED is not lit.
The DC5V power supply from the personal computer is
not supplied. Check the items below.
• Confirm that the specified cable is used to connect
the personal computer.
• Check that the OS is running on the PC.
The status of SD
LED and RD LED.
Contents
SD
Blinking Communicating correctly
Extinguished
• Confirm the personal computer and the GOT are
connected properly with the specified cable.
• Check that the software settings on the PC
are correct.
Refer to the Section7.2 Setting software.
For details on software setting procedures, refer to the
respective software manual.
RD
Blinking Data receiving
Extinguished
• Confirm that the power is supplied to GOT.
• Confirm the personal computer and the GOT are
connected properly with the specified cable.
• Check that the software settings on the PC are
correct. Refer to the Section7.2 Setting software.
For details on software setting procedures, refer to the
respective software manual.
RS-232 / USB Conversion adaptor
USER’S MANUAL
This manual describes the part names, external dimensions and specifications of
the product. Before use, read this manual and manuals of relevant products fully
to acquire proficiency in handling and operating the product. Make sure to learn all
the product information, safety information, and precautions.
And, store this manual in a safe place so that you can take it out and read it
whenever necessary. Always forward it to the end user.
Registration
The company name and the product name to be described in this manual are the
registered trademarks or trademarks of each company.
Effective April 2016
Specifications are subject to change without notice.
2008 MITSUBISHI ELECTRIC CORPORATION
Manual Number JY997D23401M
Date April 2016
/