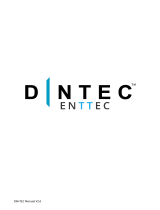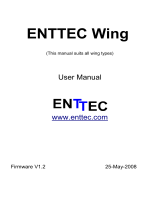Page is loading ...

DMX Streamer
D M X 5 1 2 R e a l T i m e R e c o r d e r
User Manual
www.enttec.com

Table of Contents
2
DMXStreamer Firmware V2.46 Streamer Utilities V1.66
Package Contents
Your DMXStreamer package should contain these items:
• DMXStreamer (Part No. 70015)
• DB9 to DB9 1.8m cable (Part No. 79103)
• 2 x mounting brackets (Part No. 79105)
• DC power pack (Part No. 79111)
• This user manual (Part No. 79108)
If any item is missing or damaged, please contact your supplier immediately.
To be sure that you are using the latest revision of Streamer Utilities software with
your DMXStreamer, please visit the Downloads section of the Enttec website at
www.enttec.com to get the current version.
Safety Instructions
Do not expose this device to rain and moisture, or expose it to the risk of dripping or splashing.
Do not use this device near water.
Do not block any ventilation apertures on this device.
Do not install this device near heat sources such as heaters, stoves, monitors, amplifiers, dimmers, luminaires
or any other equipment that produces heat.
Do not expose the power adapter or power cables of this device to damage from being, crushed, walked on
or being pinched by protective cabinets, enclosures or cases.
Use only attachments, accessories or fixings specified by ENTTEC.
Unplug this device from the mains supply and external data links during electrical storms or when the device
will not be used for a long time.
Servicing this device should be undertaken only by suitably qualified service technicians.
Contacting ENTTEC
Email:
support@enttec.com

Table of Contents
3
Getting Support
If you require support for the DMXStreamer or the Streamer Utilities software, please visit the Support area
of our website at www.enttec.com. There you can fill out a support request ticket for prompt assistance with
your enquiry.
Glossary of DMXStreamer Terms
Show: A recorded DMX512 data sequence that forms a lighting presentation.
Event: An entry in the DMXStreamer's schedule that specifies a Show and the times it is to be replayed.
Channel: A single 8-bit (0-255) slot of DMX512 data.
Frame: A packet of DMX512 data containing the levels (0-255) for up to 512 data slots. Start
Frame: The DMX512 frame that is output by the DMXStreamer at startup.
Typographic conventions used in this manual
Buttons: Software button names and menu command options appear in a special typeface. E.g., The name
of the Windows™ "Start" button is printed as Start.
Data boxes: The names of the boxes where data is entered appear in a different typeface. E.g., the name of
the "Frame Rate" entry box is printed as Frame Rate.
Menu buttons: The names of the front panel buttons used to navigate the DMXStreamer's menu system
appear in a different typeface. E.g., the name of the "Menu" button is printed as MENU.
DMXStreamer Screens: The messages displayed on the LCD display are printed in a different typeface,
in a shaded box. E.g.
DMXStreamer
www.enttec.com
This process may take a few minutes, possibly long enough to take a coffee break.
This process could take some time, quite possibly enough time to make and eat a snack.

4
Getting to Know the DMXStreamer
Getting to know your DMXStreamer
Thank you for purchasing the DMXStreamer. At Enttec we are proud of our products and we hope you will
enjoy using them as much as we enjoy designing and building them.
The DMXStreamer is a streaming DMX512 record and replay tool (like a video recorder for DMX). It
records the entire DMX data stream produced by a lighting control system during a show. Once recorded,
the show can be played back either by manual or remote triggering, or at times set with the scheduler.
Layout
The DMXStreamer case is 1 Rack unit (44.45mm) in height, 241mm (9.5 inches) wide and 105mm deep.
Two devices of this size can be mounted side-by-side in a standard 19-inch equipment rack using the
optional Rack Mounting Kit available from Enttec.
DMXStreamer front panel
1. LCD status display window
Indicates operational status and Show information.
2. MENU button
3. SCROLL button
4. ENTER button
5. DB9 RS-232 socket
Serial data connector for programming and control.
6. Power switch
DMXStreamer back panel
7. Power input socket (2.1mm)
Accepts AC or DC inputs in the range 7V – 16V and a minimum current of 300mA.
8. XLR 5pin Female
DMX512 Output. Connects to your DMX512 network of fixtures, dimmers, etc

Menu System
5
9. XLR 5pin Male
DMX512 Input. Connects to a DMX512 lighting controller. (Pin
4 is used for the remote switch function)
Features
The DMXStreamer provides:
• Full 512 channel universe of DMX512 recording and replay
• Up to 26 shows
• Up to 23 hours of recording • Show replay can be triggered on:
o power up
o DMXPlayBackRemote
o external switch closure
o date and time of day
o remote serial command
o astronomical clock
• Automatic console backup mode
• Battery-backed real time astronomical clock
• Named shows
• Complete standalone operation
• Full remote control via RS232
• Easy firmware upgrades
• Save and restore data from a standard Windows™ computer.
Fast track guide to the DMXStreamer
To record and replay a show on a DMXStreamer:
• Connect the DMXStreamer to your computer, a power supply and the DMX512 control
network.
(see Connecting the DMXStreamer on page 38)
• Configure the DMXStreamer for operation.
(see Setting up the DMXStreamer on page 39)
• Install the Streamer Utilities software on your Windows™ computer.
(see Installing Streamer Utilities on page 43)
• Set the recording frame rate and number of channels to record.
(see Record/Play Show on page 30)
• Record the DMX stream from the lighting controller.
(see Record/Play Show on page 30)
• Schedule the recorded Show for replay.
(see Playlist on page 32)
OR
• Start the replay manually.

6
(see Record/Play Show on page 30)
• Watch it run.
(see Monitoring Show playback on page 39)
Menu System
Menu navigation on the DMXStreamer is via three buttons:
Moves up one level in the menu system.
Cancels the current action when editing.
Scrolls forward through menu options.
Scrolls forward through values when editing.
Scrolling is wrap-around. When the last option or value is reached, the next key-press returns
to the first option and starts again.
Enters the selected menu option.
Accepts the current setting when editing.
Menu Structure
1-Select Show
2-Show 2-1-
Play
2-2-Record/ReRecord
2-3-Erase
2-4-Name
2-5-Frame Rate
2-6-Number of Channels
2-7-Final Cross Fade Time
3-Memory Used
4-Playlist
4-1-Edit Event
4-2-Goto Event
4-3-Edit Season
4-4-Conflict Check
5-Setup
5-1-Erase All
5-2-Set Time
5-3-Set Date
5-4-Local Time
5-5-Latitude
5-6-Longitude
5-7-Start Frame
5-8-Start Delay
5-9-Backup Show
5-10-Playlist Resume
6-Auto Backup
7-Test DMX
8-Stop

Menu System
7
Menu Navigation
Pressing the MENU button takes you to the top item of the menu system and displays the screen:
1-Select Show A: (empty)
To step through the menu options, press the SCROLL button repeatedly until the required item appears.
Some menu options are only available at specific times. E.g., the Stop option is only available if a Show is
currently running.
If you go past the required option, as the menu system is wrap-around, keep pressing the SCROLL button
until the option appears again.
To select a menu option or enter a sub-menu, press the ENTER button.
To step through sub-menu options, press the SCROLL button repeatedly until the required item appears. To
exit a sub-menu and return to the top item of the menu system, press the MENU button.
Entering Data into the DMXStreamer
Where data needs to be entered into the DMXStreamer, a flashing block cursor will appear over the value to
be entered.
5-2-Set Time
0:00:00 HOURS
Where there are multiple data fields, a description of the data is displayed on the right of the screen. In this
example, the first field in the Set Time screen is for hours.
Pressing the SCROLL button will move through the list of possible values for the field, in this case 0 to 24.
Scrolling is wrap-around. When the last value is reached, the next key-press returns to the first value and
starts again.
Holding the SCROLL button down will move through the list of values at a higher speed.
Pressing the ENTER button stores the current value for the data, then steps on to the next field.
5-2-Set Time
16:00:00 MINUTES
To step on to the next field, without changing the value of the current field, press the ENTER button only.
Pressing the MENU button at any point during data entry will cancel all changes made since entering the
current menu option, then move back to the previous level of the menu system.
Types of Data
The basic types of values available in data fields are:
Selection
All available valid options, such as Show names, Yes or No, A to Z, North or South, etc, are displayed in
alphabetic or numeric sequence.
Numbers
The entire range of valid numbers are displayed in numeric sequence. Text
(blank space), UPPERCASE letters A to Z, digits 0 to 9.
Menu Contents
1-Select Show
Allows selection of which of the 26 Show slots [A to Z] will be acted on by other menu options.
1-Select Show A: (empty)
Each slot will contain either the name of the Show stored in it or (empty) if it contains no Show data.

Menu System
8
The SCROLL button moves through list of Show slots.
The ENTER button selects the Show and returns to the 1-Select Show menu.
2-Show
The Show menu section contains the commands relating to the currently selected Show (see 1-Select Show
above).
The SCROLL button moves through list of Show options.
The ENTER button selects the option.
The MENU button exits the Show menu. 2-1-Play
This option is only available if a Show is already recorded in the selected slot.
Selecting this option with the ENTER button immediately starts playing the currently selected Show. The
Show will loop continuously until explicitly stopped by:
• the 8-Stop menu, or
• the Stop button on the Record/Play Show screen of Streamer Utilities, or
• a remote RS232 serial command received from such devices as a DMXPlayBackRemote, or a
custom-programmed RS232 transmitter.
If the selected Show was already playing, it will be re-started from the first frame.
The DMXStreamer then returns to the Show menu, and if no key is pressed during the following three
seconds, will exit the menu system.
If a Show is playing when Show parameters or system settings are changed, the show will be stopped and the
screen will display:
SHOW STOPPED DUE TO
CONFIG CHANGE
2-2-Record/ReRecord
This option is labelled Record if there is no Show recorded in the selected slot. The label changes to
ReRecord if a Show is already recorded in the slot.
Selecting this option with the ENTER button starts recording the currently selected Show.
When ReRecording, there may be a delay before recording begins, while the Show memory is erased
and defragmented.
The status display shows:
the number of unique DMX frames recorded
the time elapsed in the current recording session
the percentage of memory used by all Shows
Rec:2455 00:21 Memory
used: 12%
To end recording, either press the MENU or ENTER button. Recording will stop automatically when all
available memory has been used.
The DMXStreamer optimises the recording process by not recording the duplicate DMX frames generated
by a lighting controller when the lighting is not changing.
On completion of recording, the menu system returns to the 2-2-ReRecord option, ready for another
recording session.
2-3-Erase
This option allows deletion of the currently selected Show.

Menu System
9
2-3-Erase
Erase show: NO
To exit this option without erasing the Show, press the MENU button or press the ENTER button while NO is
displayed.
To erase the Show, use the SCROLL button to enter YES, then the ENTER button to confirm erasure. The
display will show:
Show Erased
Erasing...
As the DMXStreamer defragments the vacant memory after deleting the Show, this process may
occasionally take up to several minutes.
On completion of erasing the Show, the menu system returns to the 2-3-Erase option.
2-4-Name
This option edits the name of the selected Show.
2-4-Name
PARIS LAUNCH 03
The name is a Text field with a maximum length of 16 characters.
The default name for a blank show is "Show #" where # is the letter [A-Z] identifying the current slot.
The SCROLL button changes the character under the cursor block through the list of available characters
[space, A-Z,0-9].
The ENTER button accepts the current character and steps the cursor on to the next character.
To move to the next character without changing the character under the cursor, press the ENTER button only.
Although names from this menu may only be entered in UPPERCASE, when a Show is recorded using the
Streamer Utilities software, its name may contain any character on the keyboard. (See Record/Play Show on
page 30)
The MENU button exits the name editor and returns to 2-4-Name menu option.
2-5-Frame Rate
This option allows selection of the DMX frame rate to be used for recording the selected Show. The default
speed is 25.
2-5-Frame Rate
25 frames/sec
The SCROLL button changes the setting through the list of available speeds [10 | 15 | 20 | 25 | 30 | 35 | 40].
The DMXStreamer generates a DMX512 data stream at a fixed rate of 40 frames per second. The recorded
frame rate only sets the frequency at which updates are made to this stream.
As every DMX512 data frame recorded by the DMXStreamer occupies some of the available memory, it
is advisable to record as little data as practicable to accurately capture the look of your presentation. While
the maximum refresh rate for the DMX512-A protocol is 44 frames per second, it may not be necessary to
record a Show at high frame rates for accurate replay. Many widely used lighting consoles generate
DMX512 at 25 frames per second, which is the default recording rate for the DMXStreamer.
If the changes in a Show are slow or very rapid, recording at lower frame rates may have no impact on the
presentation, while conserving memory in the DMXStreamer. It is advisable to verify that your selected
frame rate does not cause any problems with the look of the presentation.

Menu System
10
If memory usage is a serious problem, it may prove useful to measure the frame rate of the controller that
will be feeding it the DMX data. The majority of DMX test tools can measure the frame rate of a DMX512
data stream.
The ENTER button selects the current frame rate and returns to the 2-5-Frame Rate menu option.
The MENU button exits this option without changing the current frame rate.
2-6-Number of Channels
This option allows selection of the number of DMX channels (slots) recorded in each frame of the selected
Show. The default is 64.
2-6-Number Of
Channels 204
The SCROLL button steps through the values of the hundreds digit [1-5] of the number of channels to be
recorded. The ENTER button selects the current value and steps on to the tens digit.
The SCROLL button then steps through the values of the tens digit [0-9] of the number of channels to be
recorded. The ENTER button selects the current value and steps on to the units digit.
The SCROLL button then steps through the values of the units digit [0-9] of the number of channels to be
recorded.
The ENTER button selects the current number of DMX channels and returns to the 2-6-Number of Channels
option.
To ensure that all necessary channel data is recorded by the DMXStreamer, the number selected should not
be less than the highest DMX channel used in the connected control system.
Recording channels beyond this range is not necessary, as the DMXStreamer always outputs 512 channel
frames.
The most frequent support requests to Enttec are the result of inadvertently setting the number of recorded
channels below the number of actual channels in the control system.
The MENU button exits this option without changing the current number of channels.
2-7-Final Cross Fade Time
This option sets the transition time to be used in looped play mode between the last frame of the current
Show, and the reappearance of its first frame.
2-7-Final Cross
Fade Time 16
The SCROLL button steps through the fade time [0-63] seconds.
The ENTER button selects the fade time and returns to the 2-7-Final Cross fade Time option.
The MENU button exits this option without changing the current crossfade time.
3-Memory Used
This option displays the percentage of memory occupied by recorded shows and the memory type currently
being used.
3-Memory Used
47% UNREMOVABLE
The display will show UNREMOVABLE when the internal base memory is in use
After displaying memory usage for five seconds the display exits the menu system.

Menu System
11
4-Playlist
The Playlist menu section contains the commands relating to the scheduled replay of recorded Shows.
The Playlist schedule is deactivated when using the menu system to setup and control the DMXStreamer.
The DMXStreamer's Playlist schedule holds 100 entries. An entry can be either an Event or a Season.
An Event consists of the name of a Show and details of when it is to be replayed.
A Season is a selected range of Events that only occur during a specified part of the year.
The SCROLL button moves through list of playlist options.
The ENTER button selects the option.
The MENU button exits from Playlist menu
4-1-Edit Event
This option selects a scheduled Event from the Playlist [1 - 100] for editing.
1: (unused)
Undefined Events are identified by their Playlist number.
Q:07:30 SUNDAY
loop 42 times
Where an Event has already been defined, the display shows the letter label of the selected Show and the
start and stop times for the Event.
The SCROLL button moves through the list of Events.
The ENTER button begins the process of defining the currently selected Event. The
MENU button exits to the Playlist menu without making any changes.
Select Show
This section selects which of the 26 recorded Shows [A to Z] will be associated with the current Event.
Select Show
L: Rio Launch
Each slot contains either the name of the stored Show or (empty) if it contains no Show data.
The SCROLL button moves through list of Show slots.
The ENTER button selects the show then advances to the Timing option.
Removing an Event
Selecting (no show) from this option removes the Event from the playlist.
Select Show
(no show)
Timing
An Event can be started and stopped by a range of methods that enable very flexible scheduling.
Examples of scheduling possibilities using these methods include:
Starting a Show at midnight every night and having it repeat continuously until 45 minutes before
dawn. (Using the Timed Auto Play option.)
Starting a Show whenever the lighting system is powered up. (Using the Power On option.)

Menu System
12
Starting a Show each time a new customer enters a showroom, even if the previous Show has not yet
completed. (Using the Switch Closed option.)
Starting a Show at 18:15:32 on July 4
th
and repeating it four times. (Using the Looped Auto Play
option.)
Starting a Show and repeating it continuously, whenever the building management computer system
draws the blinds. (Using the Remote Command option.)
Starting a Show at sunrise every Tuesday and repeating it continuously until an hour and five minutes
after sunset. (Using the Timed Auto Play option.)
Timing
Looped Auto Play
The SCROLL button steps through the list of Timing options [Looped Auto Play | Timed Auto Play | Power
ON | Switch Closed | Remote Command]
The ENTER button accepts the selected Timing method and then advances to the Time or Loop option. As
Events may overlap, it is important to understand the priority of scheduled Events in the DMXStreamer.
See Replay Priority on page 41.
Looped Auto Play
Timing
Looped Auto Play
The Show will start at a specified time, loop for the programmed number of repetitions and then stop.
The Event's start time and the number of loop repetitions must be entered.
Timed Auto Play
Timing
Timed Auto Play
The Show starts at a specified time and loops continuously until a specified finish time.
The Event's start time and end time must be entered.
Power ON
Timing
PowerOn
The Show will start when the DMXStreamer has completed its power-up sequence, loop for the programmed
number of repetitions and then stop.
The number of loop repetitions must be entered.
Switch Closed
Timing
Switch Closed
The Show will start when an electrical connection is made between Pin 4 (Switch) and Pin 1 (Ground) of the
DMX Input connector, on the back panel of the DMXStreamer. It will loop for the programmed number of
repetitions and then stop.
A switch closure Show preempts any scheduled Event currently running.
The number of loop repetitions must be entered.

Menu System
13
Remote Command
Timing
Remote Command
The Show will start on a command received through the RS232 serial data link from such sources as a
DMXPlayBackRemote, or any custom-programmed RS232 transmitting device. It will loop for the
programmed number of repetitions and then stop. (See RS232 Commands supported by the DMXStreamer on page
50 for more details.)
The number of loop repetitions must be entered.
Start / End Time
This section allows you to set the time for an event. The process is identical for Start and End times.
Times relative to Sunrise and Sunset
Where scheduled times are before or after Sunrise or Sunset, the Start or End time should be set to the
number of hours from that astronomical event.
If the Event is to be scheduled for one hour before Sunrise, the time should be set to 01:00:00. An Event
scheduled at Sunset is set as 00:00:00.
Start Time
19:00:00 HOURS
The SCROLL button steps the hours through the range of possible values [0-23].
The ENTER button accepts the current value, and steps the cursor on to the minutes field.
To move to the next field without changing the current value, press the ENTER button only.
Start Time
19:43:00 MINUTES
The SCROLL button steps the minutes through the range of possible values [0-59].
The ENTER button accepts the current value, and steps the cursor on to the seconds field.
Start Time
19:43:35 SECONDS
The SCROLL button steps the seconds through the range of possible values [0-59].
The ENTER button accepts the current value for the time and then advances to the Start / End Day section.
Start / End Day
This section allows selection of the Start or End day for an Event.
The SCROLL button steps through the list of Days [Any Day | Sunday - Saturday | Special] The
ENTER button accepts the selected day and then advances to the Time Type section.
Any Day
Start Day
Any Day
Events scheduled for ANY DAY will start (end) at the selected time on every day of the year.
Sunday - Saturday
Start Day

Menu System
14
Tuesday
Events scheduled for a particular day of the week, will start (end) only on that day of every week.
Special
Start Day
Special
Events scheduled for a special day will start (end) only on the specified date.
Start Date
01 Jan
The SCROLL button steps through the months [Jan - Dec].
The ENTER button accepts the current month and steps the cursor over to the day field.
Start Date
01 Mar
The SCROLL button steps through the valid dates for the selected month [01- 28 | 29 | 30 | 31].
The ENTER button accepts the current date and advances to the Time Type section.
Start / End Time Type
This section allows selection of the Start or End Time Type for an Event.
Start Time Type
Normal
The SCROLL button steps through the Time Types [Normal | Before Sunrise | After Sunrise | Before Sunset |
After Sunset]
Normal
Normal time is the time kept by the internal clock in the DMXStreamer. (See 5-2-Set Time on page 20)
Before or After Sunrise or Sunset
Times relative to sunrise and sunset are calculated daily by the DMXStreamer from the Latitude, Longitude
and Local Time information entered during system setup. (See 5-5-Latitude on page 22)
The offset relative to Sunrise or Sunset is set in the Start / End time section. A two hour and five minute
offset is set as 02:05:00. An Event scheduled at Sunset is set as 00:00:00. (See Start / End Time on page 16).
Times are displayed on the screen as an offset time from Sunrise (SR) or Sunset (SS). An Event scheduled to
run from 1 hour and 30 minutes after Sunrise until two hours before Sunset every day is displayed as:
A:SR+01:30
Any toSS-02:00 Any
When the Event is scheduled, the display shows the actual start time that has been calculated for that day.
A at 17:28:19
13:47:38 01APR08
The ENTER button accepts the selected Time Type and proceeds with Event editing.

Menu System
15
Loop
This section sets the number of times that the selected show will be repeated. A show may be repeated a
fixed number of times before ending, or set to repeat continuously.
Loop
42 times
The SCROLL button steps the range of possible values [0-100 or forever]. (Looping zero times means that
the Show runs only once.)
Loop
forever
The ENTER button accepts the current number of loops, then returns to the 4-1-Edit Event menu option.
4-2-Goto Event
This option allows direct access to Events on the Playlist.
4-2-Goto Event
1
The SCROLL button steps through the range of Event numbers [1-100].
The ENTER button accepts the current event number and enters the Edit Event process for the selected Event
The MENU button returns to the 4-2-Goto Event menu.
4-3-Edit Season
This option allows the creation and editing of Seasons of Playlist Events.
A Season is a group of Playlist Events that are enabled to play only during a specified part of the year. Using
Season scheduling it is possible to have different Events scheduled for the same time of day at different
times of the year or to schedule Events that happen on a regular basis for only one part of the year.
Examples of scheduling possibilities using Seasons include:
Running different versions of the nightly exterior lighting Show for when there is foliage on the trees
in the garden and when they are bare.
Scheduling a weekly cycle of Shows that run only during the month of December.
Running a Show at Sunset every night during the ski season.
Each Season is defined by a start time and date, an end time and date, and a range of Playlist Events. Playlist
Events which are allocated to Seasons are not active outside the times of those Seasons.
Select Season
This option selects a Season [1-100] from the Playlist for editing.
34:
(unused)
Seasons are identified by their Season number and (unused) if currently undefined.
35:10:30:00
15Mar to 19:00:00 14Jul
Where a Season has already been defined, the display shows the Season number and its start and end times.
The SCROLL button moves through Season list.
The ENTER button begins the process of editing the currently selected Season. The
MENU button exits to the Playlist menu without making any changes.

Menu System
16
Edit the Season
Season 34:
(unused)
The SCROLL button toggles between disabling the selected Season and selecting it for editing.
Season 34:
edit
The ENTER button accepts the selected status and either returns to the Season selection option or begins the
process of editing the Season.
The MENU button exits to the 4-3- Edit Season menu without making any changes.
Deleting a Season
Selecting (unused) from this option deletes the Season definition from the Playlist.
Season 34:
(unused)
Season Start / End Time
This section allows you to set the time for a Season. The process is identical for Start and End times.
Seas Start Time
19:00:00 HOURS
The SCROLL button steps the hours through the range of possible values [0-23].
The ENTER button accepts the current value, and steps the cursor on to the minutes field.
To move to the next field without changing the current value, press the ENTER button only.
Seas Start Time
19:43:00 MINUTES
The SCROLL button steps the minutes through the range of possible values [0-59].
The ENTER button accepts the current value, and steps the cursor on to the seconds field.
Seas Start Time
19:43:35 SECONDS
The SCROLL button steps the seconds through the range of possible values [0-59].
The ENTER button accepts the current value for the time and then advances to the Start / End Date section.
Season Start / End Date
This section allows selection of the Start or End date of the Season.
Seas Start Date
01 Jan
The SCROLL button steps through the months [Jan - Dec].
The ENTER button accepts the current month and steps the cursor over to the day field.

Menu System
17
Seas Start Date
01 Mar
The SCROLL button steps through the valid dates for the selected month [01- 28 | 29 | 30 | 31].
The ENTER button accepts the current date and advances to the Event selection section.
Playlist Event Selection
This section allows selection of the range of Playlist Events that make up the Season.
Playlist Start Event:
22
The SCROLL button moves through list of Playlist Events [1-100].
The ENTER button selects the start Event then advances to the End Event option.
Playlist End Event:
27
The SCROLL button moves through list of Playlist Events [1-100].
The ENTER button selects the end Event then returns to the 4-3-Edit Season menu.
4-4-Conflict Check
The DMXStreamer has an inbuilt Playlist conflict checking utility that advises if any events are scheduled at
overlapping times.
It is advisable to run a conflict check after editing each Playlist Event.
Selecting this option with the ENTER button starts the conflict checker.
Playlist is OK
If there are no Playlist events with time overlaps the screen displays a message, then returns to the 4-
4Conflict Check menu.
Conflict found in events
34, 42
If time overlaps are located the screen displays a list of the Playlist Events with conflicting times.
Pressing any button will return to the 4-4-Conflict Check menu.
5-Setup
The Setup menu section contains the system commands for configuring the DMXStreamer for operation.
The SCROLL button moves through list of Setup options. The
ENTER button selects the option.
5-1-Erase All
Selecting this option allows the deletion of all Shows from the memory.
5-1-Erase All
Erase shows: NO
To exit this option without erasing the memory, press the MENU button or press the ENTER button while NO
is displayed.

Menu System
18
To erase the memory, use the SCROLL button to enter YES, then the ENTER button to confirm erasure. The
DMXStreamer then steps through erasing Shows 1 to 26.
Erasing All
show 14
On completion of erasure, the screen displays the following message then returns to the 5-1-Erase All
option:
Memory empty
5-2-Set Time
This option sets the time in the DMXStreamer's internal clock.
5-2-Set Time
19:00:00 HOURS
The SCROLL button steps the hours through the range of possible values [0-23].
The ENTER button accepts the current value, and steps the cursor on to the minutes field.
To move to the next field without changing the current value, press the ENTER button only.
5-2-Set Time
19:43:00 MINUTES
The SCROLL button steps the minutes through the range of possible values [0-59].
The ENTER button accepts the current value, and steps the cursor on to the seconds field.
5-2-Set Time
19:43:35 SECONDS
The SCROLL button steps the seconds through the range of possible values [0-59].
The ENTER button accepts the current value for the time then returns to the 5-2-Set Time menu option.
To exit this option without changing the system time, press the MENU button.
5-3-Set Date
This option sets the date in the DMXStreamer's internal clock.
5-3-Set Date
15Mar00 YEAR
The SCROLL button steps the year through the range of possible values [00-99](ie. 2000-2099).
The ENTER button accepts the current value, and steps the cursor on to the month field.
To move to the next field without changing the current value, press the ENTER button only.
5-3-Set Date
15Apr02 MONTH
The SCROLL button steps the month through the range of possible values [Jan-Dec].
The ENTER button accepts the current value, and steps the cursor on to the day field.
5-3-Set Date
01Apr02 DAY
The SCROLL button steps the day through the range of possible values [01-31]. Only valid day values are
available for months with less than 31 days.

Menu System
19
The ENTER button accepts the current value for the date then returns to the 5-3-Set Date menu option.
To exit this option without changing the system date, press the MENU button.
5-4-Local time
This option sets the local time zone offset from GMT (UTC) for the internal astronomical clock used for
scheduling events relative to sunrise and sunset times. Setting the local time value is only required if this
scheduling option will be used.
Resources for ascertaining your local time zone are described in Appendix 2 - Location Information on page
50.
Note: If daylight savings time is operating in the local time zone, the value entered should include this
offset.
5-4-Local Time
GMT+00:00
The SCROLL button steps the sign through the range of possible values [+ or -] (ahead of or behind
GMT/UTC).
The ENTER button accepts the current value, and steps the cursor on to the hour field.
To move to the next field without changing the current value, press the ENTER button only. 5-4-Local Time
GMT+07:00 HOURS
The SCROLL button steps the hours through the range of possible values [0-23].
The ENTER button accepts the current value, and steps the cursor on to the minutes field.
5-4-Local Time
GMT+07:30 MINS
The SCROLL button steps the minutes through the range of possible values [0-59].
The ENTER button accepts the current value for the time then returns to the 5-4-Local Time menu option.
To exit this option without changing the local time, press the MENU button.
5-5-Latitude
This option sets the local latitude for the internal astronomical clock used for scheduling events relative to
sunrise and sunset times. Setting the latitude is only required if this scheduling option will be used.
Resources for ascertaining your local latitude are described in Appendix 2 - Location Information on
page 50.
5-5-Latitude N
00:00:00
The SCROLL button steps the direction through the possible values [N or S] (North or South of the equator).
The ENTER button accepts the current value, and steps the cursor on to the degrees field.
To move to the next field without changing the current value, press the ENTER button only.
5-5-Latitude N
51:00:00 DEG
The SCROLL button steps the degrees of latitude through the range of possible values [0-90]. The
ENTER button accepts the current value, and steps the cursor on to the minutes field.

Menu System
20
5-5-Latitude N
51:23:00 MIN
The SCROLL button steps the minutes of latitude through the range of possible values [0-59].
The ENTER button accepts the current value, and steps the cursor on to the seconds field.
5-5-Latitude N
51:23:11 SEC
The SCROLL button steps the seconds of latitude through the range of possible values [0-59].
The ENTER button accepts the current value for the latitude then returns to the 5-5-Latitude menu option.
To exit this option without changing the latitude, press the MENU button.
5-6-Longitude
This option sets the local longitude for the internal astronomical clock used for scheduling events relative to
sunrise and sunset times. Setting the longitude is only required if this scheduling option will be used.
Resources for ascertaining your local longitude are described in Appendix 2 - Location Information on
page 50.
5-6-Longitude E
00:00:00
The SCROLL button steps the direction through the possible values [E or W] (East or West of the prime
meridian).
The ENTER button accepts the current value, and steps the cursor on to the degrees field.
To move to the next field without changing the current value, press the ENTER button only.
5-6-Longitude
E 30:00:00 DEG
The SCROLL button steps the degrees of longitude through the range of possible values [0-180]. The
ENTER button accepts the current value, and steps the cursor on to the minutes field.
5-6-Longitude
E 30:06:00 MIN
The SCROLL button steps the minutes of longitude through the range of possible values [0-59]. The
ENTER button accepts the current value, and steps the cursor on to the seconds field.
5-6-Longitude
E 30:06:55 SEC
The SCROLL button steps the seconds of longitude through the range of possible values [0-59].
The ENTER button accepts the current value for the longitude then returns to the 5-6-Longitude menu option.
To exit this option without changing the local longitude, press the MENU button.
5-7-Start Frame
This option sets the DMX frame that is output by the DMXStreamer on startup. This frame is sent
continuously for the period set in option 5-8-Start Delay below.
This function may be useful for resetting robotic devices, triggering lamp strike sequences, etc.
/