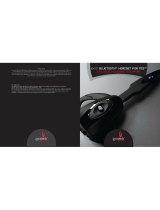Page is loading ...

Congratulations!
Prepare to experience the power of Sound Core3D™ hardware
accelerated gaming audio. A new era in gaming audio is here as amazing
audio processing power previously available only in internal PC audio
card solutions is now transformed into a stylish and powerful wireless
gaming audio system for your Xbox
®
360, Playstation
®
3, PC or Mac
®
.
SBX Pro Studio™ greatly enhances ordinary gaming audio with 3D
surround while CrystalVoice™ powers online voice communications.
System Requirements
Minimum Requirements for Xbox 360 and PS3
• Available USB 1.1 or 2.0 port
Minimum Requirements for PC and Mac
• 512MB RAM
• 600 MB of free hard disk space
• Available USB 1.1 or 2.0 port
For Windows
•Microsoft
®
Windows
®
8 32-bit or 64-bit, Windows 7 32-bit or 64-bit, Windows
Vista
®
32-bit or 64-bit with Service Pack 1 or higher
•Intel
®
Pentium
®
4 or AMD
®
equivalent processor, 1.6 GHz or faster
• Intel, AMD or 100% compatible motherboard chipset
For Mac
•Mac OS
®
X 10.5 or higher
• Intel Core™ Duo processor, 1.6 GHz or faster
Recommended Requirements
• Intel Core 2 Duo or AMD equivalent processor, 2.0 GHz or faster
•1 GB RAM
NOTE
Due to programming changes, the recommended system requirements
for the software may change over time.

About Your Audio Device
B
S
C
O
U
T
M
O
D
E
M
U
T
E
C
O
N
N
E
C
T
w
ir
e
l
e
s
s
ca
r
d
usb
O
P
T
ICA
L
I
N
/
A
UX
I
N
M
I
C
H
IG
H
MID
L
OW
S
C
O
U
T
M
O
D
E
C
ON
N
ECT
M
O
D
E
P
C
X
B
O
X
P
S
3
Sound Blaster Recon
3D
Omega Wireless
Micro-USB-to-
USB cable x2
PS3/XBOX/PC Mode
switch
Connect LED
button
Microphone jack
Volume Control
buttons
Audio output jack
Micro-USB port
for power
Optical cable
Inline volume control
for Xbox 360
Microphone Gain
switch
Analog/Digital input
combo jack
Slot for
Tactic Link
wireless
card
SBX Pro Studio button
Scout Mode
button
Status LED
Volume Control dial
Mic Mute switch
Tactic Link
wireless card
Noise-canceling
microphone
Adjustable headband
Microphone jack
Reset button
Microphone Mute
LED button
Voice input jack
for Xbox 360
Micro-USB port
for charging
Power LED
button
Volume Control
buttons
Installation CD

Setting Up Your Audio Device
Step 1: Insert the wireless card into the audio device
NOTE
• Insert the wireless card before powering up the audio device. Do not
insert or remove the wireless card while the audio device is on.
• Your headset and wireless transmitter are paired together and are
ready to use. The Connect LED on the audio device and headset will
light up blue. If you wish to pair them manually, refer to Using the
Wireless Features.
• While the wireless headset is turned on, audio will be played back
through the headset instead of the headphone jack on the audio device.
SCO
U
T
MO
DE
M
U
TE
C
O
N
N
E
C
T
usb
O
P
T
I
C
A
L
IN
/
A
U
X
I
N
MI
C
HIG
H
M
I
D
L
O
W
SCO
U
T
MO
DE
M
U
TE
C
O
N
N
E
C
T
w
i
re
l
e
s
s
ca
r
d
usb
O
P
T
I
C
A
L
IN
/
A
U
X
I
N
MI
C
HIG
H
M
I
D
L
O
W

Step 2: Charge your headset
When using your headset for the first time, you should charge the headset
for at least 5 hours. Connect your headset to the computer or console and
turn off the headset while charging. The Power LED flashes red when
charging, and lights up red when fully charged.

For PC/Mac
Your audio device can be used without installing any software. However
to enjoy the full features of your audio device such as SBX Pro Studio and
CrystalVoice enhancements, we recommend you to install the drivers and
applications for it by following the steps below.
NOTE
• Slide the Mode switch on the audio device to PC.
• If prompted for the audio drivers, click the Cancel button.
ps3 xbox pc
S
COU
T
MO
D
E
M
U
TE
C
O
N
N
E
C
T
usb
O
P
T
I
C
A
L
I
N
/
A
U
X
I
N
MI
C
H
I
G
H
M
I
D
L
O
W

Step 3: Install the software
For Windows 8
1 Insert the Installation CD into the CD or DVD drive.
2 In a short while, a drive icon will be displayed. Click on the icon, and then choose Run
setup.exe.
If you do not see the drive icon, follow the steps below:
i. Right-click on the background of the Windows start screen, and then click All
apps.
ii. Click Computer.
iii. Right-click the CD or DVD drive icon, and then click Open AutoPlay.
3 To complete the installation, follow the instructions on the screen.
4 When prompted, restart your computer.
For Windows 7 / Windows Vista
1 Insert the Installation CD into the CD or DVD drive.
Your CD should start automatically. If it does not, follow the steps below:
i. Click Start
My Computer.
ii. Right-click the CD or DVD drive icon, then click Open Autoplay or Autoplay.
2 To complete the installation, follow the instructions on the screen.
3 When prompted, restart your computer.
For Mac OS
1 Insert the Installation CD into the CD or DVD drive.
2 Double-click the <SB_INSTALL> icon.
3 Double-click the <Install> icon.
4 To complete the installation, follow the instructions on the screen.
You can launch the Sound Blaster Recon3D Control Panel from the
Applications\Creative\Sound Blaster Recon3D folder.
Step 4: Set the default audio device (For Mac OS only)
1 Go to System Preferences, then click Sound.
2 Click the Output tab, then select Sound Blaster Recon3D.
3 Click the Input tab, then select Sound Blaster Recon3D.

For Xbox 360
From the main menu, navigate to System Settings
Console Settings
Audio
Digital Output, then select Dolby Digital 5.1.
Press the Xbox Guide button on your controller. From the menu, navigate
to Settings
Preferences Voice
Voice Output, then select Play
Through Both.
NOTE
Slide the Mode switch on the audio device to Xbox.
SCOU
T
MO
DE
M
U
TE
C
O
N
N
E
C
T
usb
O
P
T
I
C
A
L
IN
/
A
U
X
I
N
MI
C
HIG
H
M
I
D
L
O
W
ps3 xbox pc

For Playstation 3
From the main menu, navigate to Settings
Sound Settings
Audio
Output Settings, then select Optical.
From the main menu, navigate to Audio Multi-Output, then select On.
From the main menu, naivgate to Accessory Settings
Audio Device
Settings, then change both Input Device and Output Device to Sound
Blaster Recon3D.
NOTE
• Slide the Mode switch on the audio device to PS3.
• If you are using the audio extension cable, slide the Mode switch on it to
PS3.
SCO
U
T
MO
DE
M
U
TE
C
O
N
N
E
C
T
usb
O
P
T
I
C
A
L
IN
/
A
U
X
I
N
MI
C
HIG
H
M
I
D
L
O
W
ps3 xbox pc

Using the Headset
Turn on/off the headset
Press and hold the headset’s Power button for three seconds to turn it on/
off. The Power LED lights up blue when the headset is turned on.
Put on the headset
Adjust the headband so that the headset rests lightly on your head. Do
not tighten excessively.
Setting the volume level
In general, you should set the playback volume on the console to the
maximum, and use the volume controls on the audio device or headset to
adjust the loudness to your desired level. However, if the sound distorts,
lower the playback volume to avoid overloading the audio circuits.
CAUTION
Adjust headset volume to a comfortable level. Do not listen to audio on
your headset at high volumes for prolonged periods of time as hearing
loss might result.

Low power notification
When your headset is running low on power, the Power LED will turn red
and the headset will emit a beeping sound.
Using your headset while charging
You can continue to use your headset even while it charges. The Power
LED flashes blue while charging and lights up blue when fully charged.

Your Audio Device Features
Turn on/off SBX Pro Studio
Press to turn SBX Pro Studio effects on or off.
Turn on/off Scout Mode
Press to turn Scout Mode on or off.
Adjust Microphone Gain
Slide the Microphone Gain switch to Mid or High if you find that your voice
input is too soft.
Dolby Digital Decoding
If a Dolby Digital audio stream is detected by Sound Blaster Recon
3D
, the
Status LED will light up blue.
NOTE
Scout Mode will be turned off while SBX Pro Studio is on.
NOTE
Scout Mode will be turned off while SBX Pro Studio is on.
SCOUT
MODE
MUTE
SCOUT
MODE
SCOUT
MODE
MUTE
low mid high
MIC

Using the Wireless Features
The wireless capability gives you the convenience and freedom to move
around up to a distance of 30 feet (10 meters) away from the transmitter.
Your headset and wireless transmitter are paired together and are ready
to use. If you wish to pair them manually, follow the steps below.
Step 1: Activate pairing mode on the audio device
Press and hold the audio device’s Connect LED button for three seconds.
It will then begin flashing blue.
Step 2: Activate pairing mode on the headset
Press and hold the headset’s Microphone Mute button for three seconds.
The Connect LED will then begin flashing blue.
CONNECT
CONNECT

Step 3: Successful pairing
The Connect LED on the audio device and headset will stop flashing and
light up blue when paired.
CONNECT
CONNECT

Sound Blaster Recon
3D
Control Panel
Managing your Profiles
Click the button to display
the Profiles pane.
Activate a profile by clicking and
selecting it from the list.
Click to save all settings to
the current profile or create a new
profile. Click to delete the
active profile.
Sharing Profiles
You can export your custom settings and share them with others, or
import other gamers’ custom settings.
NOTE
• Sound Blaster Recon3D profiles and Sound Blaster Tactic3D profiles
are not compatible with each other.
• Sound Blaster Recon3D profiles for Windows and Mac are not
compatible with each other.

Adjusting your master volume settings
Drag the master volume slider to
adjust the volume level.
You can mute/unmute the volume by
clicking the speaker icon.
Configuring your software settings
Click each feature to access its
settings page. More information on
each feature can be found in their
respective sections in this manual.
Configuring your general settings
You can change the language settings
or restore settings to their default
values. Click and select the option
from the list.

SBX Pro Studio Settings
SBX Pro Studio enhancements
Select to enable or disable each enhancement.
Enhancement Level sliders
Adjust the amount of enhancement to apply.
Audio Test controls
Play/Pause or Stop the demo video.
Enhancing your listening experience
You can adjust the amount to apply for each enhancement by dragging its
slider left to decrease or right to increase. To test the effects of the audio
enhancements, click and listen to the demo video.
You can save your customized setting to your audio device, letting you
recall it when you activate the SBX Pro Studio button. This lets you enjoy
the same audio enhancements on your console. To learn how to save
your settings, refer to Advanced Features Settings.

CrystalVoice Settings
CrystalVoice enhancements
Select to enable or disable each enhancement.
Having fun with CrystalVoice FX
Select a voice preset to use, then click and speak into your
microphone to hear how your voice sounds with the preset applied.

Speakers/Headphones Settings
Device selection
Select the number of speakers or headphones that you are using.
Testing your audio playback
Select the appropriate configuration based on your setup, then click
to hear a sample audio clip being played back through your
setup.

Cinematic Settings
Decoder controls
Set the options for the Dolby Digital decoder.
Configuring your digital audio connection
Dynamic Range Control adjusts the volume level of the soundtrack
automatically during soft or loud sections to enable you to hear all the
sounds clearly.

Mixer Settings
Volume sliders
Adjust the playback and recording volume for your various inputs and outputs. Drag
the sliders to the right to increase or left to decrease the volume.
Input Monitoring
Input monitoring allows you to listen to your audio inputs from the Auxiliary or
Microphone.
Adjusting your Mixer settings
Click the icon to mute/unmute the input/ouput. Click the icon to
adjust the settings for your input/output.
/