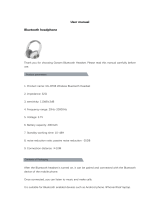Page is loading ...


Congratulations! 1
Congratulations!
Thank you for choosing the Sound Blaster EVO Zx entertainment headset.
The Evo Zx is a headset with advanced audio processing on the go! With the built-in SBAxx-1 chip, the
Evo Zx meets the needs of today’s mobile consumers by enhancing compressed audio from online
sources.
It’s wireless too; NFC makes pairing your smart device with the Evo Zx via Bluetooth amazingly easy.
Beyond that, the beam-forming dual microphone array guarantees crystal clear communication in any
environment.
Package Checklist
Your Sound Blaster EVO Zx package comes with the following:
l The Sound Blaster EVO Zx
l MicroUSB-to-USB cable - Length: 1.8m (5.91ft)
l 4-pole analog cable - Length: 1.2m (3.94ft)
l Travel carry case
l Quick Start leaflet
Minimum System Requirements
l Intel Core™2 Duo processor 2.2 GHz, AMD Athlon 64x2 Dual Core or equivalent processor
l Microsoft® Windows® 8 64-bit or 32-bit, Windows 7 64-bit or 32-bit, Windows Vista 64-bit or
32-bit; Macintosh OS X 10.5.8 and above
l 1GB RAM
l Powered USB 2.0/3.0 port
For Sound Blaster Central,
l iOS version 5.0 and above
l Android version 2.2 and above
Note:
Due to programming changes, the recommended system requirements for the software and
applications may change over time.

Congratulations! 2
More Help
For the latest news and products for the Sound Blaster, please visit www.soundblaster.com. The site
also includes information on making purchases, technical help and the latest software updates.
Alternatively, install the Sound Blaster Central mobile app. Explore the Resources page to find out
more about Sound Blaster and your product.
Using Creative Software AutoUpdate
Locating, downloading and installing updates for your Creative products is now simpler and faster with
the web-based Creative Software AutoUpdate system.
When you connect to Creative Software AutoUpdate via the Internet, the website will analyze your
computer system to determine your operating system, language and which Creative products are
connected to your system.
When this analysis is completed, you will then be given a list of only the most relevant software
updates for your connected products. The files can then be retrieved and installed.
To learn more about the Creative Software AutoUpdate, please visit www.soundblaster.com/support.
Notes:
First-time users of Creative Software AutoUpdate may be prompted to authorize the download
of a browser component required for system analysis. Check to ensure that this content is
signed by Creative Labs, Inc., then click the Yes button.
Please ensure that all your Creative products are connected and installed on the same computer
running Creative Software AutoUpdate.

Overview 3
Overview
OR
1
2
3
4
7
6
5
1 - Volume Control
2 - Next Track / Forward Button
3 - Previous Track / Rewind Button
4 - Power &SBXON / OFF Button
5 - Multifunction Button / NFCZone
6 - 4-pole Analog Jack
7 - MicroUSB Port

Overview 4
Flexible Connection Options
Connect to your Smart Devices via Bluetooth
4-pole Analog Cable to your Smart Devices
USBCable to your PC/Mac
Splitter Cable* to your Soundcard
*Cable not included

Using Your Sound Blaster EVO Zx 5
Using Your Sound Blaster EVO Zx
Set up your headset in four simple steps:
1. Charge your headset
2. Install the mobile app / software
3. Pair the headset with your NFC / BTdevices OR
4. Connect the headset to your computer / mobile device
Step 1 :Charge your headset
You are recommended to charge your headset for 8 hours before it is used for the first time. Connect
your headset to your computer using the MicroUSB-to-USB cable, or connect it to a power supply via
an adapter (available separately). The LEDflashes red when charging.
Using Your Headset While Charging
During subsequent charges, you can use your headset while it charges. The LED will light in red while
charging and return to its last status when fully charged.
You can also check the status of the battery via the battery indicator at the top right corner of the
Sound Blaster EVO Control Panel. Please refer to Using the Software for details on this software.
Note:
The low battery tone will start beeping to inform users of its status 15 minutes before the
headset is completely powered off.

Using Your Sound Blaster EVO Zx 6
Step 2 :Install the mobile app / software
Sound Blaster Central mobile app
Sound Blaster EVOZx comes with an amazing app, Sound Blaster Central, that supports both iOS and
Android OS, so you can customize your audio – you now have total control right from the palm of your
hand. Download Sound Blaster Central from the Apple App Store or Google Play Store.

Using Your Sound Blaster EVO Zx 7
Sound Blaster EVOControl Panel
Your headset is now ready for use. However, you can enhance your audio and voice experience via an
optional software package that can be downloaded and installed into your PC or Mac. We recommend
that you download and install this software to make full use of all the features that your headset is
equipped with.
Note:
Please ensure that your headset is turned on and plugged into your computer before
downloading and installing the software.
For Windows
1. Using a standard web browser, visit www.soundblaster.com/downloads/EVOZx/ and locate the
software package for the Windows operating system for your product.
2. Download this package into your local hard disk.
3. Locate and launch the software package.
4. Follow the on-screen instructions to complete the installation.
5. When prompted, restart your computer.
6. Launch the application by clicking Start > Programs or All Programs > Creative >Sound
Blaster EVO > Sound Blaster EVO Control Panel.
For Mac
1. Using your web browser, visit www.soundblaster.com/downloads/EVOZx/ and locate the soft-
ware package for the Mac OS for your product.
2. Download this package into your local hard disk.
3. Double-click the downloaded file to decompress it.
4. Double-click the uncompressed DMG file.
5. Double-click the Install icon and follow the subsequent on-screen instructions to complete the
installation.
6. Launch the Sound Blaster EVO Control Panel from the Applications > Creative >Sound
Blaster EVO folder.
For more details on the software and the various features it has to offer, refer to Using the
Software.

Using Your Sound Blaster EVO Zx 8
Step 3: Pair the headset with your NFC / BT devices
NFCPairing
Bring your NFC-enabled device close (20mm) to the NFCzone / Multifunction button. The LED will
light in blue for 3 seconds and a 3-note tone will be heard to indicate successful pairing. Play music
from your device and experience superb audio realism and stunning 3D surround effects with the
Sound Blaster Central.
If you wish to unpair the devices, simply tap your NFC device on the headset again.
NFC
Note:
The headset is ready to use when the device displays "Sound Blaster EVO Zx is connected" .

Using Your Sound Blaster EVO Zx 9
Manual Pairing
Step i: Activate pairing mode on the headset
Turn on your headset. If the headset has not been paired with any devices previously, it will go into
Bluetooth discoverable mode. Otherwise, it will be automatically paired to previously paired devices.
The Bluetooth discoverable mode is only available for 60 seconds after the headset is turned on. To
activate Bluetooth again, press the Multifunction button for 5 seconds. The LED will begin to flash
slowly in blue for 60 seconds while waiting to be connected.
Step ii: Activate pairing mode on your device
Activate Bluetooth on your smart device. From the list of discovered Bluetooth devices, select "SB Evo
ZX".
Ziisound D5
ZK-S9
Sound Blaster Evo Zx
Devices
Ziisound D5
ZK-S9
Sound Blaster Evo Zx
Devices

Using Your Sound Blaster EVO Zx 10
Note:
Bluetooth pairing between these devices may vary depending upon the model type. Consult your
device’s manual on how to pair.
Step iii:Pairing success
When the headset and the Bluetooth device are paired, the LED will light in blue for 3 seconds and a 3-
note tone will be heard to indicate successful pairing before returning to its default / last status.
Pairing Multiple Devices
The EVOZx is able to pair up to two smart devices at the same time! To have the second device
paired, repeat steps i to iii on Manual Pairing.
In the event a user wishes to pair the headset with a third smart device, one of the two devices that
are currently paired with the headset has to be unpaired.
Note:
Only one of the devices is able to play music at one time. The last paired smart device takes
precedence over the other device.
When there's an incoming call, the call takes precedence over audio playback -- music fades out
and the ringtone will be heard.

Using Your Sound Blaster EVO Zx 11
Step 4 : Connect the headset to your computer / mobile device
Connecting to a Computer (USB Digital Mode)
Connect your headset to a computer using the MicroUSB-to-USB cable. Turn it on by pressing the
Power &SBXON/OFFbutton. The LED will light in red once the headset is properly connected.
Experience the power of Sound Blaster with all your games and calls, on your PC and Mac.
Note:
Profile setting adjustments via Sound Blaster Evo Control Panel is only available in USBDigital
Mode. Refer to Using the Software for more information.
Set the default audio device (Mac OS ONLY)
1. Go to System Preferences and click Sound.
2. Select Sound Blaster EVO Zx in both the Output and Input tabs.

Using Your Sound Blaster EVO Zx 12
Connecting to a Mobile Device (4-Pole Analog Mode)
If your headset runs out of power, simply connect it to a mobile device via the 4-pole analog cable.
Enjoy the power of the Sound Blaster EVO Zx entertainment headset on-the-go with portable smart
devices including iPhones, Android phones and tablets.
Note:
Only the microphone and the Multifunction button function in 4-Pole Analog Mode.
The headset works without consuming battery in this mode!

Using Your Sound Blaster EVO Zx 13
Use It
Turn On the Headset
Press the Power &SBX ON/OFFbutton on the headset for 2 seconds to turn it on. Similarly, when
it's turned on, press the Power &SBX ON/OFFbutton for 2 seconds again if you wish to turn it off.
If your headset is paired successfully with a Bluetooth-enabled device previously, it will automatically
search for the device when it's turned on. This gives you the convenience and freedom to move around
a distance of 33 feet (10 meters) away from your Bluetooth device. The LED will flash slowly in blue
while waiting to be connected.
No manual pairing is required by default. If you need to manually pair the headset such as when you
use a new Bluetooth device or in the event of a connection error, refer to Manual Pairing for
instructions.
Note:
If no pairing is done within 60 seconds, Bluetooth pairing mode will be deactivated.
The headset will automatically be powered off to conserve battery power if it has no activity for
15 minutes.

Using Your Sound Blaster EVO Zx 14
Turn On/Off SBXEffect
When the headset is powered on, the SBXeffect is being activated by default, and the green
LEDbeside the Power &SBXON/OFFbutton lights up. To turn it off, simply press the Power &
SBXON/OFFbutton.
To select the your desired SBXProfile, e.g. Music, launch the Sound Blaster EVOControl Panel. Refer
to Using the Software.
Wearing the Headset
Adjust the headband so that the headset rests lightly on your head. Do not tighten excessively.

Using Your Sound Blaster EVO Zx 15
Adjusting the Volume
The Volume Control on the headset cup can be used to adjust your
headset volume to a comfortable level. You can also adjust the
volume via the software or the built-in volume settings on your
computer.
CAUTION:
Do not listen to audio on your headset at high volumes for prolonged
periods of time to avoid impairing your hearing.
Reset Headset to Factory Default Settings
Turn off your headset. Press and hold the Multifunction button followed by Power &SBX ON/OFF
button for 1 second to reset Bluetooth pairings, SBX Pro Studio, CrystalVoice and volume level to their
initial settings. A 3-note tone will be heard to indicate that the Bluetooth connections are all reset. The
headset then returns to power on mode and ready for new Bluetooth pairings.

Using Your Sound Blaster EVO Zx 16
Usage Scenarios
Playing Music or Movies
Connect your Sound Blaster EVO Zx wirelessly to portable entertainment devices such as mobile
phones and tablets to enjoy Sound Blaster audio on the go! Alternatively, you may also connect it to
your computer via USB to enjoy the legendary Sound Blaster audio quality.
The SBX Dialog Plus feature brings out the dialog in movies for maximum clarity, while the SBX Bass
fills extends the low frequency tones and gives the extra impact for a dramatically improved sound
experience. The SBX Surround enhances your movie or music playback by producing virtual speakers
around, above and below you, creating an immersive audio experience.
1. Play or Pause Music
Tap on the Multifunction button once to play music and again to pause it. Similarly, tap on the same
button to resume.
2. Fast Forward or Next Track
Press on the Next Track / Forward button once to skip a track. Continue pressing the button to skip
a few tracks forward.
Press and hold the Next Track / Forward button to fast forward a track.
3. Rewind or Previous Track
Press on the Previous Track / Rewind button once to go to the previous track. Continue pressing
the button to skip a few tracks backwards.
Press and hold the Previous Track / Rewind button to rewind a track.
4. Adjusting Volume
When listening to music, you may adjust the volume control to increase or decrease the music level.
Note:Not applicable in 4-Pole Analog Mode.

Using Your Sound Blaster EVO Zx 17
Answering and Ending Calls
When the headset is turned on, it goes into standby mode and waits for calls passively. After you have
ended a call on your mobile phone, the headset returns to standby mode or resumes your music again.
Answer
Decline
The CrystalVoice technology will be automatically enabled. The Voice Focus feature is able to pick up
your voice clearly while the Noise Reduction effect eliminates unwanted background noise from both
ends of a call. You may choose to morph your voice with special effects with the Voice FX too!
1. Answer or End a Call
When there's an incoming call from your mobile device while you are listening to music, the music
fades out and the ringtone will gradually be heard.
Tap on the Multifunction button once to answer the call, and tap on the same button again to end it.
The music will resume after the call has ended.
If the headset is connected to a computer, click on the answer call button prompted on the computer
screen to enter voice communication.
2. Redial Last Number
Press the Multifunction button twice to redial the last called number.
Note: This feature may vary depending on your phone and is not available in USBDigital Mode.
3. Activate Voice Command
To activate voice command (e.g. Siri), press and hold the Multifunction button for 3 seconds to
initiate the function.
Note: This feature may vary depending on your phone and is not available in USBDigital Mode.

Using the Software 18
Using the Software
A specialized software for the Sound Blaster EVO Zx is developed to provide additional enhancements
to the audio and voice inputs and outputs of the product. The software bundle supports a range of
operating systems including:
l Windows 8, Windows 7, Windows Vista
l Mac OS X 10.5.8 or higher
l iOS v5 or higher
l Anroid v2.2 or higher
To take full advantage of your headset, we recommend downloading and installing this software into
your computer. The following applications are included in the software bundle:
For Windows OS,
l Sound Blaster EVO Control Panel
l Creative SoftwareAutoUpdate
l Product Registration
l Creative System Information
l Creative ALchemy
l Host OpenAL
l Creative Driver
For Mac OS,
l Sound Blaster EVO Control Panel
l Product Registration
l Creative Uninstaller
l Creative Driver
For iOS and Android,
l Sound Blaster Central
Note:
Some applications are available only for certain operating systems. To learn more about each
application, please consult its respective Online Help.

Using the Software 19
Launch the Sound Blaster EVOControl Panel.
This software includes a number of configurations that help you control the basic functions of your
product plus several software enhancement configurations that can be made to heighten your
product's performance. Click each of the menu bars to expand the configurations available.
/