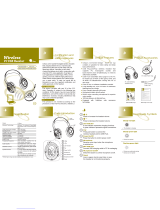Using Your Sound Blaster Tactic3D Rage Wireless 9
Usage Scenarios
Playing Games
Your headset is equipped with cutting edge audio technologies and software to enhance the audio in
your games. SBX Pro Studio will elevate your gaming experience to the next level, allowing you to
hear sound details in games you have never heard before! For more details on the various SBX Pro
Studio effects and their setup, please refer to Using the Software
Restoring Audio Effects in Games with Creative ALchemy
When playing DirectSound
®
3D on Windows 8, Windows 7 and Windows Vista, the game loses its
immersiveness and environmental effects due to changes in audio architecture.
To restore these effects and experience the full audio immersion, follow the steps below:
Enable Windows XPcompatibility mode
1. Navigate to the folder where your game is installed.
2. Right-click on the game's launcher and select Properties.
3. Select the Compatibility tab and select the Compatibility Mode checkbox.
4. Click the Compatibility Mode drop-down arrow and select Windows XP (Service Pack 2), then
click OK.
Enable the game in Creative ALchemy
1. Click Start >Programs or All Programs >Creative >ALchemy >Creative ALchemy.
The game should be detected automatically and appear in the left column.
2. Select the game and click ">>" to move it to the right column.
3. Close the application.
When you launch the game, you should hear the original effects.
Note:
If the game is not detected, do the following:
- Navigate to the folder where you have installed the game.
- Right-click the game's launched and select "Run as administrator".
- Exit the application and launch Creative ALchemy again. The game should now appear in the
left column.
Communicating with Voice over Internet Protocol (VoIP)
Use the headset to enjoy outstanding acoustic performance in popular VoIP applications like Ventrilo
®
and TeamSpeak
®
. Hear and be heard clearly by teammates during multiplayer games to get the
tactical edge.