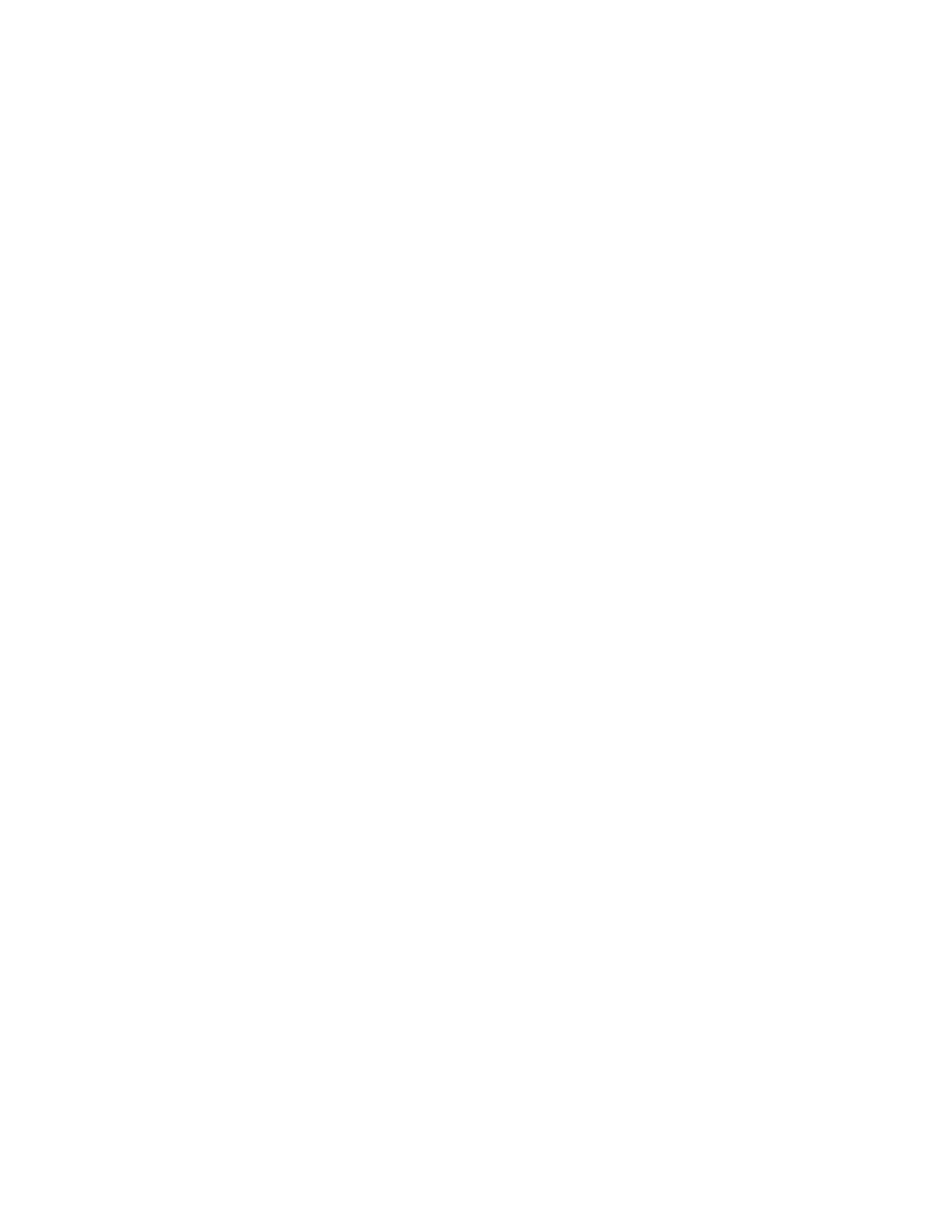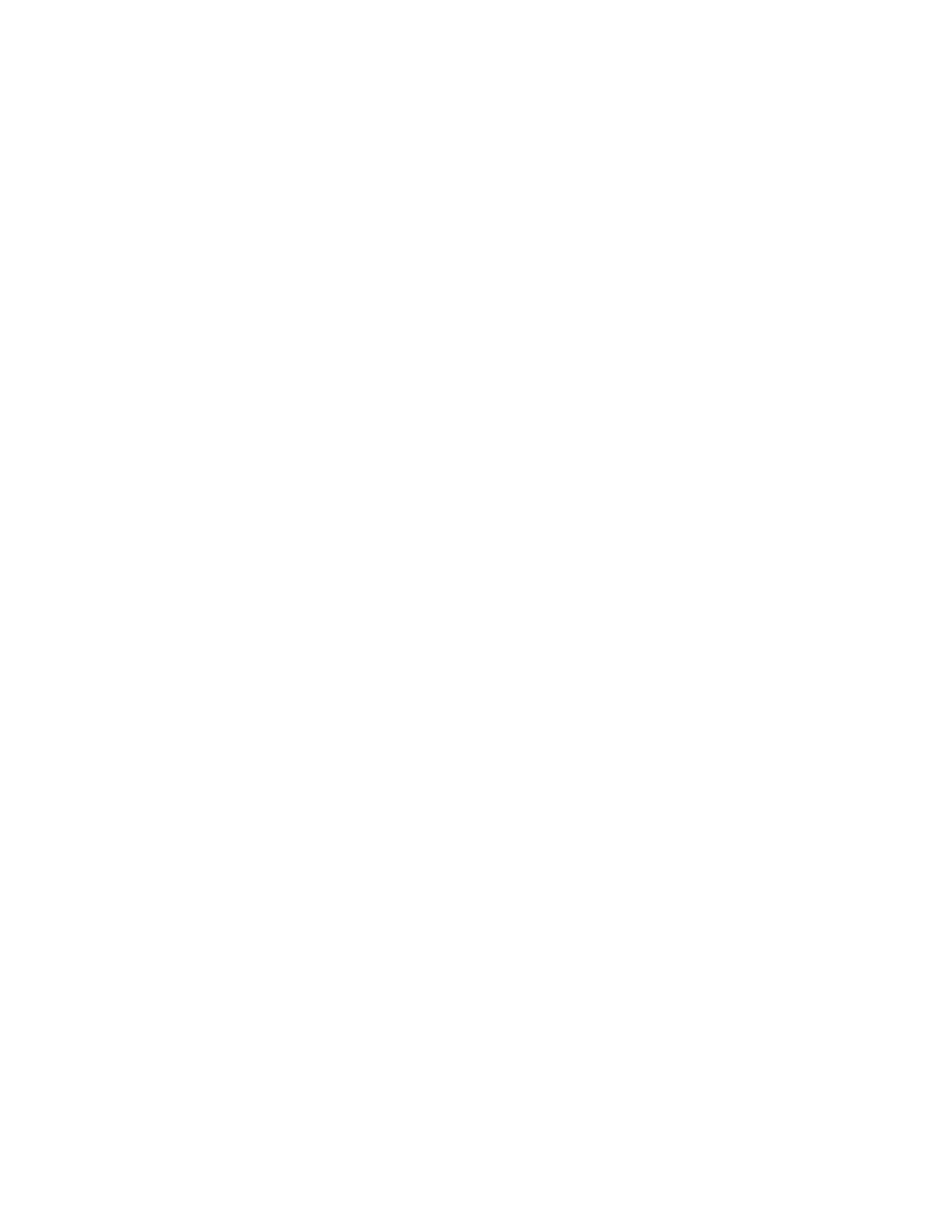
Advanced wireless setup..................................................................................................................................................41
Creating an ad hoc wireless network ...................................................................................................................................... 41
Adding a printer to an existing ad hoc wireless network ................................................................................................ 44
Frequently asked questions.............................................................................................................................................45
What is a network? ......................................................................................................................................................................... 45
How are home networks configured?..................................................................................................................................... 45
Why do I need an installation cable?....................................................................................................................................... 47
How do I attach the installation cable?...................................................................................................................................48
What is the difference between infrastructure and ad hoc networks?....................................................................... 48
Finding the signal strength......................................................................................................................................................... 49
How can I improve wireless signal strength? ....................................................................................................................... 50
What is an SSID? .............................................................................................................................................................................. 51
How do I find out what type of security my network is using?......................................................................................51
Can I use my printer on a USB and a wireless connection at the same time?........................................................... 51
What is a MAC address?................................................................................................................................................................ 52
How do I find the MAC address? ...............................................................................................................................................52
What is an IP address?................................................................................................................................................................... 52
What is TCP/IP?................................................................................................................................................................................53
How do I locate IP addresses? ....................................................................................................................................................53
How are IP addresses assigned?................................................................................................................................................ 54
What is a key index?....................................................................................................................................................................... 54
Loading paper...................................................................................55
Loading paper.......................................................................................................................................................................55
Loading various paper types...........................................................................................................................................55
Loading original documents on the scanner glass.................................................................................................59
Using the automatic paper type sensor......................................................................................................................60
Printing...............................................................................................61
Printing basic documents.................................................................................................................................................61
Printing a document...................................................................................................................................................................... 61
Printing Web pages........................................................................................................................................................................ 61
Printing multiple copies of a document.................................................................................................................................62
Collating printed copies............................................................................................................................................................... 62
Printing the last page first (reverse page order).................................................................................................................. 63
Printing multiple pages on one sheet (N-Up)....................................................................................................................... 63
Printing documents from a memory card or flash drive ..................................................................................................64
Printing specialty documents.........................................................................................................................................65
Choosing compatible specialty paper types ........................................................................................................................ 65
Printing envelopes ......................................................................................................................................................................... 66
Printing labels ..................................................................................................................................................................................66
Printing on custom-size paper...................................................................................................................................................67
4