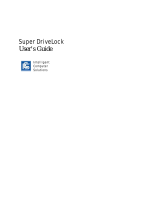Option Description
NOTE: If you turn off power to the computer using the switch on a power strip, you will not be able
to use the suspend/sleep feature or the Remote Management features.
●
POST Delay (None, 5, 10 15, or 20 seconds). Enabling this feature will add a user-specified
delay to the POST process. This delay is sometimes needed for hard disks on some PCI cards
that spin up very slowly, so slowly that they are not ready to boot by the time POST is finished.
The POST delay also gives you more time to select F10 to enter Computer (F10) Setup.
●
Limit CPUID Maximum Value to 3. Restricts the number of CPUID functions reported by the
microprocessor. Enable this feature if booting to Windows NT.
●
Bypass F1 Prompt. This feature allows the system to boot without pressing F1 at the prompt
when the configuration changes.
Execute Memory Test
(some models)
Restarts the computer and executes the POST memory test.
BIOS Power-On Allows you to set the computer to turn on automatically at a time you specify.
Onboard Devices Allows you to set resources for or disable onboard system devices (serial port or parallel port).
PCI Devices
●
Lists currently installed PCI devices and their IRQ settings.
●
Allows you to reconfigure IRQ settings for these devices or to disable them entirely. These
settings have no effect under an ACPI-based operating system.
PCI VGA Configuration Displayed only if there are multiple PCI video adapters in the system. Allows you to specify which
VGA controller will be the “boot” or primary VGA controller.
NOTE: In order to see this entry, you must enable Integrated Video (Advanced > Device
Options) and Save Changes and Exit.
Bus Options On some models, allows you to enable or disable:
●
PCI SERR# Generation.
●
PCI VGA palette snooping, which sets the VGA palette snooping bit in PCI configuration space;
only needed when more than one graphics controller is installed.
Device Options Allows you to set:
●
Printer mode (Bi-Directional, EPP + ECP, Output Only).
●
Num Lock state at power-on (off/on).
●
S5 Wake on LAN (enable/disable).
◦
To disable Wake on LAN during the off state (S5), use the arrow (left and right) keys to
select the Advanced > Device Options menu and set the S5 Wake on LAN feature to
Disable. This obtains the lowest power consumption available on the computer during
S5. It does not affect the ability of the computer to Wake on LAN from suspend or
hibernation, but will prevent it from waking from S5 via the network. It does not affect
operation of the network connection while the computer is on.
◦
If a network connection is not required, completely disable the network controller (NIC) by
using the arrow (left and right) keys to select the Security > Device Security menu. Set
the Network Controller option to Device Hidden. This prevents the network controller
from being used by the operating system and reduces the power used by the computer
in S5.
●
Integrated Video (enable/disable). Allows you to use integrated video and PCI or PCIEx1 Up
Solution video at the same time.
Table 6 Computer Setup—Advanced (for advanced users) (continued)
ENWW Computer Setup (F10) Utilities 11