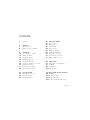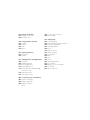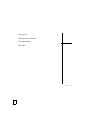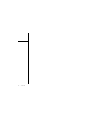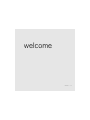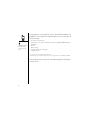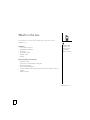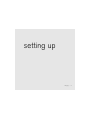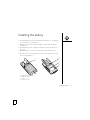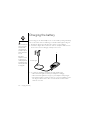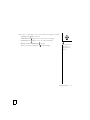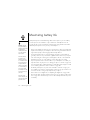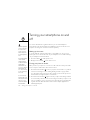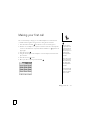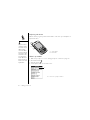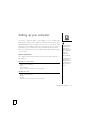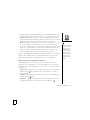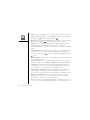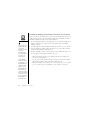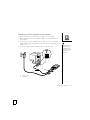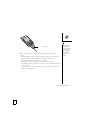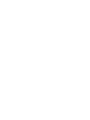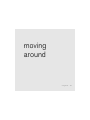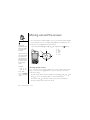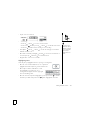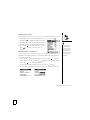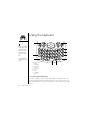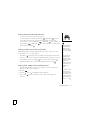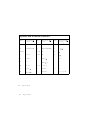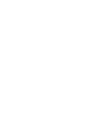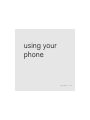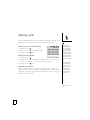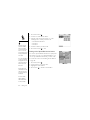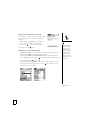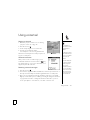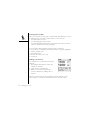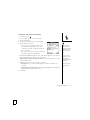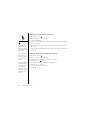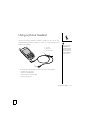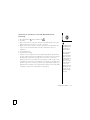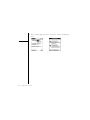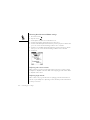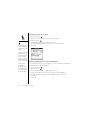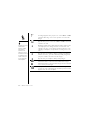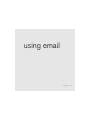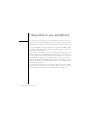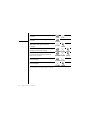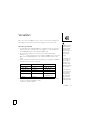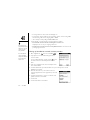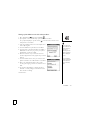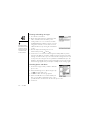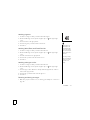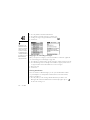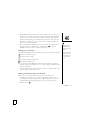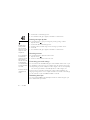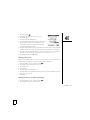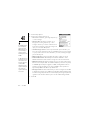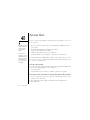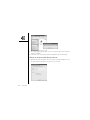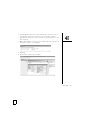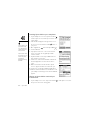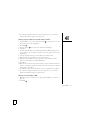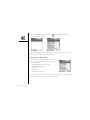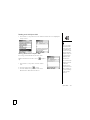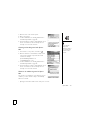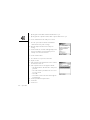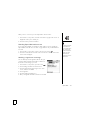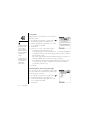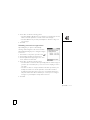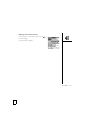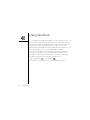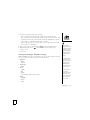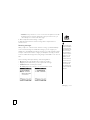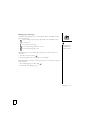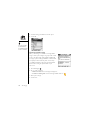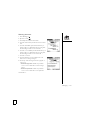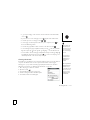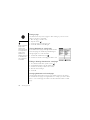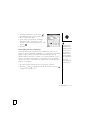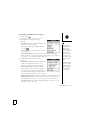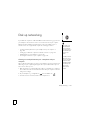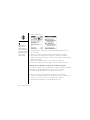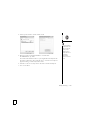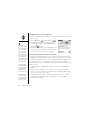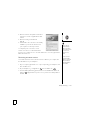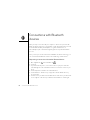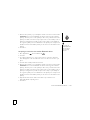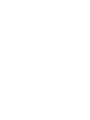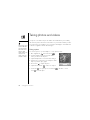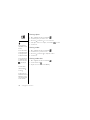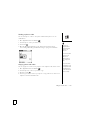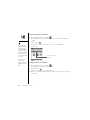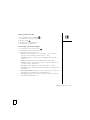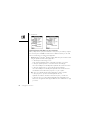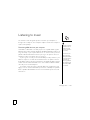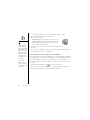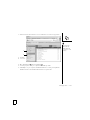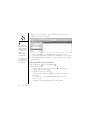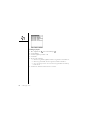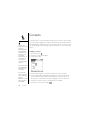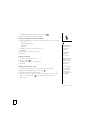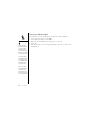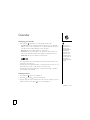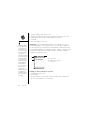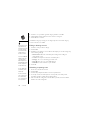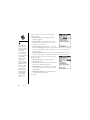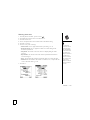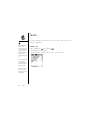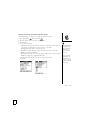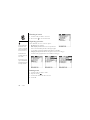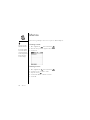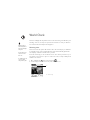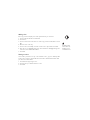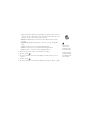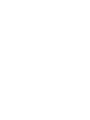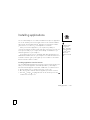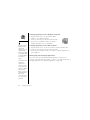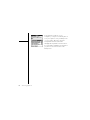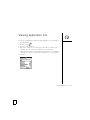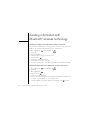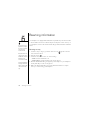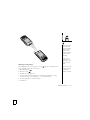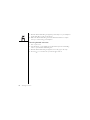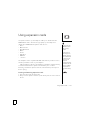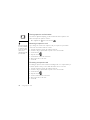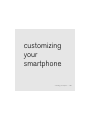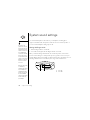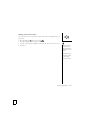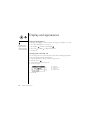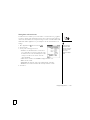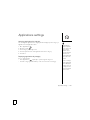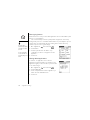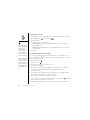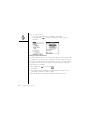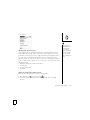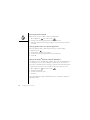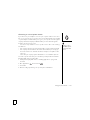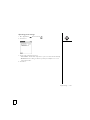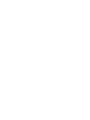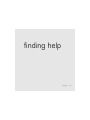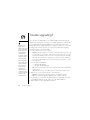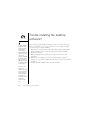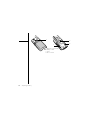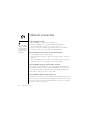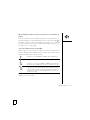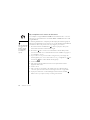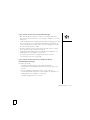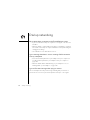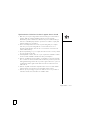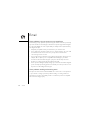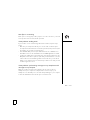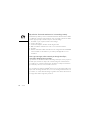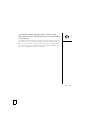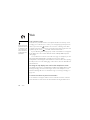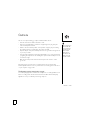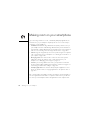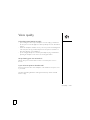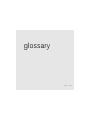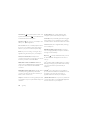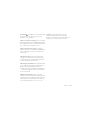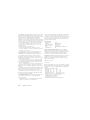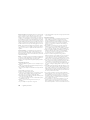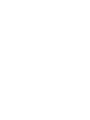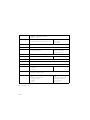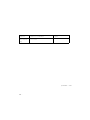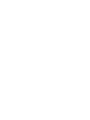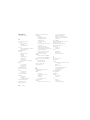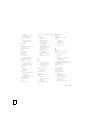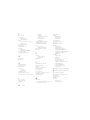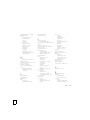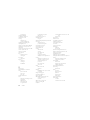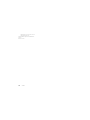using your
Treo™ 650
smartphone
by palmOne
Includes setup information and instructions for most tasks

Copyright
Copyright © 2004-2005 palmOne, Inc. All rights reserved. palmOne, Treo, the palmOne and Treo logos, palmOne, Palm
OS, Blazer, HotSync, Graffiti, and Palm Powered are among the trademarks or registered trademarks owned by or
licensed to palmOne, Inc. This product contains ACCESS Co., Ltd.’s NetFront 3.0 Internet browser software. © 1996-
2005 ACCESS Co., Ltd. and ACCESS Systems America, Inc. NetFront is the trademark or registered trademark of
ACCESS Co., Ltd. in Japan and in other countries except the United States of America. NetFront is a registered
trademark of NetFront Communications, Inc. in the United States of America and is used under a license. A portion of
this software includes software modules developed by the Independent JPEG group. All other brand and product
names are or may be trademarks of, and are used to identify products or services of, their respective owners.
Disclaimer and limitation of liability
palmOne, Inc. and its suppliers assume no responsibility for any damage or loss resulting from the use of this guide.
palmOne, Inc. and its suppliers assume no responsibility for any loss or claims by third parties that may arise through the
use of this software. palmOne, Inc. and its suppliers assume no responsibility for any damage or loss caused by deletion
of data as a result of malfunction, dead battery, or repairs. Be sure to make backup copies of all important data on other
media to protect against data loss.
PN: 406-10162-05
v. 2.0

Contents :: 1
Contents
1 Contents
5 welcome
7
What’s in the box
8 What do I need to get started?
9 setting up
10
Treo smartphone overview
13 Installing the battery
14 Charging the battery
16 Maximizing battery life
17 Inserting the SIM card
18 Turning your smartphone on and off
19 Making your first call
21 Setting up your computer
28 Synchronizing information
31 moving around
32
Moving around the screen
36 Using the keyboard
40 Opening applications
43 using your phone
44
Phone overview
45 Making calls
48 Receiving calls
49 Using voicemail
50 Managing active calls
56 Defining favorite buttons
59 Using a phone headset
63 Customizing phone settings
67 What are all those icons?
69 using email
70
Using email on your smartphone
73 VersaMail
84 Xpress Mail
104 Using GoodLink
105 using other wireless features
106
Messaging
116 Browsing the web
123 Dial-up networking
128 Connections with Bluetooth devices

2 :: Contents
131 playing media files
132
Taking photos and videos
139 Listening to music
145 using organizer features
146
Contacts
149 Calendar
156 Tasks
160 Memos
161 staying productive
162
World Clock
164 Calculator
167 managing files and applications
168
Using Find
169 Installing applications
171 Removing applications
173 Viewing application info
174 Sending information with Bluetooth®
wireless technology
176 Beaming information
179 Using expansion cards
183 customizing your smartphone
184
System sound settings
186 Display and appearance
189 Applications settings
191 Locking your phone and info
198 System settings
201 finding help
202
Trouble upgrading?
204 Trouble installing the desktop software?
205 Resetting your smartphone
207 Replacing the battery
209 Screen
210 Network connection
214 Dial-up networking
215 Synchronization
220 Email
224 Web
225 Camera
226 Third-party applications
227 Error messages
228 Making room on your smartphone
229 Voice quality
230 Where to learn more

4 :: Contents

welcome :: 5
welcome

6 ::
Congratulations on the purchase of your Treo™ 650 smartphone by
palmOne. In one compact and indispensable device, you now have all
of the following:
• An advanced mobile phone*
•A Palm Powered
™
organizer with portable expansion capability (MultiMediaCard/
SD/SDIO)
• Email**
• Web browsing**
• Text and multimedia** messaging*
•A digital camera
* Requires service contract with Cingular Wireless.
** Requires high-speed wireless data services from Cingular Wireless, such as GPRS or EDGE.
This guide helps you set up your Treo 650 smartphone and quickly
learn to use it.
LOOK HERE: Don’t miss the
helpful tips and cross-
references given in this
column.

What’s in the box :: 7
What’s in the box
You should have received all of the following components in the Treo 650
smartphone box:
Hardware
• Treo smartphone handset
• Cingular Wireless SIM card
•AC charger
• Rechargeable battery
• USB sync cable
• Headset
Documentation and software
•
Start Here booklet
•
Using Your Treo 650 Smartphone
(this guide)
•
Read This First
(poster)
•
Treo 650 Email Setup Guide
• Software Installation CD (includes desktop synchronization software and bonus
software)
• palmOne warranty
The Software Installation
CD includes free bonus
software for your phone
and synchronization
software for your computer.

8 :: What do I need to get started?
What do I need to get started?
As you work through the instructions in this guide, you’ll need all the items that came
in the Treo™ 650 smartphone box (see “What’s in the box” on page 7) as well as the
following:
• A subscriber identity module (SIM) card for which you have an activated mobile
account with data services*
• A location with wireless coverage for your phone
• An electrical outlet
• The computer with which you will synchronize your personal information
•The
Software Installation CD
included in the box
*We recommend selecting either the GPRS or EDGE data service option. You need data services
of some type to use email, web browsing, and photo messaging.

setting up :: 9
setting up

10 :: Treo smartphone overview
Treo smartphone overview
The following illustrations show the locations and names of the physical features of
the Treo™ 650 smartphone. Refer to these illustrations while following the instructions
in this guide.
Top view
A. Ringer switch
B. Infrared (IR) port
C. Antenna
D. SIM slot
E. Expansion card slot
F. Stylus
A
C
B
E
F
D

Treo smartphone overview :: 11
Front view
A. Indicator light (phone and charge indicator)
B. Earpiece
C. 5-way navigator
D. Messaging button
E. Power/End button
F. Microphone
G. Multi-connector
H Headset jack
I. Calendar button
J. Phone/Send button
K. Side button
L. Volume button
A
G
C
B
E
F
H
I
J
K
L
D
Protect your screen against
scratching and crushing.
Store it in a place where
other items won’t damage
it. Visit www.palmOne.com
to find carrying cases that
protect the screen and
other useful accessories.

12 :: Treo smartphone overview
Back view
A. Camera lens
B. Self-portrait mirror
C. Battery Door Release button
D. Speaker
A
C
D
B
IMPORTANT: The Treo 650
speaker includes a large
magnet, so be sure to store
your Treo smartphone away
from credit cards or other
items that could be
demagnetized.

Installing the battery :: 13
Installing the battery
1. Press the Battery Door Release button and slide the battery door downward to
remove it from your Treo smartphone.
2. Align the metal contacts on the battery with the contacts inside the battery
compartment.
3. Insert the battery into the compartment at a 45 degree angle and then press
it into place.
4. Slide the battery door onto the back of the phone until it clicks into place.
5. When the Welcome screen appears, follow the onscreen instructions to set up
your Treo 650 smartphone.
A
B
C
D
A. Battery Door Release button
B. Battery contacts
C. Notch
D. Phone contacts

14 :: Charging the battery
Charging the battery
Before using your Treo 650 smartphone, we recommend that you charge the battery.
We recommend four hours for a full charge, or until the indicator light is solid green.
1. Plug the AC charger into a wall outlet. If necessary, connect an adapter.
2. Connect the charger cable to the bottom of the Treo smartphone. Make sure the
arrow on the connector is facing up, toward your Treo screen.
3. To confirm your smartphone is charging, check the indicator light.
• When the indicator light is solid red, your smartphone is charging.
• When the indicator light turns solid green, your smartphone is fully charged.
• If the indicator light does not turn on when you connect your smartphone to the
AC charger, double-check the cable connection and the electrical outlet to
which it is connected.
Battery consumption varies
based on personal usage.
Consumption factors
include signal strength,
speakerphone usage, and
whether calls are data or
voice calls.
When your Treo
smartphone is connected
to a power source, the
indicator light glows solid
(versus flashing), and the
color of the light indicates
the charging state.
A. Indicator light
A

Charging the battery :: 15
After you turn on your smartphone, the onscreen battery icon displays power status:
• Full battery icon : Battery is charged
• Partial battery icon : Battery has some power and is not charging
• Empty battery icon : Battery needs to be charged immediately
• Battery icon with red lightning bolt : Charging
• Battery icon with green lightning bolt : Finished charging
To see exactly how much
power is left in your
battery, tap the onscreen
battery icon.

16 :: Maximizing battery life
Maximizing battery life
Battery life depends on individual usage. When used as a phone, your Treo battery
provides up to 6 hours of talk time or up to 300 hours of standby time. You can
increase the life of your Treo battery by following a few easy guidelines. Remember
that battery life depends on how you use your smartphone.
• Charge your smartphone whenever you’re at your desk, or charge it overnight each
day. The Li-Ion battery in your smartphone has a much longer useful life when it is
topped off frequently, versus charging it after it is fully drained.
• The wireless features (phone, email, messaging, and web) of your smartphone
generally consume more power than its organizer features. However, if you spend
a lot of time using the camera, games, media players, eBooks, or other Palm OS
applications, keep an eye on the battery icon and charge when necessary.
• If you don’t plan to use the wireless features on your smartphone for a while, you
may want to turn off your phone (see “Turning your phone on and off” on page 18).
You can forward calls to a different number or let all calls be picked up by voicemail
(see “Forwarding calls under certain conditions” on page 54).
• As with any mobile phone, if you are in an area with no wireless coverage, your
Treo smartphone searches for a signal, which consumes power. If you cannot move
to an area of better coverage, temporarily turn off your phone.
• Turn down the screen brightness (see “Adjusting the brightness” on page 186).
• Decrease the Auto-off setting in Power Preferences (see “Locking your phone and
info” on page 191). This turns off your screen automatically after a shorter period
of inactivity.
IMPORTANT: You must
charge your smartphone
fully before using it the first
time. Wait until the
indicator light turns solid
green, which may take
up to four hours.
If the battery drains to
the point where your
smartphone doesn’t turn
on, the smartphone stores
your info safely until you
recharge the battery. To
avoid draining the battery,
we recommend that you
charge and synchronize
your smartphone every day,
especially if you use your
phone often.
If the battery is fully
drained, it may take a few
moments for the indicator
light to turn on while

Inserting the SIM card :: 17
Inserting the SIM card
Your subscriber identity module (SIM) card contains account information such as your
phone number and voicemail access number. To use the phone, email, or web features
of your Treo 650 smartphone, you need to insert the SIM card. If a SIM card did not
come with your Treo 650 smartphone, Cingular Wireless will give you one when you
subscribe. If you have an older, 5-volt SIM card, you should request a newer, 3-volt
SIM card. This Treo smartphone is not compatible with older 5-volt SIM cards.
1. Slide the SIM tray out of the phone.
2. Insert the SIM card into the SIM tray by aligning the notches until you feel it lock
into place.
3. Slide the SIM tray back into the phone.
4. If your SIM card is not already activated, follow the activation steps provided by
Cingular Wireless or contact Cingular Wireless directly for assistance. If you want
to use email, web browsing, and multimedia messaging, be sure to confirm that
your SIM card is activated for data services.
Cingular Wireless may
already have inserted the
SIM card into your
smartphone. In that case,
skip to “Turning your
smartphone on and off” on
page 18.
To remove the SIM card, lift
the SIM tray out of the slot
and remove the card from
the tray.
A. SIM card
B. SIM tray
C. Notches
D. SIM slot
BAC
D

18 :: Turning your smartphone on and off
Turning your smartphone on and
off
You can use the Palm OS
®
organizer features of your Treo 650 smartphone
independently of the wireless features and applications. In other words, the screen
and phone are designed to be turned off and on separately.
Waking up the screen
To use the Palm OS organizer features when your smartphone is off, you need to
wake up the screen. You can also turn off your smartphone’s screen without turning
off your smartphone’s wireless features.
1. Press Power/End to wake up the screen.
2. Briefly press Power/End to turn off the screen.
Turning your phone on and off
When you turn on your phone, it connects to a mobile network so that you can make
and receive phone calls and use other wireless services.
1. Press and hold Power/End to turn on your phone. If Sound On is on you’ll hear
a series of ascending tones. (See “Setting the Ringer switch” on page 184 for
more information.) After your phone locates a signal, you can use the phone and
Internet features (if supported by the local network).
2. Press and hold Power/End again to turn off your phone. If the Ringer switch is
set to Sound On, you‘ll hear a series of descending tones. When your phone is off,
your Treo smartphone is not connected to any mobile network. You can still use the
organizer and other Palm OS features. This is ideal for airplane flights and for
maximizing battery life.
The indicator light flashes
green when your phone is
on and you’re inside a
coverage area. If you’re
outside a coverage area,
the indicator light flashes
amber.
Your Treo 650 smartphone
includes a keyboard
backlight for low-light
conditions. The keyboard
backlight activates
automatically when the
screen turns on. It turns off
automatically when the
screen turns off and when
an active call lasts longer
than a minute.
You can also press any
application buttons on the
front of your phone to wake
up the screen and go
directly to the application
linked to that button.
Page is loading ...
Page is loading ...
Page is loading ...
Page is loading ...
Page is loading ...
Page is loading ...
Page is loading ...
Page is loading ...
Page is loading ...
Page is loading ...
Page is loading ...
Page is loading ...
Page is loading ...
Page is loading ...
Page is loading ...
Page is loading ...
Page is loading ...
Page is loading ...
Page is loading ...
Page is loading ...
Page is loading ...
Page is loading ...
Page is loading ...
Page is loading ...
Page is loading ...
Page is loading ...
Page is loading ...
Page is loading ...
Page is loading ...
Page is loading ...
Page is loading ...
Page is loading ...
Page is loading ...
Page is loading ...
Page is loading ...
Page is loading ...
Page is loading ...
Page is loading ...
Page is loading ...
Page is loading ...
Page is loading ...
Page is loading ...
Page is loading ...
Page is loading ...
Page is loading ...
Page is loading ...
Page is loading ...
Page is loading ...
Page is loading ...
Page is loading ...
Page is loading ...
Page is loading ...
Page is loading ...
Page is loading ...
Page is loading ...
Page is loading ...
Page is loading ...
Page is loading ...
Page is loading ...
Page is loading ...
Page is loading ...
Page is loading ...
Page is loading ...
Page is loading ...
Page is loading ...
Page is loading ...
Page is loading ...
Page is loading ...
Page is loading ...
Page is loading ...
Page is loading ...
Page is loading ...
Page is loading ...
Page is loading ...
Page is loading ...
Page is loading ...
Page is loading ...
Page is loading ...
Page is loading ...
Page is loading ...
Page is loading ...
Page is loading ...
Page is loading ...
Page is loading ...
Page is loading ...
Page is loading ...
Page is loading ...
Page is loading ...
Page is loading ...
Page is loading ...
Page is loading ...
Page is loading ...
Page is loading ...
Page is loading ...
Page is loading ...
Page is loading ...
Page is loading ...
Page is loading ...
Page is loading ...
Page is loading ...
Page is loading ...
Page is loading ...
Page is loading ...
Page is loading ...
Page is loading ...
Page is loading ...
Page is loading ...
Page is loading ...
Page is loading ...
Page is loading ...
Page is loading ...
Page is loading ...
Page is loading ...
Page is loading ...
Page is loading ...
Page is loading ...
Page is loading ...
Page is loading ...
Page is loading ...
Page is loading ...
Page is loading ...
Page is loading ...
Page is loading ...
Page is loading ...
Page is loading ...
Page is loading ...
Page is loading ...
Page is loading ...
Page is loading ...
Page is loading ...
Page is loading ...
Page is loading ...
Page is loading ...
Page is loading ...
Page is loading ...
Page is loading ...
Page is loading ...
Page is loading ...
Page is loading ...
Page is loading ...
Page is loading ...
Page is loading ...
Page is loading ...
Page is loading ...
Page is loading ...
Page is loading ...
Page is loading ...
Page is loading ...
Page is loading ...
Page is loading ...
Page is loading ...
Page is loading ...
Page is loading ...
Page is loading ...
Page is loading ...
Page is loading ...
Page is loading ...
Page is loading ...
Page is loading ...
Page is loading ...
Page is loading ...
Page is loading ...
Page is loading ...
Page is loading ...
Page is loading ...
Page is loading ...
Page is loading ...
Page is loading ...
Page is loading ...
Page is loading ...
Page is loading ...
Page is loading ...
Page is loading ...
Page is loading ...
Page is loading ...
Page is loading ...
Page is loading ...
Page is loading ...
Page is loading ...
Page is loading ...
Page is loading ...
Page is loading ...
Page is loading ...
Page is loading ...
Page is loading ...
Page is loading ...
Page is loading ...
Page is loading ...
Page is loading ...
Page is loading ...
Page is loading ...
Page is loading ...
Page is loading ...
Page is loading ...
Page is loading ...
Page is loading ...
Page is loading ...
Page is loading ...
Page is loading ...
Page is loading ...
Page is loading ...
Page is loading ...
Page is loading ...
Page is loading ...
Page is loading ...
Page is loading ...
Page is loading ...
Page is loading ...
Page is loading ...
Page is loading ...
Page is loading ...
Page is loading ...
Page is loading ...
Page is loading ...
Page is loading ...
Page is loading ...
Page is loading ...
Page is loading ...
Page is loading ...
Page is loading ...
Page is loading ...
Page is loading ...
Page is loading ...
Page is loading ...
Page is loading ...
Page is loading ...
Page is loading ...
Page is loading ...
Page is loading ...
Page is loading ...
Page is loading ...
Page is loading ...
Page is loading ...
Page is loading ...
-
 1
1
-
 2
2
-
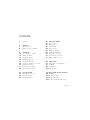 3
3
-
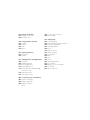 4
4
-
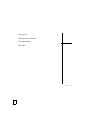 5
5
-
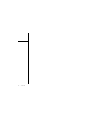 6
6
-
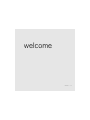 7
7
-
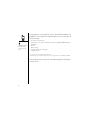 8
8
-
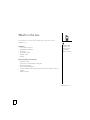 9
9
-
 10
10
-
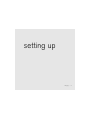 11
11
-
 12
12
-
 13
13
-
 14
14
-
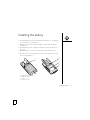 15
15
-
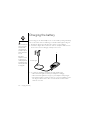 16
16
-
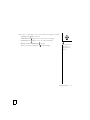 17
17
-
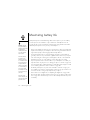 18
18
-
 19
19
-
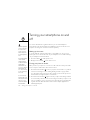 20
20
-
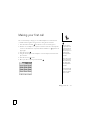 21
21
-
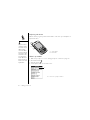 22
22
-
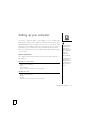 23
23
-
 24
24
-
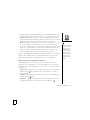 25
25
-
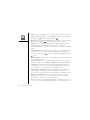 26
26
-
 27
27
-
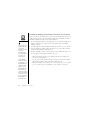 28
28
-
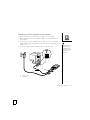 29
29
-
 30
30
-
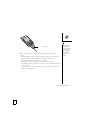 31
31
-
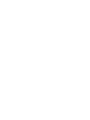 32
32
-
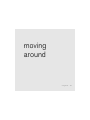 33
33
-
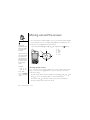 34
34
-
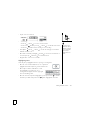 35
35
-
 36
36
-
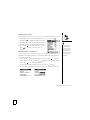 37
37
-
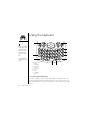 38
38
-
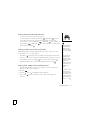 39
39
-
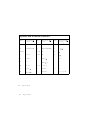 40
40
-
 41
41
-
 42
42
-
 43
43
-
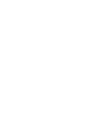 44
44
-
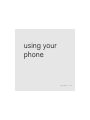 45
45
-
 46
46
-
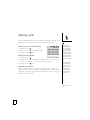 47
47
-
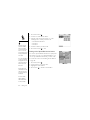 48
48
-
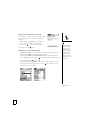 49
49
-
 50
50
-
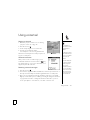 51
51
-
 52
52
-
 53
53
-
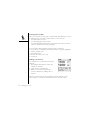 54
54
-
 55
55
-
 56
56
-
 57
57
-
 58
58
-
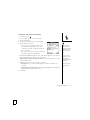 59
59
-
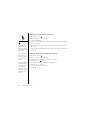 60
60
-
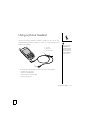 61
61
-
 62
62
-
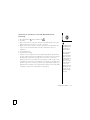 63
63
-
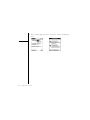 64
64
-
 65
65
-
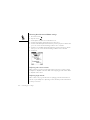 66
66
-
 67
67
-
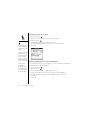 68
68
-
 69
69
-
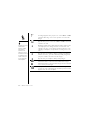 70
70
-
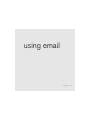 71
71
-
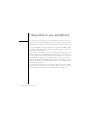 72
72
-
 73
73
-
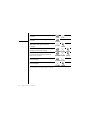 74
74
-
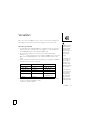 75
75
-
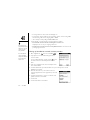 76
76
-
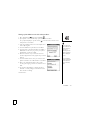 77
77
-
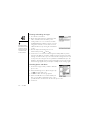 78
78
-
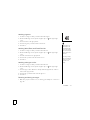 79
79
-
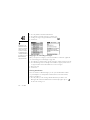 80
80
-
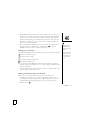 81
81
-
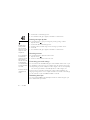 82
82
-
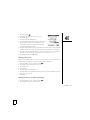 83
83
-
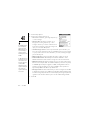 84
84
-
 85
85
-
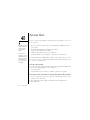 86
86
-
 87
87
-
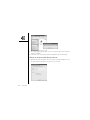 88
88
-
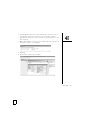 89
89
-
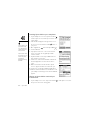 90
90
-
 91
91
-
 92
92
-
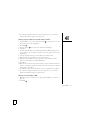 93
93
-
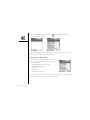 94
94
-
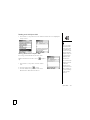 95
95
-
 96
96
-
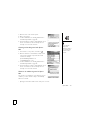 97
97
-
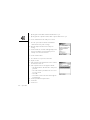 98
98
-
 99
99
-
 100
100
-
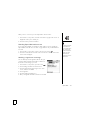 101
101
-
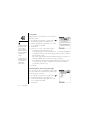 102
102
-
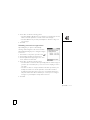 103
103
-
 104
104
-
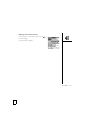 105
105
-
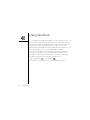 106
106
-
 107
107
-
 108
108
-
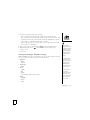 109
109
-
 110
110
-
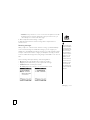 111
111
-
 112
112
-
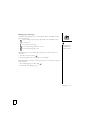 113
113
-
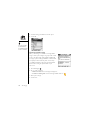 114
114
-
 115
115
-
 116
116
-
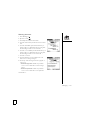 117
117
-
 118
118
-
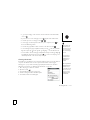 119
119
-
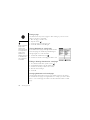 120
120
-
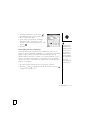 121
121
-
 122
122
-
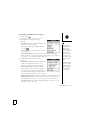 123
123
-
 124
124
-
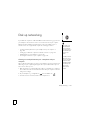 125
125
-
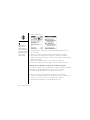 126
126
-
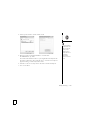 127
127
-
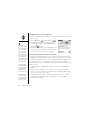 128
128
-
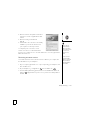 129
129
-
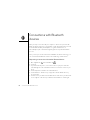 130
130
-
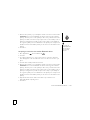 131
131
-
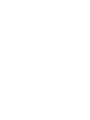 132
132
-
 133
133
-
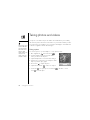 134
134
-
 135
135
-
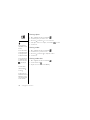 136
136
-
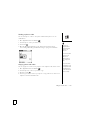 137
137
-
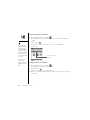 138
138
-
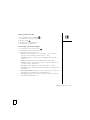 139
139
-
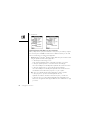 140
140
-
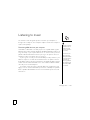 141
141
-
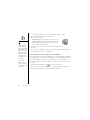 142
142
-
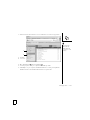 143
143
-
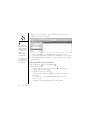 144
144
-
 145
145
-
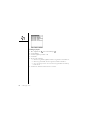 146
146
-
 147
147
-
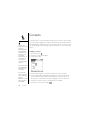 148
148
-
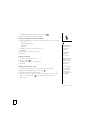 149
149
-
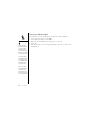 150
150
-
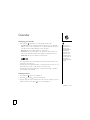 151
151
-
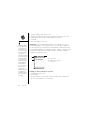 152
152
-
 153
153
-
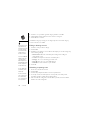 154
154
-
 155
155
-
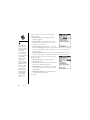 156
156
-
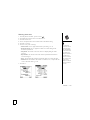 157
157
-
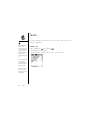 158
158
-
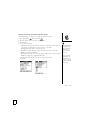 159
159
-
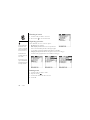 160
160
-
 161
161
-
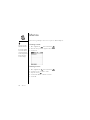 162
162
-
 163
163
-
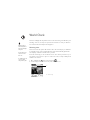 164
164
-
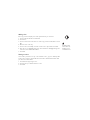 165
165
-
 166
166
-
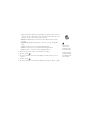 167
167
-
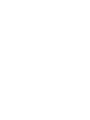 168
168
-
 169
169
-
 170
170
-
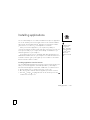 171
171
-
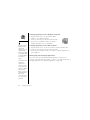 172
172
-
 173
173
-
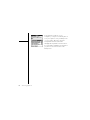 174
174
-
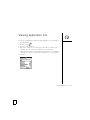 175
175
-
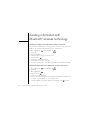 176
176
-
 177
177
-
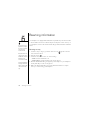 178
178
-
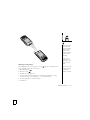 179
179
-
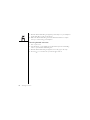 180
180
-
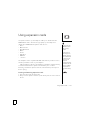 181
181
-
 182
182
-
 183
183
-
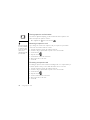 184
184
-
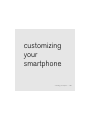 185
185
-
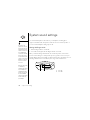 186
186
-
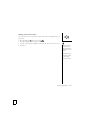 187
187
-
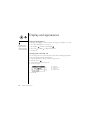 188
188
-
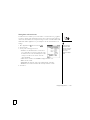 189
189
-
 190
190
-
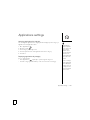 191
191
-
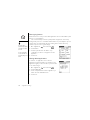 192
192
-
 193
193
-
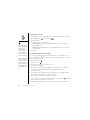 194
194
-
 195
195
-
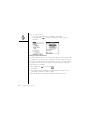 196
196
-
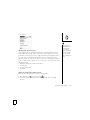 197
197
-
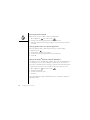 198
198
-
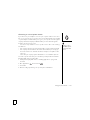 199
199
-
 200
200
-
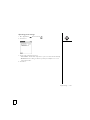 201
201
-
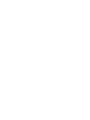 202
202
-
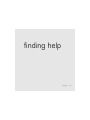 203
203
-
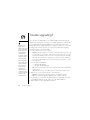 204
204
-
 205
205
-
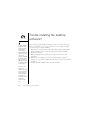 206
206
-
 207
207
-
 208
208
-
 209
209
-
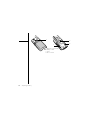 210
210
-
 211
211
-
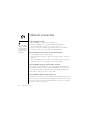 212
212
-
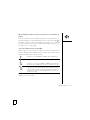 213
213
-
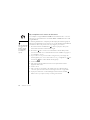 214
214
-
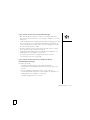 215
215
-
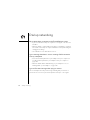 216
216
-
 217
217
-
 218
218
-
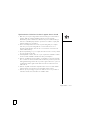 219
219
-
 220
220
-
 221
221
-
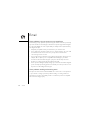 222
222
-
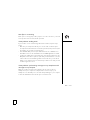 223
223
-
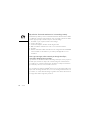 224
224
-
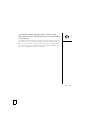 225
225
-
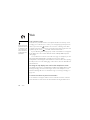 226
226
-
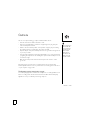 227
227
-
 228
228
-
 229
229
-
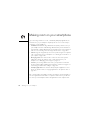 230
230
-
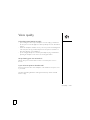 231
231
-
 232
232
-
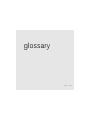 233
233
-
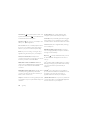 234
234
-
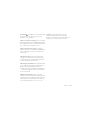 235
235
-
 236
236
-
 237
237
-
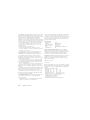 238
238
-
 239
239
-
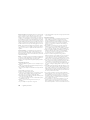 240
240
-
 241
241
-
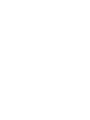 242
242
-
 243
243
-
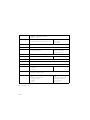 244
244
-
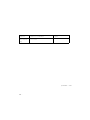 245
245
-
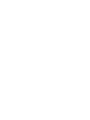 246
246
-
 247
247
-
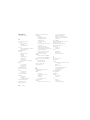 248
248
-
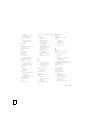 249
249
-
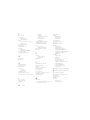 250
250
-
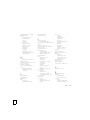 251
251
-
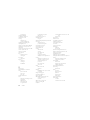 252
252
-
 253
253
-
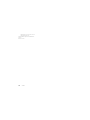 254
254
Palm Treo 650 (AT&T) User manual
- Category
- Mobile phones
- Type
- User manual
Ask a question and I''ll find the answer in the document
Finding information in a document is now easier with AI
Related papers
-
Palm Treo Pro User manual
-
Palm Treo Pro Bell User manual
-
Palm Treo 650 User guide
-
Palm Treo 650 (Bell) User guide
-
Palm Centro Bell User manual
-
Palm Centro Bell Reference guide
-
Palm Treo Treo 750 Quick start guide
-
palmOne Cell Phone 650 User manual
-
Palm Treo 650 (Telus) User guide
-
Palm Treo 800w User manual
Other documents
-
Mio Digi Walker 8870 User manual
-
 2nd Ave. 2.5 User manual
2nd Ave. 2.5 User manual
-
Motorola Talkabout T900 User manual
-
LG AN160 Quick start guide
-
Handspring TREO 600 User manual
-
Handspring TREO 600 User manual
-
MiTAC Mio 8380 Operating instructions
-
Motorola MOTO Q9H GLOBAL User manual
-
Motorola MOTORAZR V3xx User manual
-
Dell Aero User manual