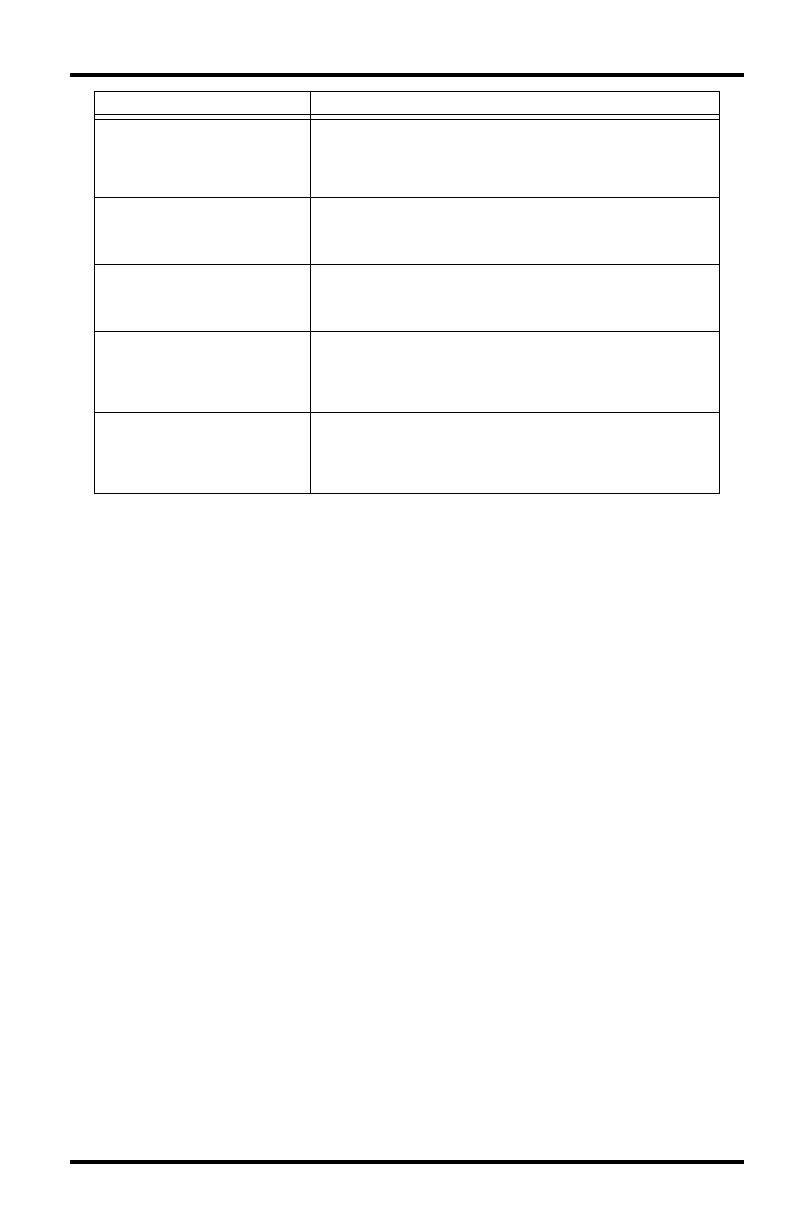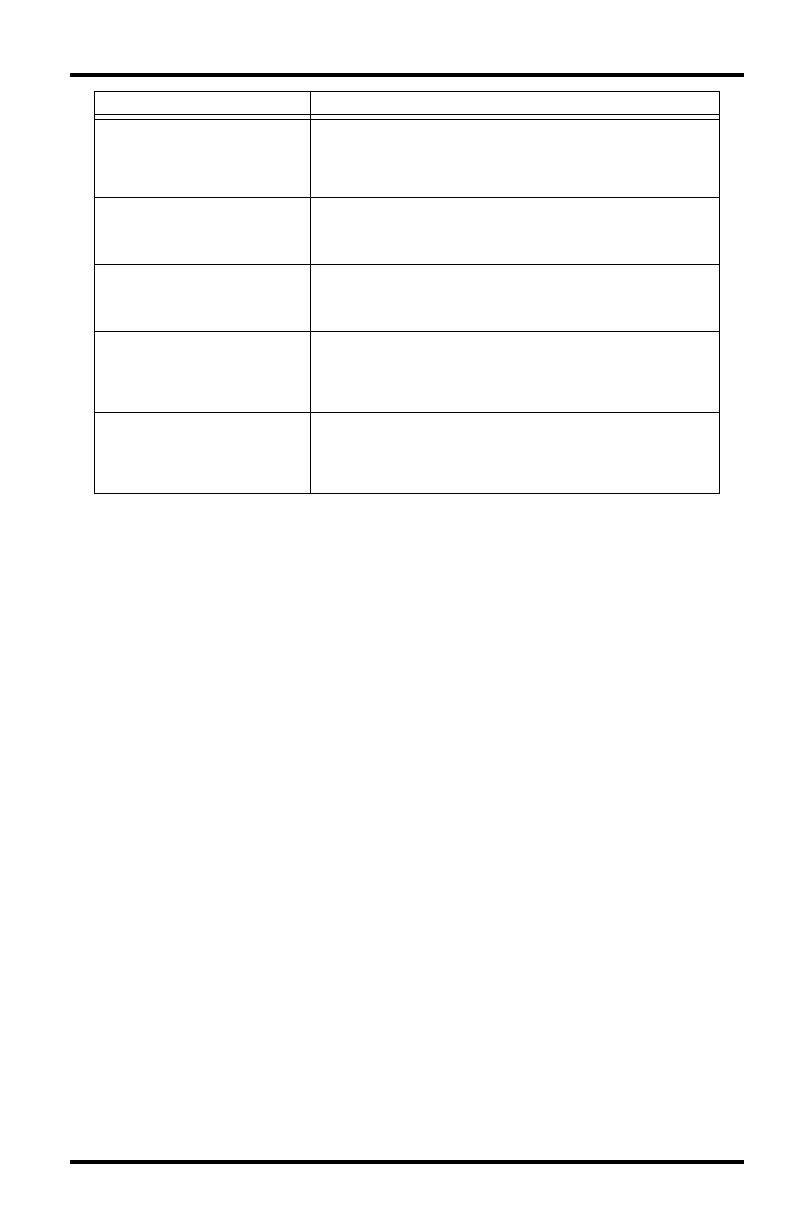
Vantage Pro2 Options
3
Optional Accessories
Accessories are available from your dealer or may be ordered directly from Davis
Instruments.
Envoys: Wireless Weather Envoy (#6316,) Envoy8X (#6318)
Performs many of the same functions as a Vantage Pro2 console, but without a display.
Use an Envoy to interface your wireless station to a computer, freeing the display for
use elsewhere. Weather Envoy can receive the same number and combinations of sta-
tions as a Vantage Pro2 console; Envoy8X can receive up to 8 stations in any combina-
tion and create a large database.
Sensor Mounting Shelf (#6673)
Required for mounting the optional Solar Radiation and/or UV sensors. The mounting
shelf attaches to the base of the rain collector on the ISS.
Additional Vantage Pro2 (#6312) or Vantage Vue Console (#6351)
Enjoy weather information in several rooms.
USB-to-Serial (DB-9) Cable (#8434)
Allows the Serial version of WeatherLink (#6510SER, 6540, 6544, 6550, 6560) to con-
nect to a USB port on your computer.
Telephone Modem Adapter (#6533)
Required when connecting station to an external phone modem.
Extension Cables (#7876)
Allows you to place the Cabled Vantage Pro2 ISS further away from the console using
the extension cable provided by Davis Instruments. Maximum cable length is 1000’
feet (300 m).
• #7876-040 Cable, 40’ (12 m)
• #7876-100 Cable, 100’ (30 m)
• #7876-200 Cable, 200’ (61 m)
WeatherLinkIP for Windows XP/
Vista/7 (#6555)
Requires a broadband router with available Ethernet port. Allows
you to post your weather data directly to your personal web page
on WeatherLink.com without a PC. Among other features, allows
you to receive e-mail alerts of current weather conditions or
simple alarm conditions.
WeatherLink for APRS,
Windows version, with
streaming data logger, serial
connection (#6540)
Includes WeatherLink software and streaming serial data logger.
Allows real-time display of current weather conditions for use
with APRS (Automatic Position Reporting System), for HAM
radio users.
WeatherLink for Alarm Output,
for Windows, with streaming
data logger, serial connection
(#6544)
Includes WeatherLink software and streaming serial data logger.
Gives you the ability to control external devices based on various
combinations of weather trends and events.
WeatherLink for Emergency
Response teams, Windows
version, with streaming data
logger, serial connection
(#6550)
Includes WeatherLink software and streaming serial data logger.
Allows real-time display of current weather conditions for use by
emergency response teams.
WeatherLink for Irrigation
Control, Windows version, with
streaming data logger, serial
connection
(#6560)
Includes WeatherLink software and streaming serial data logger.
Allows intelligent and efficient control of popular automated
irrigation systems using weather data.
WeatherLink Option Description