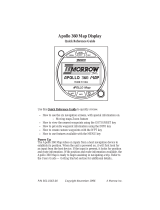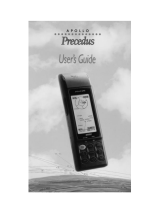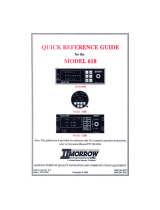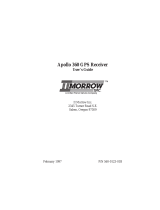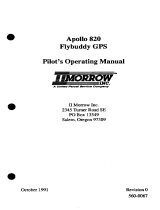Page is loading ...
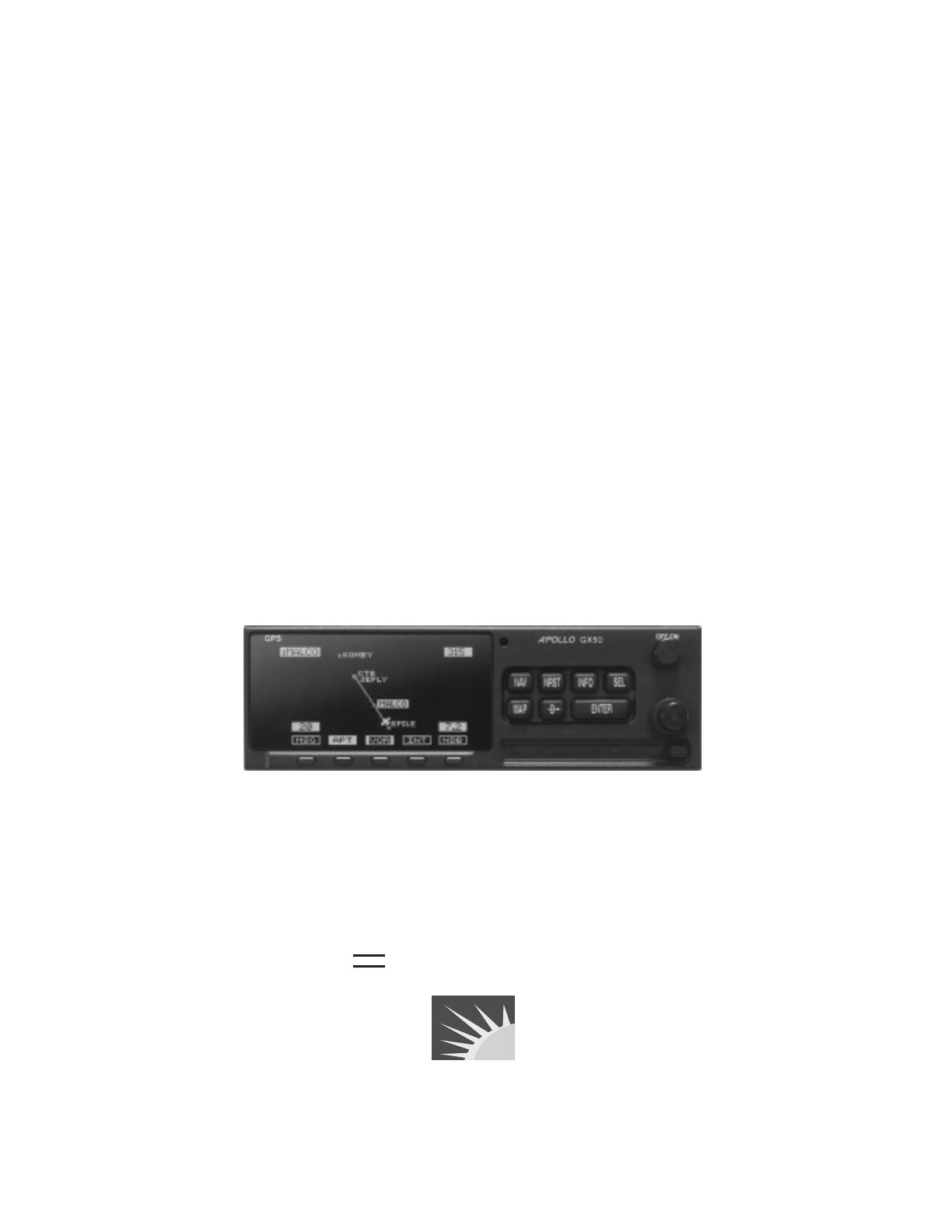
Apollo GX50
Dealer/Customer
Training Package
II MORROW
VISIONARY THINKING TODAY

II Morrow and Apollo are trademarks of II Morrow Inc.
© 1998 by II Morrow Inc. All rights reserved.
Printed in the U.S.A.
II Morrow Inc.
Consumer Products Division
2345 Turner Road, S.E.
Salem, OR 97302
U.S.A. Toll Free 800.525.6726
Canada Toll Free 800.654.3415
International 503.391.3411
FAX 503.364.2138
II MORROW
VISIONARY THINKING TODAY

Table Of Contents
Getting Started the First Time......................1
Power On ........................1
Seed Position ......................1
Entering a Seed Position ................2
Change Reference Waypoint ..............2
Using the Direct-To Function..............3
Waypoint Information .................4
Navigation Basics ................................5
Estimated Time En Route (Ete).............5
Bearing (Brg) ......................5
Range (Rge).......................5
Course Deviation Indicator (CDI) and
Distance Off Track ...................6
Desired Track (Dtk)...................7
Leg (FROM-TO) Distance ...............7
Track (Trk) Angle....................7
Track Angle Error (Tae) ................7
Ground Speed (GS) ...................7
Minimum Safe Altitude (MSA).............8
Minimum En Route Safe Altitude (MESA) ......8
Flight Time .......................8
Time UTC........................9
Estimated Time of Arrival (ETA) ...........9
Nearest Waypoint Search ................9
Starting Nearest Waypoint Search ...........9
Searching Around a Reference Waypoint .......10
From/To/Next Waypoint ...............11
Creating FROM/TO/NEXT Waypoints (ABCD) ...11
Placing the TO Waypoint on Hold ..........14
Using Direct-To ....................14
Direct-To Defaults...................15
Direct-To Operation ..................15
Direct-To Examples ..................16
Center the CDI.....................16
Enter a New Waypoint into a Flight Plan .......17
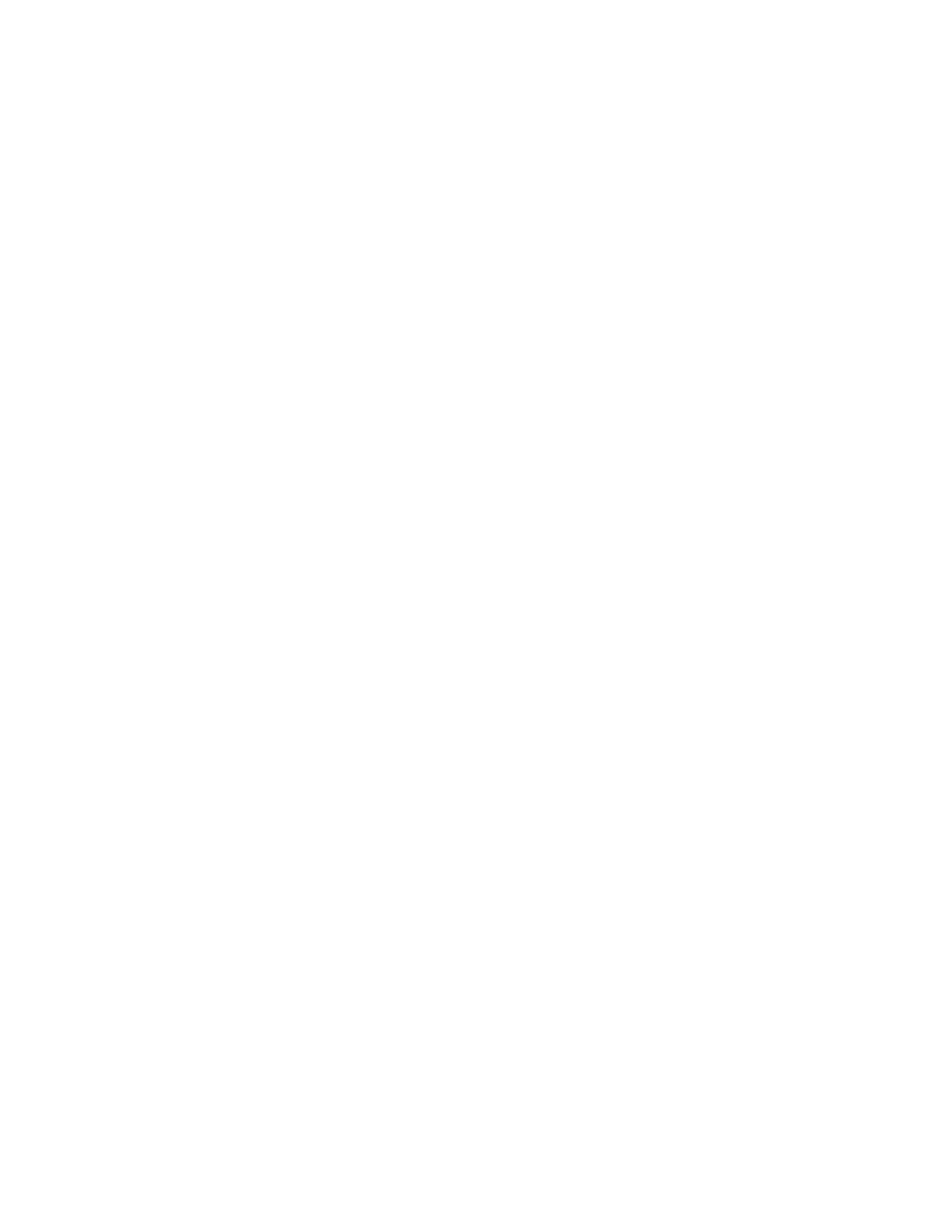
Waypoint Database ..............................19
Create User Waypoint by Lat/Lon ..........19
Create User Waypoint by Radial/Distance ......19
Flight Plan Functions ............................21
Flight Plan Pages ...................21
Reaching the Flight Plan Function ..........21
Active Flight Plan ...................21
Creating a Flight Plan .................22
Flight Plan Sequencing ................24
Flight Plan Leg Information ..............24
Moving Map Functions...........................25
Full Screen Map ....................25
Controls ........................25
Map Scale .......................25
Map and Nav Info ...................26
Map Setup .......................26
Route Line .......................26
Map Orient.......................26
Identifier and Waypoint Type Selection........27
Airspace Setup.....................28
Airspace Buffers....................28
ATC Ring Selection ..................29
Airspace Selections ..................30

Getting Started the First Time......................1
Power On ........................1
Seed Position ......................1
Entering a Seed Position ................2
Change Reference Waypoint ..............2
Using the Direct-To Function..............3
Waypoint Information .................4
Navigation Basics ................................5
Estimated Time En Route (Ete).............5
Bearing (Brg) ......................5
Range (Rge).......................5
Course Deviation Indicator (CDI) and
Distance Off Track ...................6
Desired Track (Dtk)...................7
Leg (FROM-TO) Distance ...............7
Track (Trk) Angle....................7
Track Angle Error (Tae) ................7
Ground Speed (GS) ...................7
Minimum Safe Altitude (MSA).............8
Minimum En Route Safe Altitude (MESA) ......8
Flight Time .......................8
Time UTC........................9
Estimated Time of Arrival (ETA) ...........9
Nearest Waypoint Search ................9
Starting Nearest Waypoint Search ...........9
Searching Around a Reference Waypoint .......10
From/To/Next Waypoint ...............11
Creating FROM/TO/NEXT Waypoints (ABCD) ...11
Placing the TO Waypoint on Hold ..........14
Using Direct-To ....................14
Direct-To Defaults...................15
Direct-To Operation ..................15
Direct-To Examples ..................16
Center the CDI.....................16
Enter a New Waypoint into a Flight Plan .......17
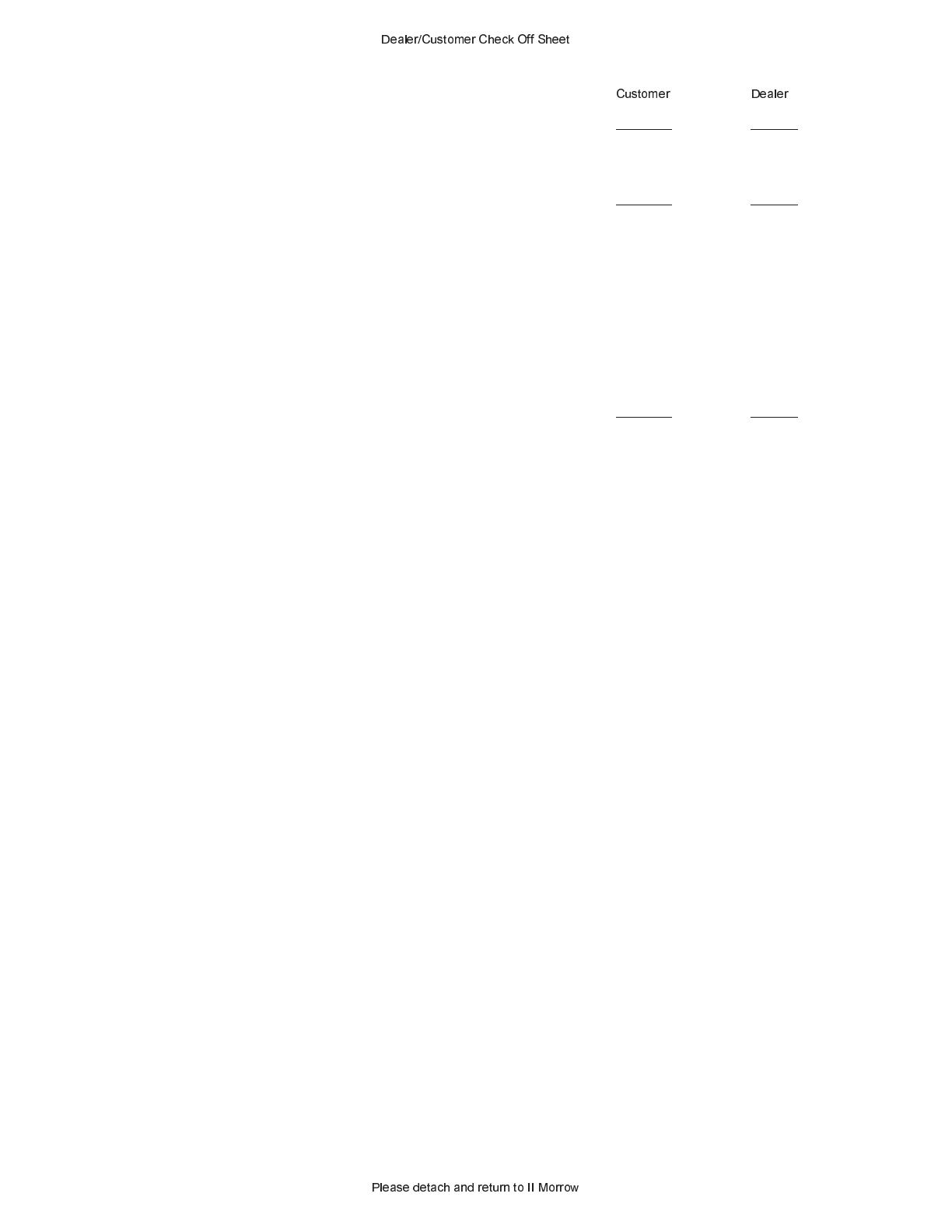
Waypoint Database ..............................19
Create User Waypoint by Lat/Lon ..........19
Create User Waypoint by Radial/Distance ......19
Flight Plan Functions ............................21
.................................................
Flight Plan Pages ...................21
Reaching the Flight Plan Function ..........21
Active Flight Plan ...................21
Creating a Flight Plan .................22
Flight Plan Sequencing ................24
Flight Plan Leg Information ..............24
Moving Map Functions...........................25
Full Screen Map ....................25
Controls ........................25
Map Scale .......................25
Map and Nav Info ...................26
Map Setup .......................26
Route Line .......................26
Map Orient.......................26
Identifier and Waypoint Type Selection........27
Airspace Setup.....................28
Airspace Buffers....................28
ATC Ring Selection ..................29
Airspace Selections ..................30
Dealer Name: _____________________________________
Dealer Address: ___________________________________
___________________________________
___________________________________
Dealer No.: _________________
Customer Name: __________________________________
Serial Number: ____________________________________

Getting Started the First Time
This section explains how to get started using your Apollo GX50. Information in
this section explains how to startup the unit, check signals from the GPS satellites,
enter a seed position, and go Direct-To a destination waypoint.
It is necessary to enter a seed position and the current time the first time you
turn the unit on.
• Power on
•
Enter a seed position (your dealer may have already completed this step for you),
if necessary
•
Check satellite signal strength
•
Enter a “Direct-To,” or destination, waypoint
•
Begin navigating
Power On Turn the Power knob clockwise to switch the unit on. The startup screen, testing,
position, and database information shows on the display for several seconds and
then will go into the Navigation function.
Seed
Position
Each time the Apollo GX50 is switched on, it must locate satellites in the sky to
acquire signals before determining a position fix in a complex process involving
lengthy mathematical operations. Without a seed position and the current UTC time
and date, this process can take 10 minutes or more to complete. Enter a Seed Position
to allow the receiver to quickly locate and track available satellites.
Note
The seed position and current time only need to be entered the first
time the receiver is switched on. This information is stored in memory
and need not be entered again. If you move about three hundred miles
A
NAV
NRST INFO SEL
ENTERMAP
D
PowerPhotocell Nearest
Waypoint
Navigation
Mode
Direct ToMap
Mode
Smart Keys
Information
Display
Large, Outer
Knob
Small, Inner
Knob
Info
Mode
Select
EnterDatacard
Slot
ete SLE 01:23
1.006
Brg 126 123nm
“
Datacard
Ejector
SYSFPLDB
MSG
Smart Key
Annunciator

without the Apollo GX50 turned on and tracking its position, reenter
the seed position.
Entering a
Seed
Position
After the start up tests, you will always have the choice of entering a Seed
Position. The Seed Position is a starting reference point so the GPS receiver
knows what satellites to look for. If a Seed Position has been previously entered,
you do not need to select a new Present Position or a Reference Waypoint. If you
do not make any selections, the Apollo GX50 will automatically progress into the
Navigation function.
1. The previous Seed Position will display with the choice of SEL to change the Seed
Position or ENTER to accept the previous position. If you don’t do anything, the
Apollo GX50 will continue normally. You can also press ENTER to accept the current
position, though this is not required.
Ppos: 2.3nm 130°
To Nrst Wpt SLE
Ent-OK SEL-Chnge
2. Press SEL to change the Seed Position.
3. The current Reference Position will be displayed and the Chg? prompt will flash.
Ppos: 44°54.46N
122°59.69W
Ref Wpt: Chg
?
Press ENTER to change the Reference Waypoint or turn the Large knob to
change to Lat/Lon Reference Position. Use the appropriate following description:
Change Reference Waypoint or Change Lat/Lon Reference Position.
Change Reference Waypoint
1. After pressing ENTER, the waypoint type will flash. Turn the Small knob to select
the waypoint type.
AIRPORT PDX
PORTLAND
CITY OR USA
2. Turn the Large knob to clockwise (cw) one click so the first character of the
Reference Waypoint name will flash. Change the character with the Small knob.
Turn the Large knob to move to each character of the waypoint
name.
3. When you have entered the waypoint name, press ENTER.
SEL
ENTER
ENTER
ENTER
SEL
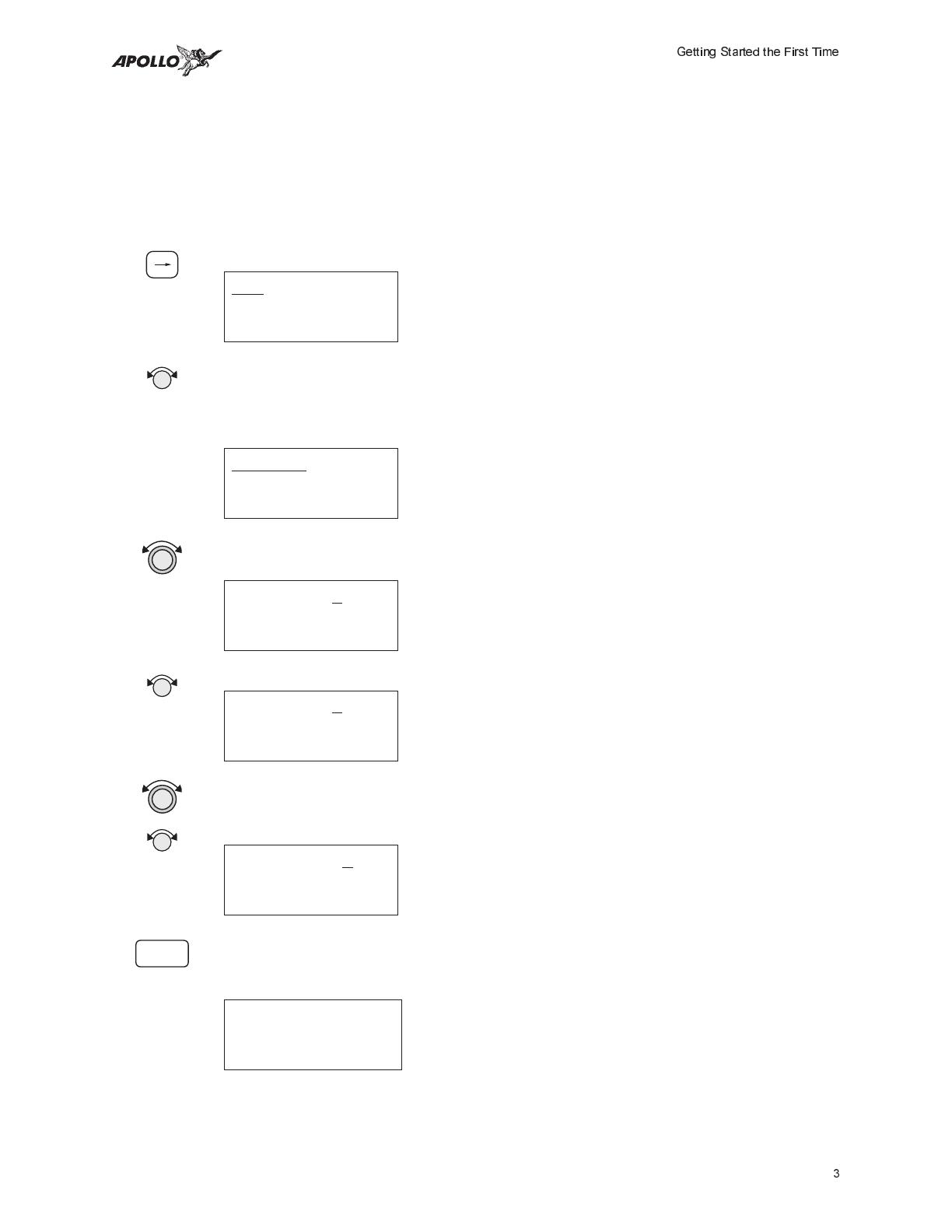
Using the Direct-To Function
Pressing Direct-To allows you to quickly make changes to your TO waypoint.
When you press Direct-To, the default waypoint shown will be the current TO
waypoint in the Nav or Flight Plan functions or the waypoint displayed in the
Database or Info functions. See page 14 for more details.
1. Press the Direct-To key. The waypoint type will flash.
VOR CVO
SALEM
CITY OR USA
2. Turn the Small knob to select the waypoint type. You may select: AIRPORT,
VOR, NDB, INT, or USER. For instance, with AIRPORT indicated as the type
of destination waypoint, only airports show on the display as you select
identifier characters.
AIRPORT SLE
SALEM
city OR USA
3. Turn the Large knob clockwise (cw) one position to the waypoint identifier.
The first character of the waypoint identifier will flash.
AIRPORT SLE
SALEM
CITY OR USA
4. Turn the Small knob to change the character.
AIRPORT HAB
HAMILTON
city AL USA
5. Turn the Large knob to move to each character of the waypoint identifier.
Change the character with the Small knob. Continue using the Large and
Small knobs to select your waypoint.
AIRPORT HIB
HIBBING
city MN USA
6. After selecting the desired waypoint identifier, press ENTER. Your Apollo GX50
will now switch to the Navigation function and show information based on a direct
route from your present position to the Direct-To destination waypoint.
ete aHIO 00:12
“ 0.000
Brg 346 35.2nm·
ENTER
D
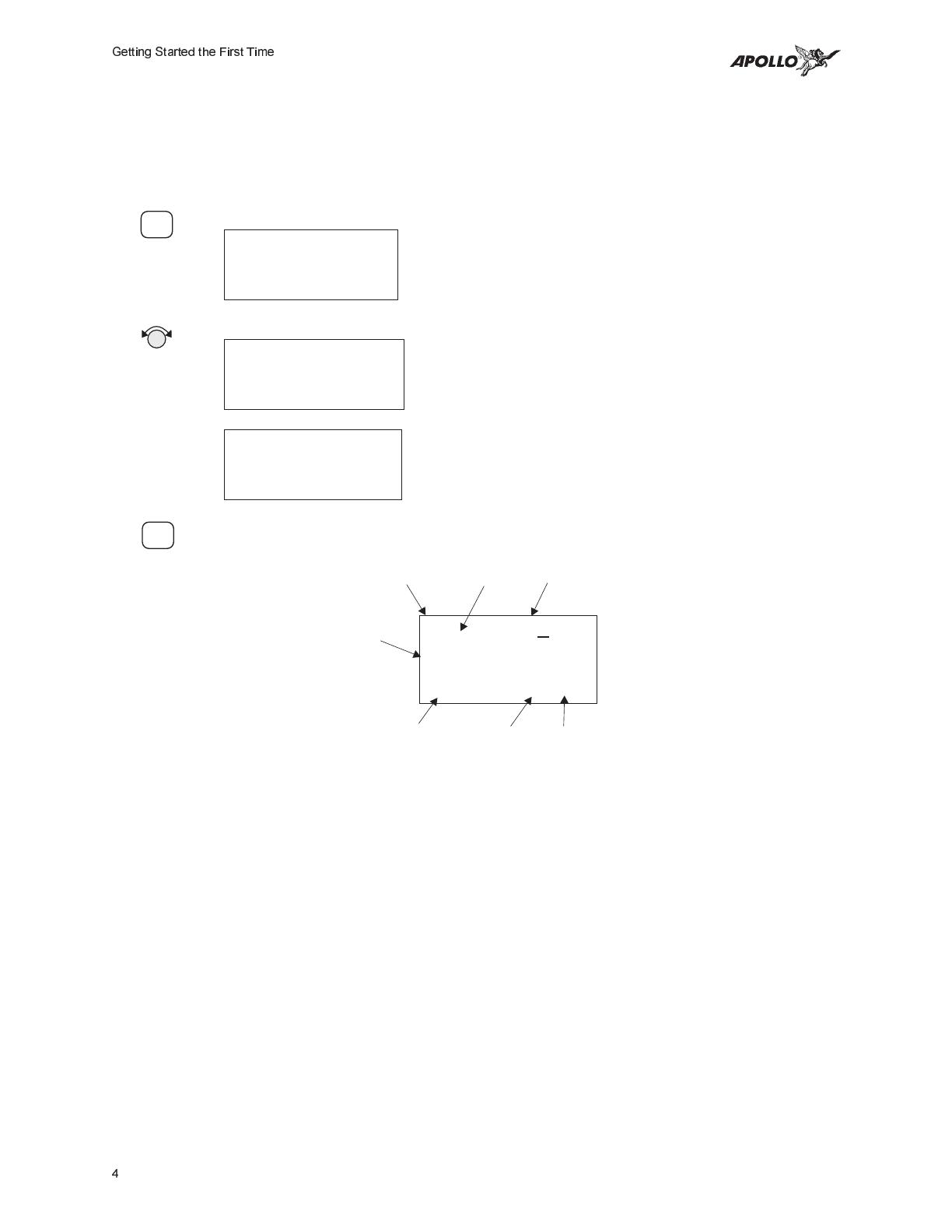
Waypoint
Information
The GX50 contains a wealth of information in its database. Pressing the INFO
key will access the information about the destination (TO), or displayed,
waypoint.
1. Press INFO to view information about the TO waypoint.
HIO AIRPORT
PORTLAND
city OR USA
2. Turn the Small knob to view the available information about the TO waypoint.
HIO ATIS 127.65
UNIC 123.00
TWR 119.30
HIO 12 /30
6600ft Hard ILS
Lighted
3. Press INFO again to return to the previous display.
INFO
INFO
AIRPORT
SALEM
CITY OR USA
SLE
Waypoint Type
(Airport shown here)
Waypoint
Indentifier
Underline indicates
flashing character
City or Facility
City or Facility
Name
State
Country

Navigation Basics
Estimated Time En Route (Ete)
ETE is to the current TO (destination) waypoint from your present position based on the
current ground speed. The units shown are in hours and minutes, 00:00 to 99:59. If the
ground speed is less than or equal to 5 knots, the GPS receiver does not have a valid
position, or there is no TO waypoint, the ETE value will be shown as dashes. If there is
no TO waypoint, the TO identifier location will be replaced by dashes.
Bearing (Brg)
Bearing is the angle from your present position to the TO waypoint. Bearing is shown
from 0 to 359 degrees in one degree increments. Bearing is computed using the magnetic
variation at the Present Position. The Bearing value will be dashed if the FROM or TO
waypoints are blank or the GPS receiver does not have a valid position.
Range (Rge)
The distance from your present position to the TO waypoint. Units can be set as either
nautical miles or kilometers in the Nav Info section of the System functions (see page ).
Nautical mile units are 0.00 to 9.00 nm in 0.01 nm increments, 10.0 to 99.9 nm in 0.1 nm
increments, and 100 to 9999 nm in 1 nm increments. Kilometer units are 0.00 to 99.99
km in 0.01 km increments, 100.0 to 999.9 km in 0.1 km increments, and 1000 to 9999 km
in 1 km increments. The Range value will be dashed if the FROM or TO waypoints are
blank or the GPS receiver does not have a valid position.
Estimated Time
Enroute Label
Waypoint
Indentifier
Bearing Value
Estimated Time
Enroute Value
Bearing Label Range to Destination
Waypoint from your
Present Position
"Diamond" indicates
more pages can be
selected with the
knob.Small
ete aEUG 00:16
1.120
Brg 173 45.5nm
“¼
·
º
Graphic CDI
Indicator
Distance
Off Track

Course Deviation Indicator (CDI) and Distance Off Track
The triangle symbol (
“
) referenced to a bar graph shows your position relative to being
on-course. When the bar graph is to the right of the triangle, you must fly right to return
on-course; the bar graph indicates you are off-course to the left. Fly the aircraft in the
direction of the bar graph to return on-course.
ete aSLE 00:37
#### “ 4.005
Brg 173 42.4nm
CDI Sensitivity = 0.3 nm CDI Sensitivity = 1.0 nm CDI Sensitivity = 5.0 nm
each 7 = 0.01 nm each $ = 0.05 nm each H = 0.24 nm
each 6 = 0.04 nm each z = 0.14 nm each B = 0.71 nm
“ ›››››››
(full scale) = 0.3 nm
“ ¼¼¼¼¼¼¼
(full scale) = 1.0 nm
“ ¥¥¥¥¥¥¥
(full scale) = 5.0 nm
A single dot thickness bar indicates that CDI sensitivity is set to 0.3 nm full scale per
side. The two dot bar indicates a sensitivity of 1.0 nm full scale per side. The three dot
bar indicates a sensitivity of 5.0 nm full scale per side. The manual sensitivity of the CDI
may be set to 0.3, 1.0, or 5.0 nm full scale per side. The triangle symbol is also used as a
TO-FROM indicator. When the triangle is facing up, you are on the “TO” side of the
destination waypoint. When the triangle is facing upside down, you are on the “FROM”
side of the destination waypoint.
The number shown on the edge of the display opposite from the triangle symbol shows
the distance off track. The numbered values of Cross Track Error are in the direction you
are off course. If the numbers are on the left side, fly right to return on course. The
displayed value ranges are: 0.000 to 0.999 nm with 0.001 nm resolution, 1.0 to 9.99 nm
with 0.01 nm resolution, and 10.0 to 99.9 nm with 0.1 nm resolution.
ete aSLE 00:37
0.006 “
Brg 173 42.4nm
If the GPS sensor is not sending a valid position, or the current TO waypoint is blank, the
CDI will display “—Nav Flagged—”.
TO
(destination)
WPT
FROM
(origin)
WPT
To side of destination
waypoint
From side of destination
waypoint
“
”

Desired Track (Dtk)
Desired Track is the course angle between the FROM and TO waypoints referenced to
the magnetic variation at the current FROM waypoint. Desired Track is shown from 0 to
359 degrees in one degree increments.
ete aSLE 00:37
0.006 “
Dtk 173 42.4nm
Leg (FROM-TO) Distance
The distance from current FROM waypoint to the current TO waypoint is shown as a
value on the bottom right of the Desired Track (DTK) Nav page, but does not show any
label. In this example, the leg (FROM-TO) distance is 42.4 nm. The nautical mile units
are 0.00 to 9.99 nm at 0.01 nm resolution, 10.0 to 99.9 nm at 0.1 nm resolution, and 100
to 9999 nm at one nm resolution. Kilometer units are 0.00 to 99.99 km at 0.01 km
resolution, 100.0 to 999.9 km at 0.1 km resolution, and 1000 to 9999 km at 1 km
resolution.
Track (Trk) Angle
Track Angle is the angle of your actual direction of travel. Track is shown from 0 to 359
degrees in one degree increments. Track is computed using the magnetic variation at the
Present Position. The Track value will be dashed if the FROM or TO waypoints are
blank, if the GPS receiver does not have a valid position, or if ground speed is less than 5
knots.
ete aSLE 00:37
0.006 “
Trk 175 Tae 002
Track Angle Error (Tae)
Track Angle Error is the difference between the Desired Track and Track Angle (Dtk -
Trk). Track Angle Error is shown from 0 to 359 degrees in one degree increments. Track
Angle Error is computed using the magnetic variation at the Present Position. The Track
Angle Error value will be dashed if the FROM or TO waypoints are blank, if the GPS
receiver does not have a valid position, or if ground speed is less than 5 knots.
Ground Speed (GS)
Ground Speed is the measure of your progress over the ground, not airspeed. Ground
Speed units are from 0 to 999 knots in 1 knot increments. The Ground Speed value will
be replaced with dashes if the speed is less than 5 knots, there is no valid GPS position, or
the TO waypoint is blank.
ete aSLE 00:37
0.006 “
Ft01:23 137kts
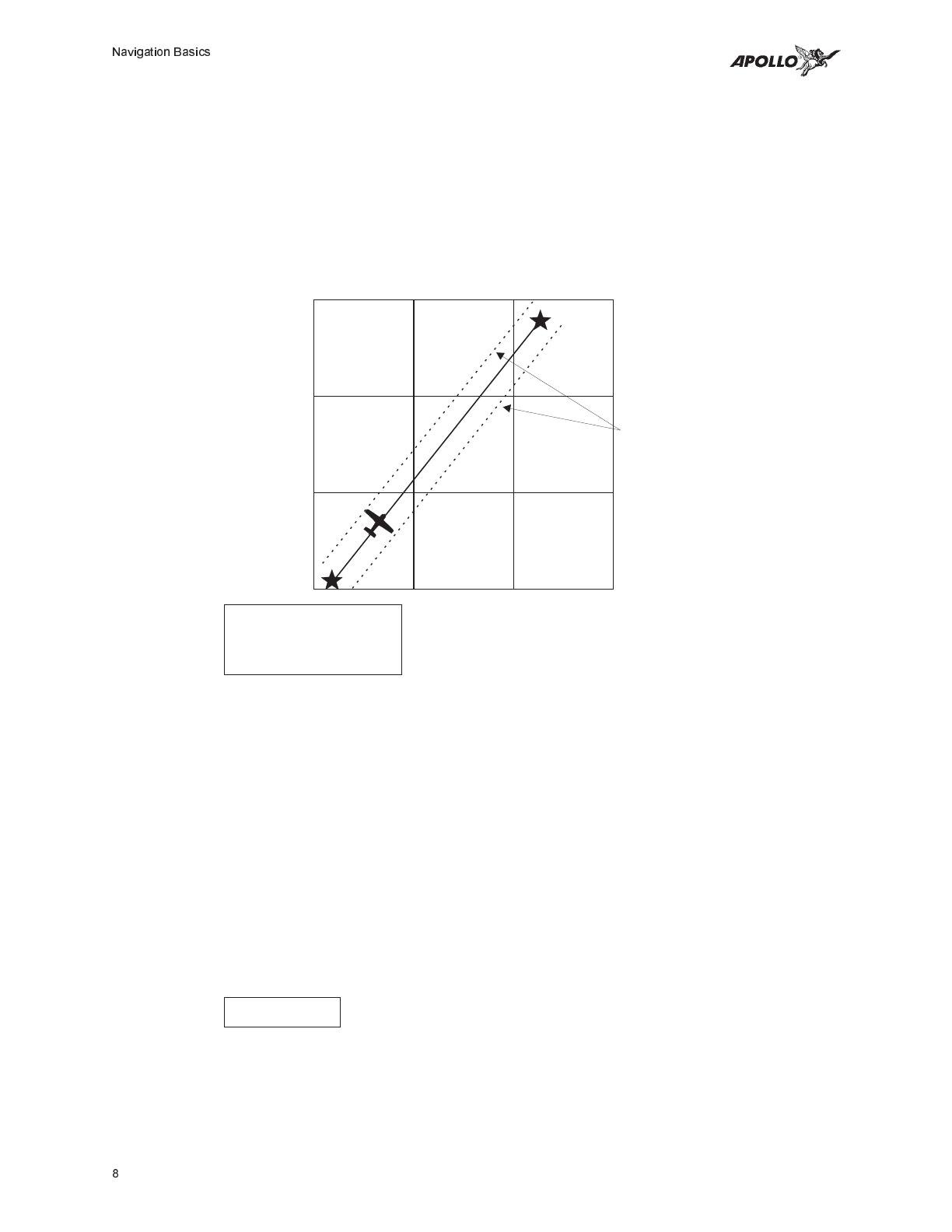
Minimum Safe Altitude (MSA)
MSA is calculated by taking the Maximum Elevation Figure (MEF) from the sectional
chart grid that corresponds to your current position. In areas below 3,000 feet, 1,000 feet
is added. In areas above 3,000 feet, 2,000 feet is added. In the example below, the current
aircraft would be considered to be at 7,000 feet. If you are within 5 nm of another grid
with a higher MEF, the higher MEF will be used. The MEF on the sectional chart is
derived by taking the altitude of the highest obstruction within the grid, rounded up to the
next 100 feet, and adding 300 feet. For example, if the highest obstruction is 4,728 feet,
the MEF would show as 5,100 feet.
eta aSLE 01:23
MinSafeA 7200’
EnrtSafeA 16800’
Minimum En Route Safe Altitude (MESA)
Minimum En Route Safe Altitude is the highest MSA for every point between the aircraft
present position and the “TO” waypoint witha5nmbuffer around the course. The value
will be replaced with dashes if there is no valid GPS position, the TO waypoint is blank,
or the current position is outside of the database coverage area. In the example shown
above, the MESA for the present position of the aircraft would be 16,800 ft. The
mountainous terrain would add a 2,000 ft. buffer to the 14,800 ft. Maximum Elevation
figure indicated from the sectional chart.
Flight Time
Flight Time shows the elapsed time in hours and minutes (00:00 to 99:59) from
departure. If the Flight Timer is not started the value will be replaced with dashes. The
Flight Timer Trigger options are set in the System Functions.
FT00:07
6
5
2
8
14
8
5
2
6
3
14
1
4
5
2
4
6
3
FROM
Waypoint
TO
Waypoint
5nm
Buffer

Time UTC
Time is displayed using the 24 hour clock based on Universal Coordinated Time. Units
are hours and minutes (00:00 to 23:59).
13:15 UTC
Estimated Time of Arrival (ETA)
The ETA is to the current TO waypoint at the current Ground Speed from the present
position. The TO waypoint is displayed. Units are hours and minutes (00:00 to 23:59)
based on the UTC 24 hour clock. The values will be replaced with dashes if the speed is
less than 5 knots, there is no valid GPS position, or the TO and destination waypoints are
blank.
eta aEUG 09:11
Nearest
Waypoint
Search
An important safety feature of the GX50 is its ability to locate waypoints closest to your
position. Should you have to land quickly, you can use this feature to locate a nearby
waypoint, assign it as a destination, and quickly navigate to it. Besides the nearest
waypoints to your present position, as an aid in flight planning, you can also select a
reference waypoint from the database and search for waypoints near to it. You can set up
the Nearest Waypoint Search function to filter for certain airport types you select, such
as: runway length, lighting, and surface type. Press INFO while viewing a Nearest
waypoint for more information about that waypoint.
Starting Nearest Waypoint Search
1. Press the NRST key. Turn the Large knob to display the waypoint type and options:
Airport, VOR, NDB, Intersection (INT), User (USER), Choose Reference Waypoint,
Runway Limits, and Special Use Airspace.
Near 1 to PPos
SLE AIRPORT
Brg 352°½ 2.4nm
2. Turn the Small knob to display the nearest 20 waypoints. The waypoints must be
within 600 miles of your present position. The Bearing and Distance to the displayed
waypoint is shown on the right side of the display. Press DIRECT-TO and then
ENTER to set the displayed waypoint as the new destination (TO) waypoint.
Near 12 to PPos
CVO AIRPORT
Brg 188°² 27.6nm
NRST
ENTER
D
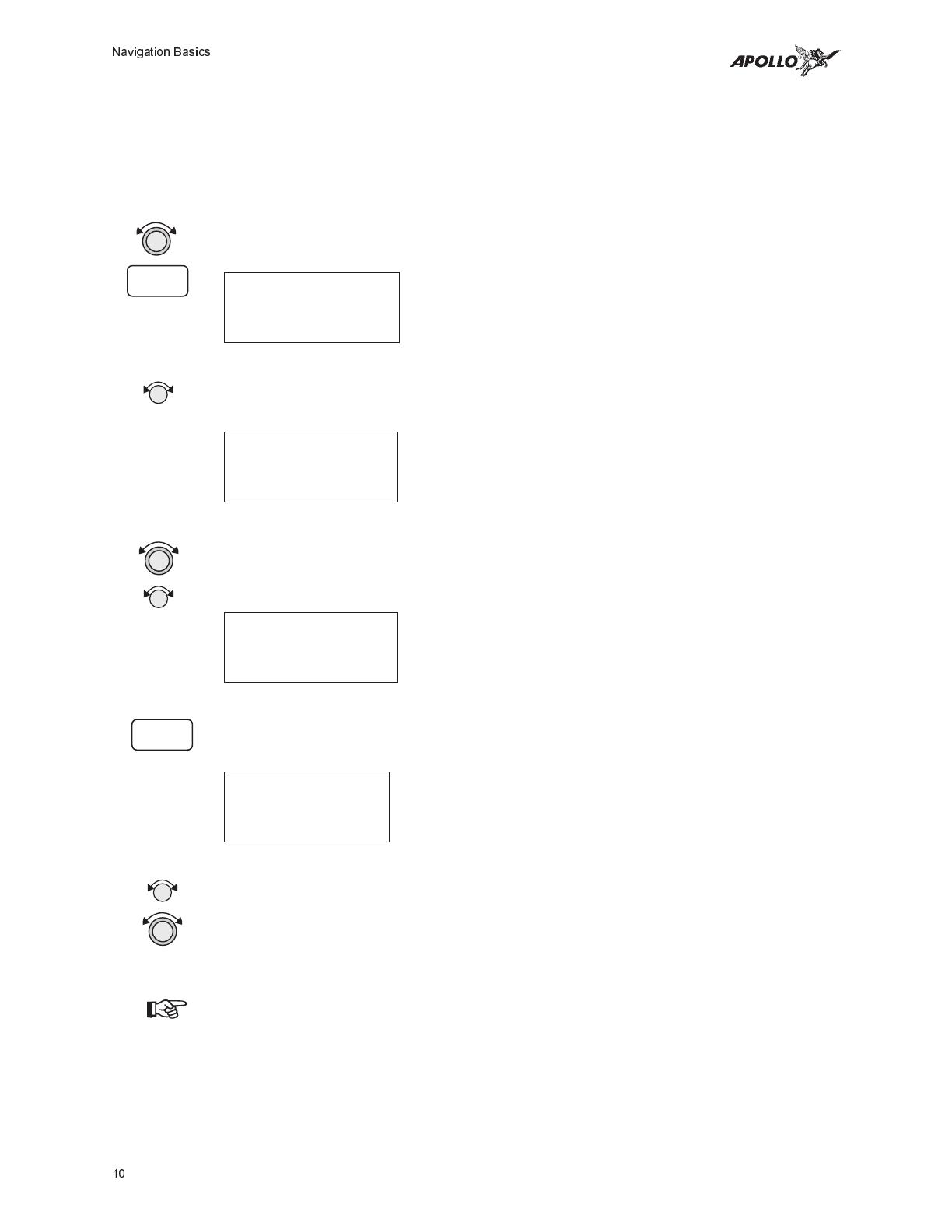
Searching Around a Reference Waypoint
Use this function to search for the 20 nearest waypoints of each type (including airspaces)
within 600 miles of a reference waypoint selected from the database. This can be used as
an aid to flight planning.
1. While in the Nearest Waypoint function, turn the Large knob to view “Choose
Waypoint to Search Around” and press ENTER.
Choose Wpt to
Search Around
Press ENT
2. The waypoint type will flash. Turn the Small knob to choose Airport, VOR, NDB,
Intersection (INT) or User waypoint type.
VOR PDX
PORTLAND
facil OR USA
3. Turn the Large knob to the waypoint identifier name. The first character of the
identifier will flash. Turn the Small knob to change characters. Turn the Large knob to
select the next character to change.
AIRPORT SLE
SALEM
city OR USA
4. Press ENTER. The Nearest waypoints (and airspaces) will now be referenced to the
selected search waypoint rather than your present position.
Near 1 to SLE
SLE AIRPORT
Brg 110° 0.5nm
5. Turn the Small knob to view the nearest 20 waypoints of the selected type to the
selected reference waypoint. Turn the Large knob to change waypoint types.
Note
The last viewed Nearest Waypoint will be the waypoint shown the next time
you want to insert a waypoint. For instance, if you press NRST and look at
PDX, the next time you want to insert a waypoint into a flight plan, PDX will
show first.
ENTER
ENTER
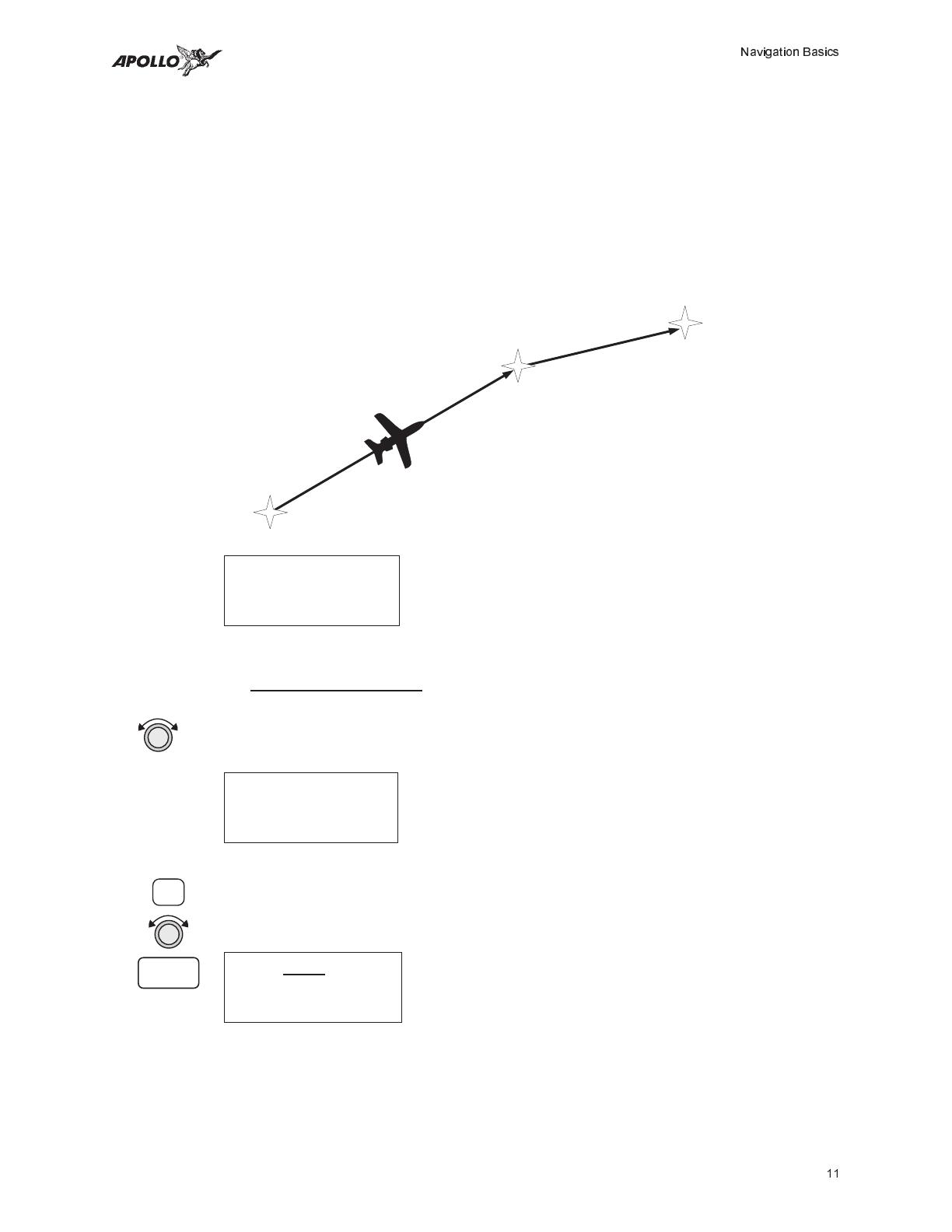
From/To/-
Next Waypoint
The FROM/TO/NEXT Waypoint allows you to view and/or edit a three waypoint
mini-flight plan, or view two legs of your flight plan, while within the Nav function.
These waypoints are like a three waypoint window into your Active Flight Plan. Changes
to the FROM/TO/NEXT page changes the Active Flight Plan, and vice versa. Select
waypoints from the database including the following types: airport, VOR, NDB,
Intersection (INT), and User-defined (USER). You can search for waypoints by facility
identifier, waypoint type, or by facility name.
From SLE arpt
To UBG vor
Next HIO arpt
Creating FROM/TO/NEXT Waypoints (ABCD)
A - Set the FROM Waypoint
1. While in the Navigation function, turn the Large knob to view the FROM/TO/NEXT
page.
From ______
To ______
Next ______
2. Press SEL to start editing. Turn the Large knob to select the FROM (first) waypoint
position. Turn the Small knob, if necessary, so the flashing selection shows “Ins?”
(Insert). Press ENTER.
From Ins?
To ______
Next ______
TO
WPT
FROM
WPT
Present
Position
NEXT
WPT
vUBG
aPDX
aSLE
SEL
ENTER
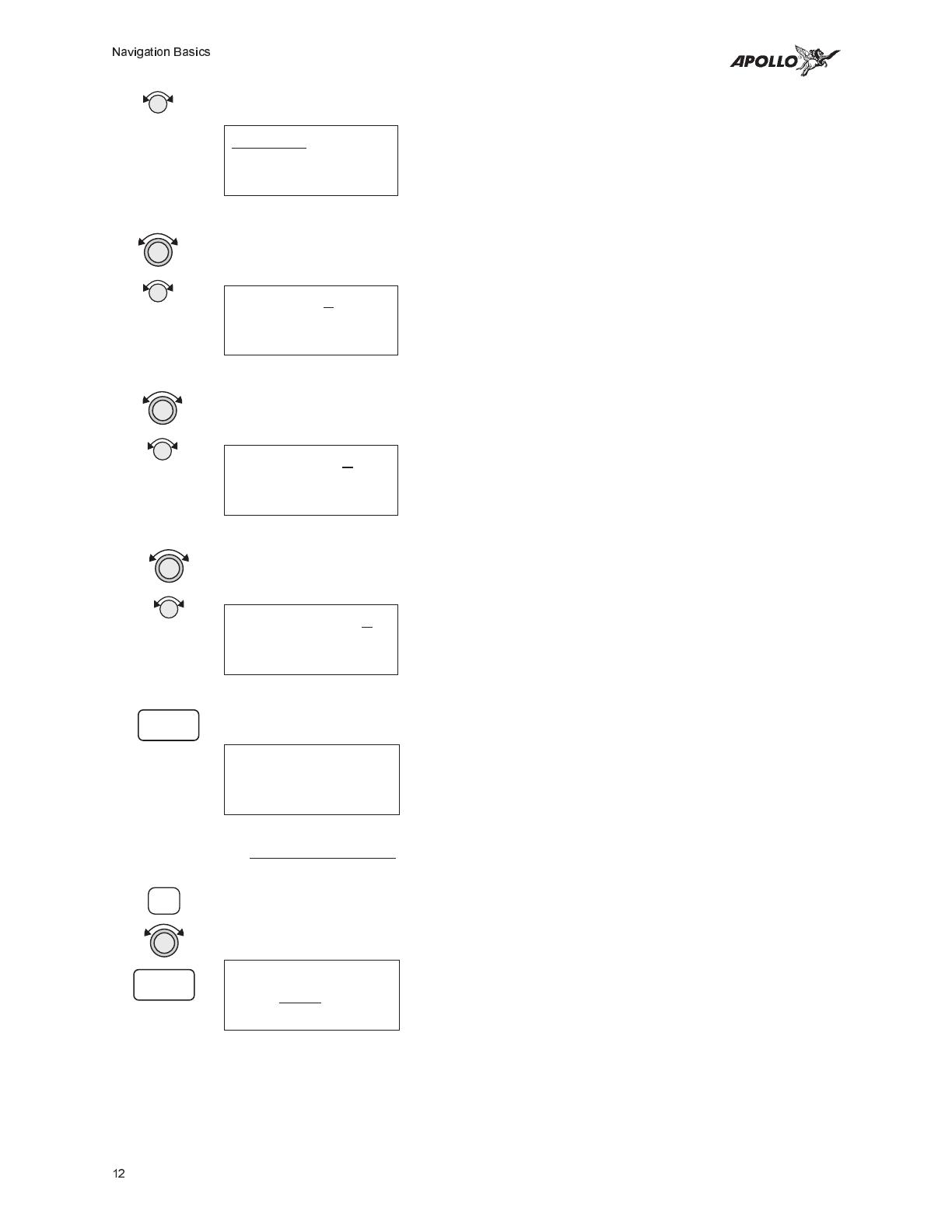
3. The Waypoint Type will flash. Choose the Waypoint Type with the Small knob.
AIRPORT AAF
APALACHIOCOLA
city FL USA
4. Turn the Large knob to the first character of the waypoint name. The first character of
the waypoint name will flash. Turn the Small knob to select the desired character.
AIRPORT EAA
EAGLE
city AK USA
5. Turn the Large knob clockwise one click to move to the next character. Turn the
Small knob to select the desired character. Continue to select additional characters.
AIRPORT EUF
EUFAULA
city AL USA
6. Turn the Large knob clockwise one click to move to the next character. Turn the
Small knob to select the desired character. Continue to select the needed characters.
AIRPORT EUG
EUGENE
city OR USA
7. Press ENTER when you have selected the desired waypoint.
From EUG arpt
To ______
Next ______
B - Set the TO Waypoint
1. Press SEL and move to the TO waypoint with the Large knob. The insert (Ins?) choice
will flash. Press ENTER and then select the TO waypoint as you did for the FROM
waypoint.
From EUG arpt
To Ins?
Next ______
SEL
ENTER
ENTER
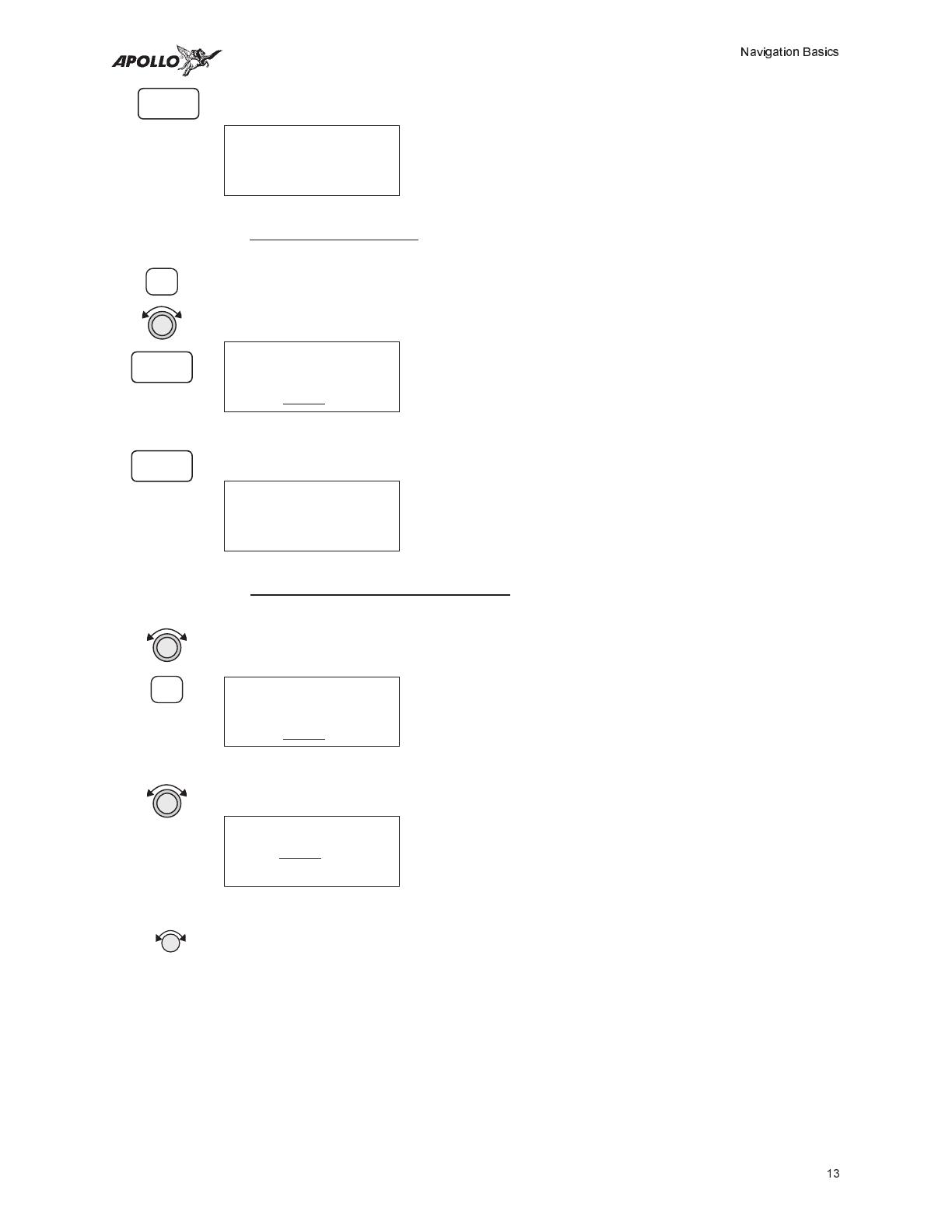
2. After selecting a TO waypoint, press ENTER.
From EUG arpt
To SLE
Next ______
C - Set the NEXT Waypoint
1. Press SEL and move to the NEXT waypoint with the Large knob. The insert (Ins?)
choice will flash. Press ENTER and then select the NEXT waypoint as you did for the
FROM and TO waypoints.
From EUG arpt
To SLE
Next Ins?
2. After selecting a NEXT waypoint, press ENTER.
From EUG arpt
To SLE arpt
Next HIO arpt
D - Editing FROM/TO/NEXT Waypoints
1. While in the Navigation function, turn the Large knob to view the FROM/TO/NEXT
page. Press SEL to start editing.
From EUG arpt
To SLE arpt
Next Chg?
arpt
2. Turn the Large knob to select the FROM, TO, or NEXT waypoint field to edit.
From EUG arpt
To Chg?
arpt
Next HIO arpt
3. Turn the Small knob to choose the type of editing you want to do. The flashing
selection will ask you to choose between Ins (Insert), Chg (Change), or Del (Delete).
The TO waypoint can also be placed on Hold. Press ENTER when you have selected
the editing option. When a waypoint is deleted, its position will be replaced by dashes.
The Chg and Ins choices will allow you to select a new waypoint as used in the
previous examples.
ENTER
SEL
ENTER
ENTER
SEL
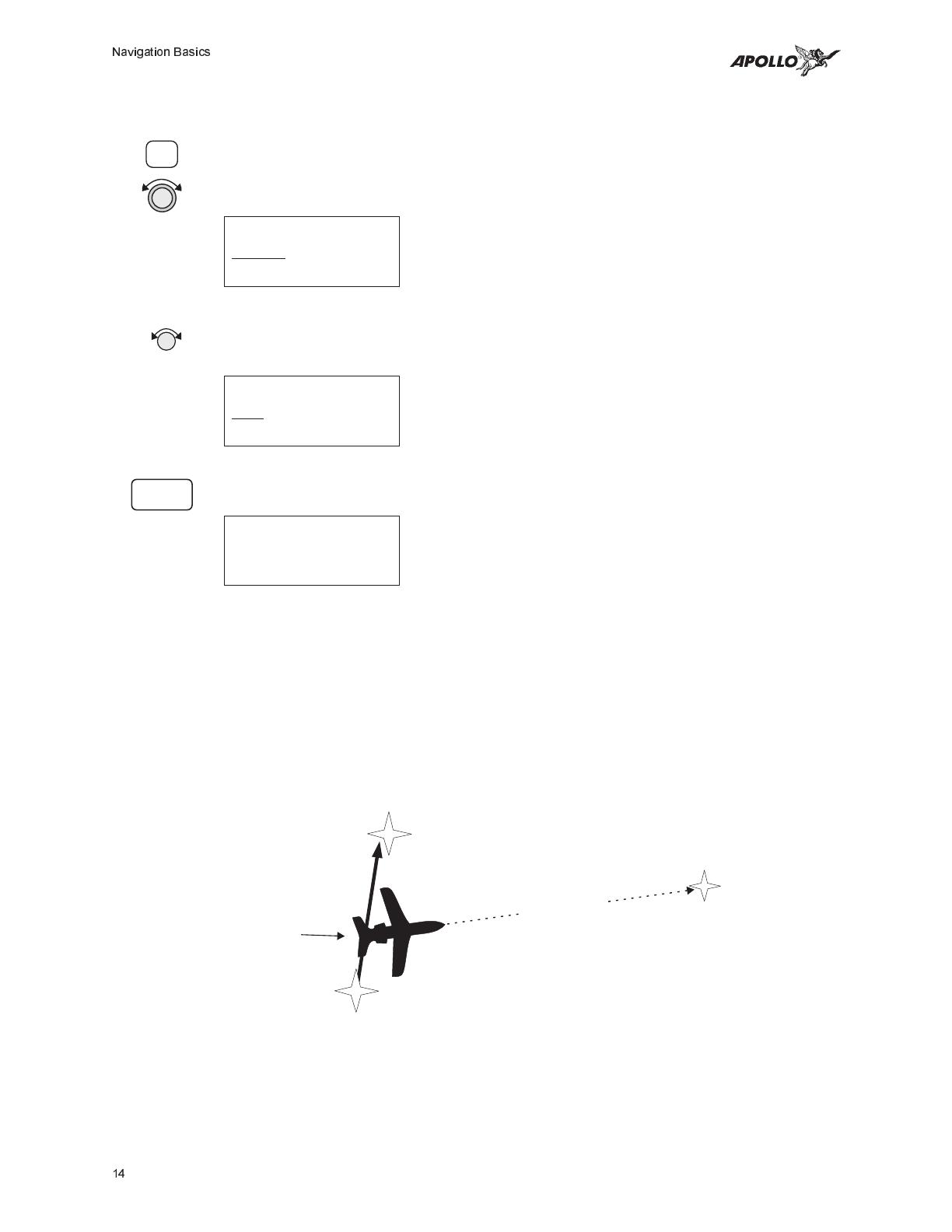
Placing the TO Waypoint on Hold
1. Press SEL and move to the TO designation with the Large knob. You can also place
the To waypoint on hold by pressing the external WPT SEQ button, when it is
installed. The HOLD annunciator will light when it is installed.
From EUG arpt
Hold?
SLE arpt
Next HIO arpt
2. Turn the Small knob to choose “Hold?” or “To?” Placing the TO waypoint on Hold
suspends waypoint sequencing.
From EUG arpt
To?
SLE arpt
Next HIO arpt
3. Press ENTER.
From EUG arpt
Hold SLE arpt
Next HIO arpt
Reverse the operation to return to normal sequencing.
Using
Direct-To
Pressing the DIRECT-TO key sets the FROM location as your present position. When
using the Direct-To function, the FROM waypoint identifier is overwritten with the word
“Direct.” If you remove the Direct-To position with the Del? option, the old FROM
waypoint is returned to that position. If you edit the FROM position, Direct-To
navigation will be replaced by the new entered waypoint.
FROM
WPT
Present
Position
TO
WPT
Direct-To
Route
Direct-To
Waypoint
SEL
ENTER
/