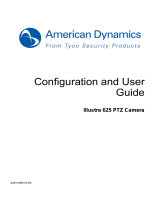Illustra Flex Series 1MP Wireless Cube
3
Table of Content
WARNING ....................................................................................................................................................... 4
Preface ............................................................................................................................................................ 5
1. Product Overview ................................................................................................................................... 6
1.1 Physical Characteristics .................................................................................................................. 6
2. Installation and Connection ............................................................................................................... 8
2.1 Unpack Everything ........................................................................................................................... 8
2.2 Installation ......................................................................................................................................... 8
2.2.1 Checking Appearance ............................................................................................................. 8
2.2.2 Connecting the wires ............................................................................................................... 8
2.2.3 Mounting .................................................................................................................................. 9
2.2.4 Network Topology ................................................................................................................... 11
2.3 Connection ...................................................................................................................................... 12
2.3.1 System Requirements ........................................................................................................... 12
2.3.2 Connecting from a computer ................................................................................................. 13
2.3.3 Default IP address ................................................................................................................. 14
2.3.4 Internet options setting from PC ............................................................................................ 14
2.3.5 Using the illustra Connect Tool to Manage Cameras ............................................................ 15
2.3.6 Verify connection between PC and IP Camera ..................................................................... 15
2.3.7 Viewing Preparation .............................................................................................................. 16
2.3.8 Login Window ........................................................................................................................ 19
3. Administration and Configuration .................................................................................................. 20
3.1 Live View .......................................................................................................................................... 20
3.2 Configuration................................................................................................................................... 22
3.2.1 Image Parameters ................................................................................................................. 22
3.2.2 Event Settings ....................................................................................................................... 34
3.2.3 Network Settings ................................................................................................................... 37
3.2.4 WIFI Settings ......................................................................................................................... 40
3.2.5 Account .................................................................................................................................. 44
3.2.6 System .................................................................................................................................. 46
3.2.7 Event Log .............................................................................................................................. 49
3.2.8 Client ..................................................................................................................................... 49
3.2.9 Information ............................................................................................................................ 50