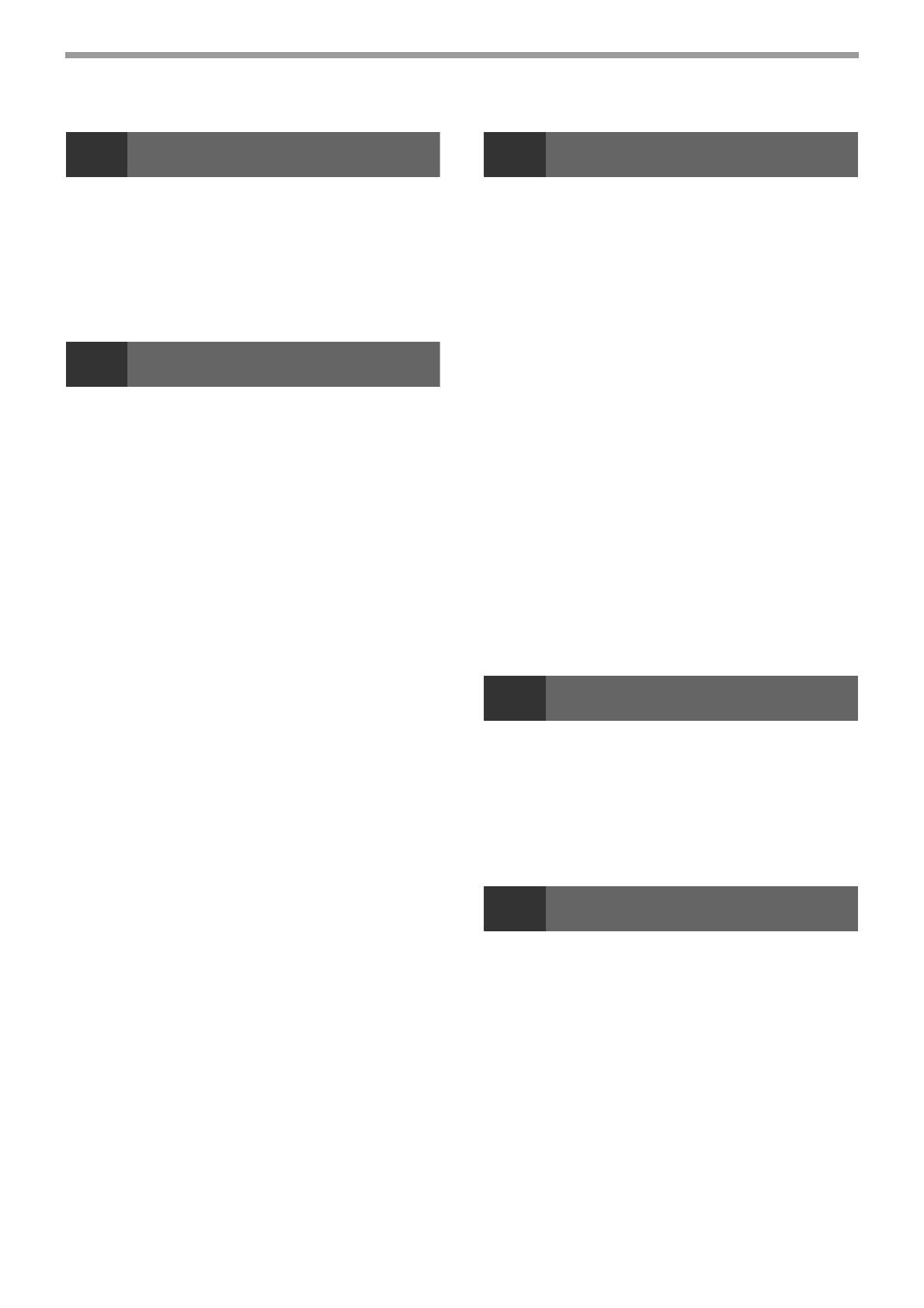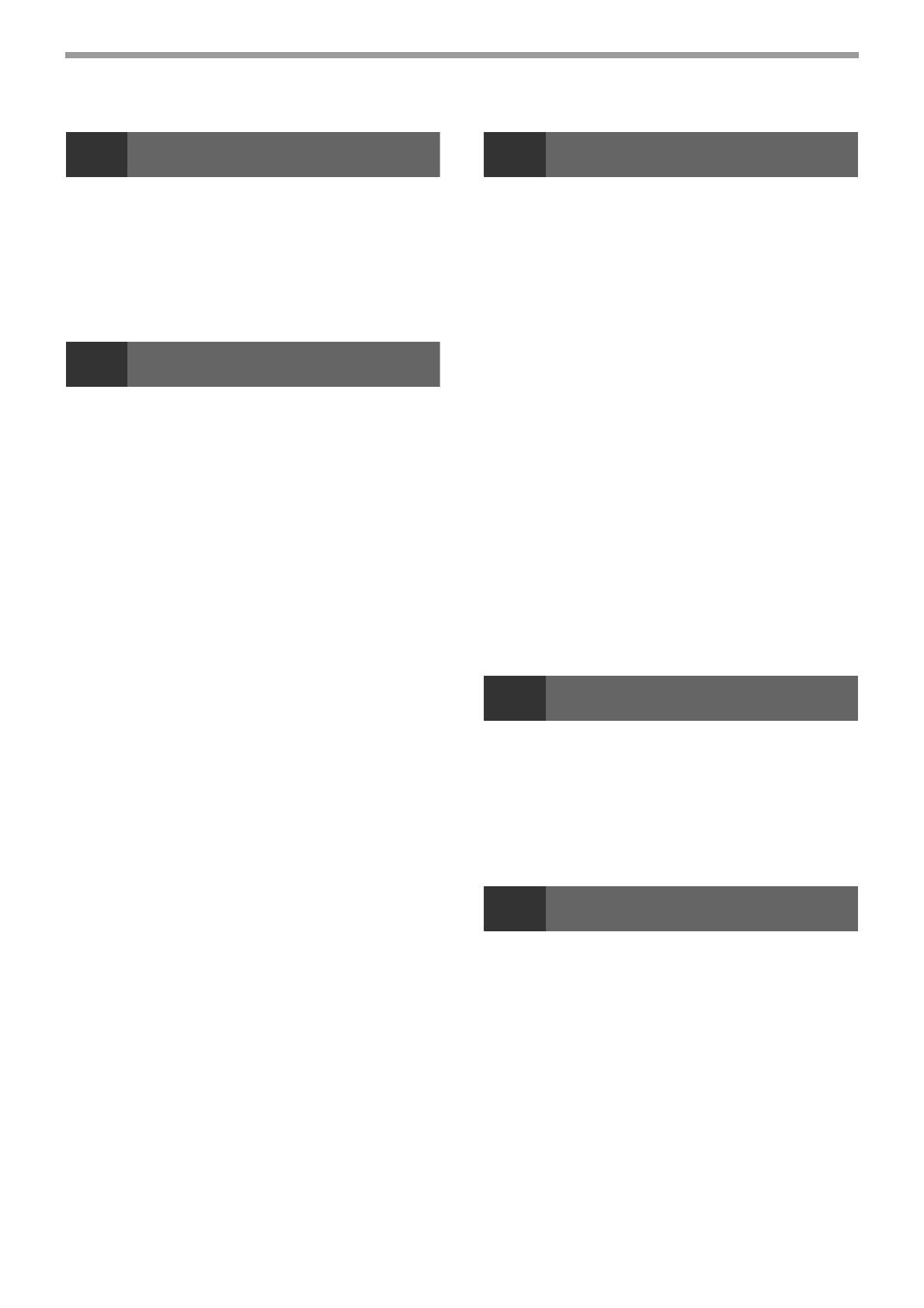
- 4 -
6
PRINTING FROM MACINTOSH
BASIC PRINTING ........................................... 37
● IF THE TRAY RUNS OUT OF PAPER
DURING PRINTING.......................................38
● CANCEL A PRINT JOB .................................38
● WHEN "PAPER FEED" IS SET TO "AUTO
SELECT"........................................................38
7
WEB FUNCTIONS IN THE MACHINE
ABOUT THE WEB PAGES............................. 39
● HOW TO ACCESS THE WEB PAGE AND
VIEW HELP ...................................................39
ABOUT THE WEB PAGES (FOR USERS) .... 40
CONFIGURING THE PRINTER CONDITION
SETTINGS....................................................... 41
● HOW TO CONFIGURE THE SETTINGS ......41
● PRINTER CONDITION SETTING MENU......42
● PRINTER CONDITION SETTINGS ...............42
ABOUT THE WEB PAGES
(FOR THE ADMINISTRATOR) ....................... 44
PROTECTING INFORMATION
PROGRAMMED IN THE WEB PAGE
([Passwords])................................................. 45
KEY OPERATOR PROGRAMS...................... 46
● CONFIGURING A SETTING IN THE KEY
OPERATOR PROGRAMS.............................46
● KEY OPERATOR PROGRAMS.....................47
E-MAIL STATUS AND E-MAIL ALERT
SETTINGS....................................................... 48
● INFORMATION SETUP.................................48
● SMTP SETUP ................................................48
● STATUS MESSAGE SETUP .........................49
● ALERTS MESSAGE SETUP .........................49
8
BEFORE USING THE SCAN TO USB AND
NETWORK SCANNER FUNCTION
ABOUT THE SCAN TO USB AND NETWORK
SCANNER FUNCTION ....................................50
SETTINGS AND PROGRAMMING
REQUIRED FOR THE NETWORK SCANNER
FEATURE ........................................................51
● HOW TO ACCESS THE WEB PAGE AND
VIEW HELP .................................................. 51
ABOUT THE WEB PAGE (FOR USERS) .......52
● STORING SCANNING SETTINGS -
Scan to USB ................................................. 53
● STORING SCANNING SETTINGS -
Network Scanning......................................... 54
● STORING DESTINATIONS .......................... 55
ABOUT THE WEB PAGE
(FOR THE ADMINISTRATOR) ........................60
● BASIC SETTINGS FOR NETWORK
SCANNING ................................................... 61
● VARIOUS SERVER SETTINGS ................... 62
● PROTECTING INFORMATION
PROGRAMMED IN THE WEB PAGE
([Passwords]) ................................................ 63
9
USING THE NETWORK SCANNER FUNCTION
BASIC TRANSMISSION PROCEDURE..........64
● TRANSMISSION METHODS FOR SCAN TO
E-MAIL .......................................................... 66
● IMAGE ORIENTATION AND STANDARD
ORIGINAL LOADING ORIENTATION .......... 68
● HOW TO ENTER CHARACTERS ................ 68
10
TROUBLESHOOTING
TROUBLESHOOTING.....................................69
● CHECK THE CONNECTIONS...................... 69
● REMOVING THE SOFTWARE ..................... 71
● DISPLAY MESSAGES.................................. 71
● IF YOUR E-MAIL IS RETURNED ................. 71
● IMPORTANT POINTS WHEN USING SCAN
TO E-MAIL .................................................... 72