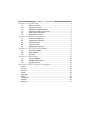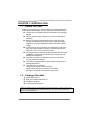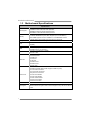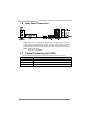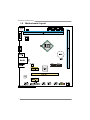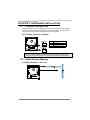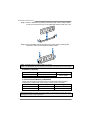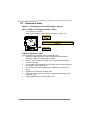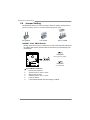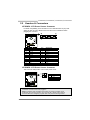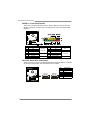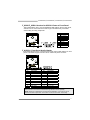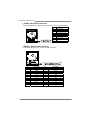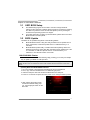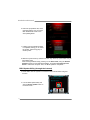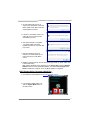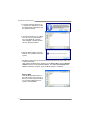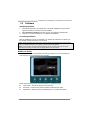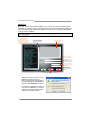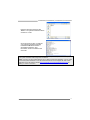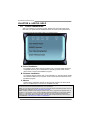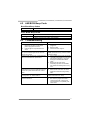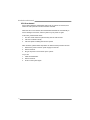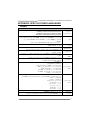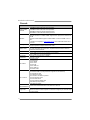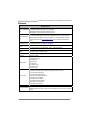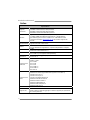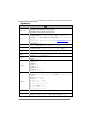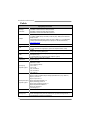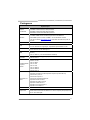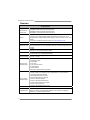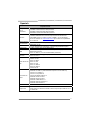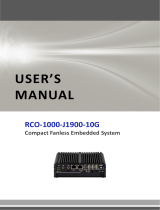Biostar J1900MH2 is a Micro-ATX motherboard that supports 4th generation Intel Celeron processors. It has 2 DDR3L DIMM slots, supporting up to 16GB of memory. For storage, it has 2 SATA 3Gb/s connectors. The motherboard also has a Realtek RTL 8111G LAN controller, an ALC662 audio codec, and 6 USB 2.0 ports and 1 USB 3.0 port. Expansion slots include 1 PCIe 2.0 x16 slot and 2 PCIe x1 slots. The motherboard supports Windows 7/8/8.1 operating systems.
Biostar J1900MH2 is a Micro-ATX motherboard that supports 4th generation Intel Celeron processors. It has 2 DDR3L DIMM slots, supporting up to 16GB of memory. For storage, it has 2 SATA 3Gb/s connectors. The motherboard also has a Realtek RTL 8111G LAN controller, an ALC662 audio codec, and 6 USB 2.0 ports and 1 USB 3.0 port. Expansion slots include 1 PCIe 2.0 x16 slot and 2 PCIe x1 slots. The motherboard supports Windows 7/8/8.1 operating systems.




















-
 1
1
-
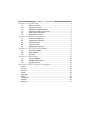 2
2
-
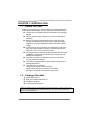 3
3
-
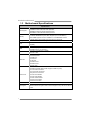 4
4
-
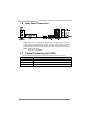 5
5
-
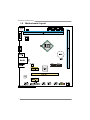 6
6
-
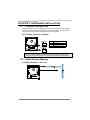 7
7
-
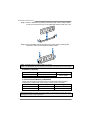 8
8
-
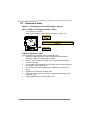 9
9
-
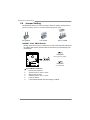 10
10
-
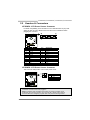 11
11
-
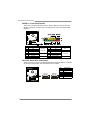 12
12
-
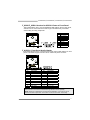 13
13
-
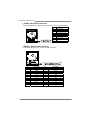 14
14
-
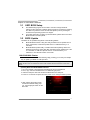 15
15
-
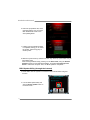 16
16
-
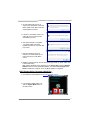 17
17
-
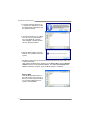 18
18
-
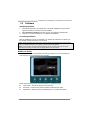 19
19
-
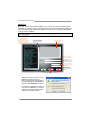 20
20
-
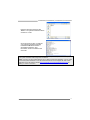 21
21
-
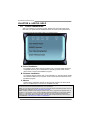 22
22
-
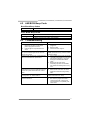 23
23
-
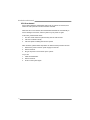 24
24
-
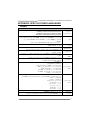 25
25
-
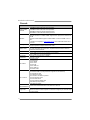 26
26
-
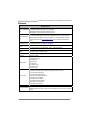 27
27
-
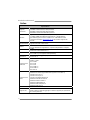 28
28
-
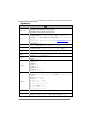 29
29
-
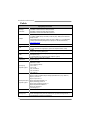 30
30
-
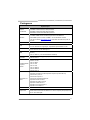 31
31
-
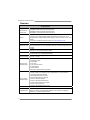 32
32
-
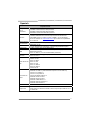 33
33
Biostar J1900MH2 User manual
- Type
- User manual
- This manual is also suitable for
Biostar J1900MH2 is a Micro-ATX motherboard that supports 4th generation Intel Celeron processors. It has 2 DDR3L DIMM slots, supporting up to 16GB of memory. For storage, it has 2 SATA 3Gb/s connectors. The motherboard also has a Realtek RTL 8111G LAN controller, an ALC662 audio codec, and 6 USB 2.0 ports and 1 USB 3.0 port. Expansion slots include 1 PCIe 2.0 x16 slot and 2 PCIe x1 slots. The motherboard supports Windows 7/8/8.1 operating systems.
Ask a question and I''ll find the answer in the document
Finding information in a document is now easier with AI
in other languages
- italiano: Biostar J1900MH2 Manuale utente
Related papers
-
Biostar J1800NP User manual
-
Biostar J1800NH3 User manual
-
Biostar N3050NH User manual
-
Biostar J1800NH3 User manual
-
Biostar Hi-Fi H81S2 Owner's manual
-
Biostar H81MLC Ver. 7.x User manual
-
Biostar H81MG 6.x User manual
-
Biostar Hi-Fi B85N 3D Ver. 5.x User manual
-
Biostar B85MG 6.x User manual
-
Biostar HI-FI Z87X 3D User manual
Other documents
-
Kingwin KW525-3U3CR User manual
-
Posiflex PS-3415 User manual
-
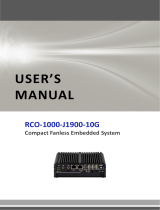 Premio RCO-1000-J1900-10G User manual
Premio RCO-1000-J1900-10G User manual
-
 Premio VIO-W221-PC100-J1900 User manual
Premio VIO-W221-PC100-J1900 User manual
-
suprema BioStar Installation guide
-
Gigabyte GB-KMA Quick start guide
-
HGST TS-470U-RP User manual
-
QNAP TS-453S PRO User guide
-
QNAP TS-431U + 4X ST6000VN0001 User manual