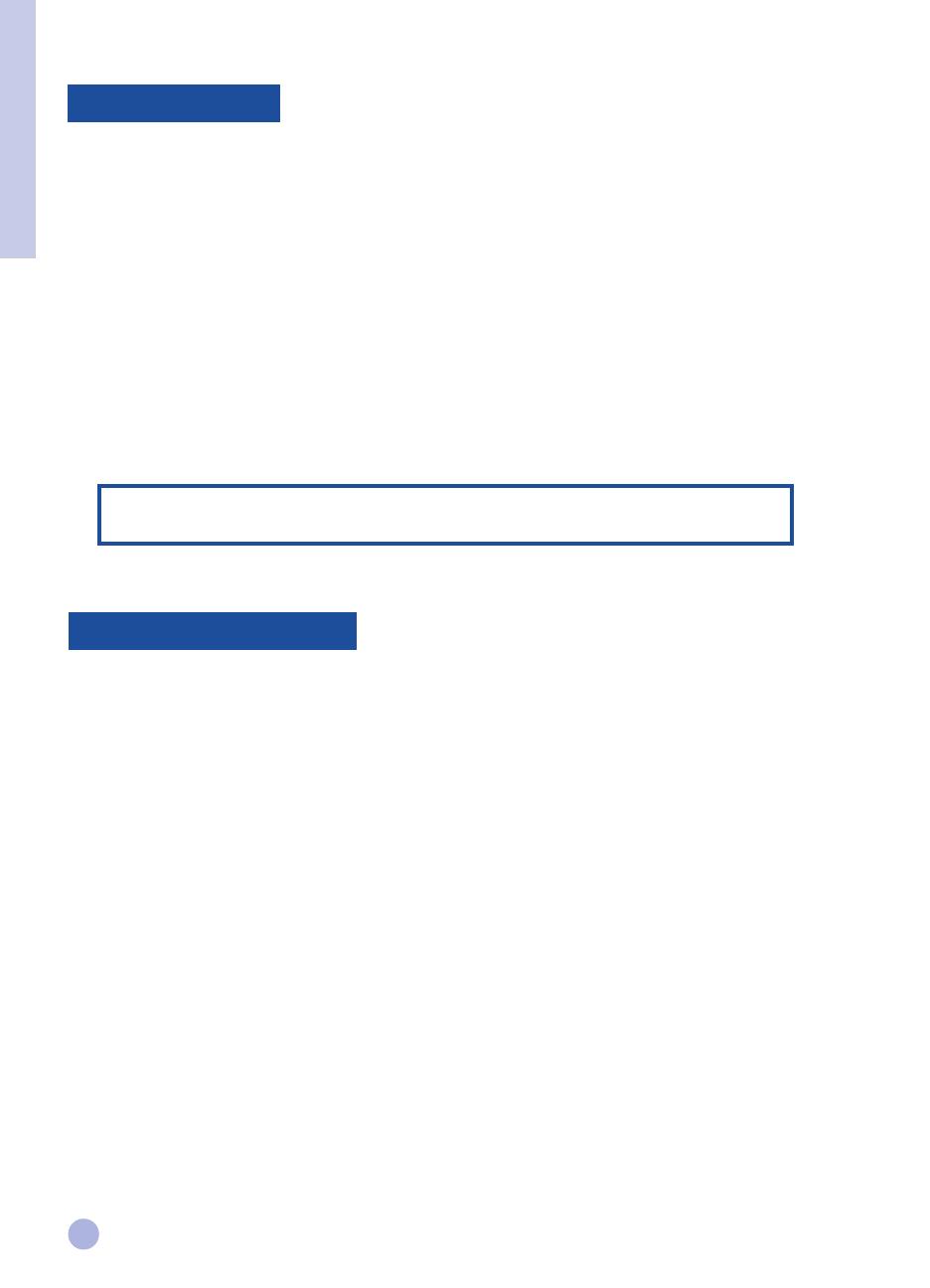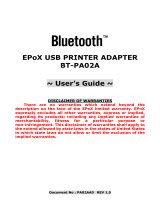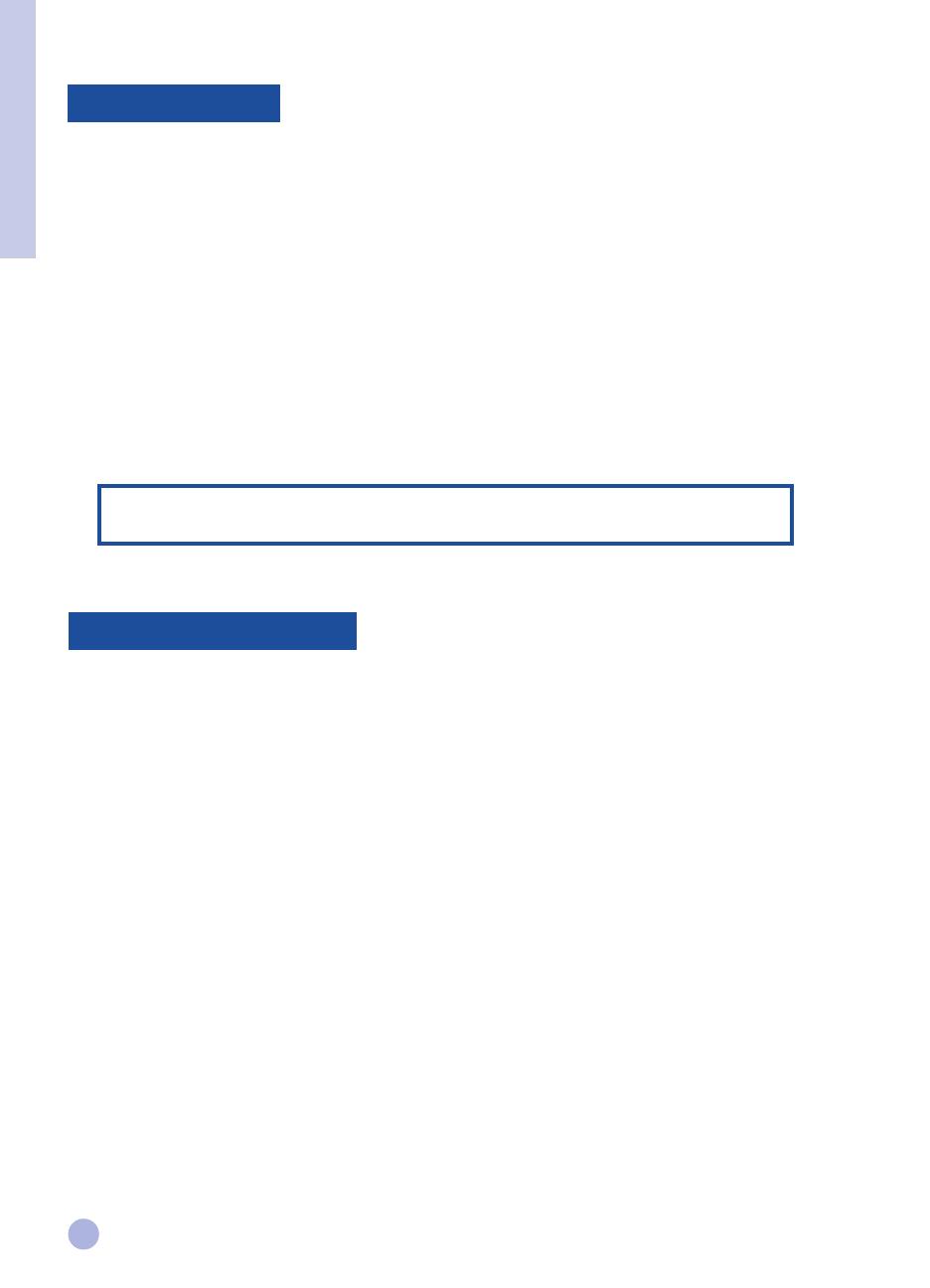
2
Welcome to the
HP DeskJet 1125C Getting Started Guide
. The HP DeskJet 1125C is the latest printer in the
HP DeskJet 1120C series of color printers. Read this guide for new information on your HP DeskJet 1125C printer.
For printer setup, printing basics and troubleshooting, refer to the
HP DeskJet 1120C User’s Guide
.
This guide contains the following sections:
• USB–Describes how to connect the USB cable to your printer, and how to install and uninstall the USB port
connection (Windows 98 and Windows 2000 only).
• Macintosh–Describes how to install the printer software on a Macintosh computer.
• Windows 2000–Describes how to install and uninstall the printer software, and how to use your printer on a
network in Windows 2000.
• More Information–Shows how to enable bi-directional communication in your printer, and how to access HP
Customer Support by telephone and through the World Wide Web, and language abbreviations.
Note: All information in the
HP DeskJet 1120C User’s Guide
applies to the HP DeskJet 1125C printer
unless otherwise noted in this guide.
If the following resources are not sufficient to help maintain your printer and solve printing problems, you can
obtain assistance from the HP Customer Care Center (see “More Information” on page 8).
Getting Started The first place to look for new information on your HP DeskJet 1125C printer.
Guide
User’s Guide Includes information on printer setup, selecting and using paper, printing using
special features, replacing print cartridges, troubleshooting, and ordering HP supplies.
Note: The Print Kit, installation floppy disks, HP Premium InkJet Rapid-Dry Transparencies,
and C1823G color print cartridge are no longer available.
Toolbox Provides “how-to” and troubleshooting instructions, as well as access to printer maintenance
functions and HP information.
Starter CD Includes the Windows and Macintosh printer software on separate CDs, and an electronic
(Windows; Mac) copy of the user documentation.
Web Site http://www.hp.com/go/dj1125 or http://www.hp.com provides a link to the HP web site for the
latest printer software, operating system, product, and support information.
Using this Guide
Accessing Information
Section 1 - IntroductionSection 1 - Introduction