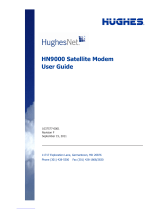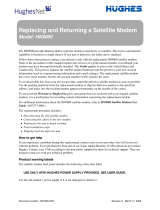Page is loading ...

Replacement Guide for
the HT2000W Satellite
Modem
1041317-0001
Revision D
November 27, 2017
11717 Exploration Lane, Germantown, MD 20876
Phone (301) 428-5500 Fax (301) 428-1868/2830

Quick Overview
The new HT2000W Wi-Fi modem comes with new network SSIDs and
passwords. They are on the back of the modem.
Disconnect your old modem and connect the new HT2000W modem.
Power the HT2000W on and allow up to 1 hour to activate. Once all
LED lights are on, connect your device (laptop, smart phone, etc.) to
test the Internet connection.
If your old modem is a HT2000W, please use the box from the new
HT2000W to ship it back to Hughes.
Take the prepaid UPS shipping label from the packing slip on the box
and stick it over the old shipping label. Contact UPS to pick the
package up to return to Hughes.
If you are unable to return the old HT2000W modem, it may result in
Unreturned Equipment Fees on your account.
If your old modem is a HT1100 or HT1000, you do not need to return it
to Hughes. Please follow your local waste management guidelines for
disposing electronic equipment.

1041317-0001 Revision D
1
Before you begin
You have 30 days from the date the new modem is shipped to you to replace
the old modem. This is because Hughes Customer Care authorizes and enables
the replacement over the satellite network and this authorization expires after
30 days.
Be aware that this process takes approximately 60 minutes to complete
and you will not be able to use the modem to get to the Internet while in
progress.
You will be getting a new default WiFi password, network names (SSIDs),
and default factory settings for all WiFi options with your new modem.
— This means all devices that were using the WiFi on the old modem will
be disconnected once you power on the new modem.
— If you have customized WiFi configuration (such as WiFi SSIDs,
password, or any network setting) on your old modem, we recommend
that you take note of them and set them up the same way on the new
modem. This will prevent you from having to manually enter the new
SSID, password, or network settings on each of your devices.
Note: This is explained in further detail on page 6 of this document.
— If you prefer to use the default WiFi SSID and password that came with
the modem, they are located on the white label at the back of the new
modem as shown in the example below. With this method, you will
have to enter the new SSID and password on each of your devices.
• The SSIDs for both the 2.4GHz
and 5GHz networks are listed.
• The password listed is the same
for both networks.
Make note of the following information
for later use:
— RMA number from the UPS return label (See Figure 8)
— Your Site Account Number (SAN) from your HughesNet bill/statement
— Serial number of the new modem labeled on the box as S/N. (Figure 7)
While unpacking the new modem it is important to keep the following items:
Box and packing material: these will be reused to return your HT2000W
UPS return label
UPS Packing Slip
Note: The UPS return label and packing slip can be found in the pouch
attached to the outside of the box.

2
1041317-0001 Revision D
Disconnect old modem and old power supply
Note: The modem does not have a power (off-on) switch.
1. Unplug the power plug from the surge protector or power outlet first
(circled in red). This is to avoid static electricity discharges that could shock
you and/or damage the modem.
2. Disconnect the remaining cables as shown in Figure 1. Use the diagram
that corresponds to your modem. The HT1100 is the same as a HT1000.
Figure 1: Disconnecting cables from the old modem
*ATA is an option for HughesNet Voice customers.
Note: You may need a 7/16 inch wrench to loosen the coax cable.
HT1100
HT2000W

1041317-0001 Revision D
3
3. Set the old modem and old power supply aside. Pages 8 and 9 explain how
to return the old HT2000W modem and old power supply to Hughes.
Connect and power up the new modem and the
new power supply
Plug the power plug into the surge protector or power outlet last (circled in
red). This is to avoid static electricity discharges that could shock you and/or
damage the modem.
1. Refer to Figure 2 and connect the satellite coax and LAN/Ethernet cables.
Make sure the satellite coax cable is properly aligned with the connector
threads on the modem so that it screws on easily. Securely hand tighten the
cable to the connectors; do not use a wrench.
Figure 2: Connecting cables to the new modem
2. Connect the power supply to the DC IN port on the modem rear panel.
(See Figure 2 and Figure 3)
*ATA is an option for HughesNet Voice customers.
*

4
1041317-0001 Revision D
It is very important to make sure that all connections are tight. The DC IN
power connector must be seated correctly with no gaps as seen below.
The HT2000W power cord connector uses a locking mechanism to ensure it
stays snugly connected to the modem. Make sure the connector is oriented
correctly when plugging it into the DC IN port; the flat side of the plug should
face the modem’s side panel nearest to the port.
Figure 3 shows the correct position of the power cord connector. When
connecting the power cord, you must push the connector into the DC IN port.
This creates a locking connection between the power cord and the modem.
Figure 3: Aligning the power cord connector
It is not recommended that you attempt to disconnect the power cord from
the modem, unless instructed to do so by Customer Care.
If you need to turn off or power cycle the modem, simply unplug the cord from
the electrical outlet.
3. Plug the power supply into the surge protector or directly into the power
outlet.
Wait for the modem to become operational
When you plug in the power supply, the new modem begins an automatic
installation process. Some of the white indicator lights on the modem’s front
panel blink on and off.
Wait approximately 60 minutes for installation to complete.
During this time you will not be able to use the Internet.
Do not unplug the modem power cord during installation.
Flat
side of
plug

1041317-0001 Revision D
5
Check modem operation
Using a device connected directly to the new modem (such as a laptop or
desktop computer), you should make sure it is operating properly. Make sure
you have waited approximately 60 minutes since you plugged in the power
cord.
1. Use a browser such as Google Chrome to go to any Internet web site.
2. If you see a web site, the modem is ready to use and you can skip the
remaining steps in this section.
3. If you cannot access a web site, check to see if all the LEDs are lit on the
front of the modem. If they are not lit, check the power. If some are lit but
not others, wait a little longer as the installation process may still be in
progress.
Figure 4: HT2000W LEDs
4. Once all the lights are on, try to access a web site.
5. If you still cannot access a web site, reboot your (customer-provided)
wireless router, if applicable; otherwise reboot the computer.
6. Try again to open an Internet web site. If you can open a web site, the
modem is ready to use.
If you have followed these instructions and you cannot open an Internet web
site, call Customer Care for assistance. See page 7 for details.

6
1041317-0001 Revision D
How do I manage my built-in WiFi?
Once the modem has finished installation, we suggest you access the modem’s
WiFi Settings to customize your service. If you had custom settings on your old
modem, you can use this to set up the new modem the same way. To do this:
1. Type 192.168.0.1 into a web browser on any device connected directly to
your HT2000W.
2. Click the WiFi Settings link in the side panel as shown below:
Figure 5: WiFi Settings side panel link
3. Enter the default administrative password: “admin”
4. Click the LOGIN button. Once you have logged in, you will see the WiFi
Settings home screen, as shown below:

1041317-0001 Revision D
7
Figure 6: WiFi Settings home screen
5. Some optional features of the WiFi Settings are:
a. Modify the default SSID and password for both the 2.4GHz and 5GHz
bands.
b. Enable and/or name the 2.4GHz and 5 GHz guest networks.
c. Disable WiFi from your HT2000W by unchecking “SSID enable” for each
tab (2.4GHz, 2.4GHz Guest, 5GHz, and 5GHz Guest).
d. View which devices are connected.
e. Manage parental control features, port forwarding, etc.
6. Once you are done, search on your device for your modem’s network
name (SSID). Connect to the network with the password you set up or, if
you did not customize the WiFi settings, the default password found on
the back of the modem.
If you need assistance
If you have a question or need assistance, call HughesNet Customer Care, toll-
free, at 1-866-347-3292. Please read these instructions before you call.
If you cannot complete the replacement procedure, it may be that the
replacement was not authorized or that the 30-day authorization period has
expired.
If you call for assistance, tell the Customer Care representative that you are
installing an HT2000W replacement modem and the problem you are having
(for example, I cannot open an Internet web site.) Please have the following
information ready:
RMA number from the UPS return
label. (See Figure 8.)
Your site account number (SAN)
from your HughesNet bill or
statement.
Serial number of the new modem is
displayed as S/N on box label. (See
Figure 7 for an example of the label).
Figure 7: Example box label

8
1041317-0001 Revision D
Return the old HT2000W to Hughes
If you are replacing an HT2000W modem with another HT2000W modem, you
must return the old unit within 30 days. If you do not return your old
HT2000W modem an unreturned equipment fee will be applied. Please return
your old modem, old power supply, and any cables you are not using.
Reminder: If your old modem is NOT a HT2000W, DO NOT return it. Please
dispose of the modem based on your local waste management guidelines.
1. Pack the old HT2000W modem, power supply, and cables in the box that
the new modem was shipped in.
2. Place the packing slip on top of the items before closing the box.
3. Tightly seal the box with packaging tape. (Use only packaging tape.)
4. Place the prepaid UPS return label (to Hughes Network Systems) on the
box so it covers the old label with your address on it.
Note: Make note of your return material authorization (RMA) number and
the UPS tracking number. The RMA number and tracking number
both appear on the UPS return label, as shown in Figure 8.
Figure 8: Example return label showing the RMA and tracking numbers

1041317-0001 Revision D
9
Ship the package
Shipping your old HT2000W back to Hughes is easy and free. Take the box to
any staffed UPS location or give the box to any UPS driver.
Find UPS locations online at www.ups.com/dropoff.
Drop it at a staffed UPS location. Do not take the box to a UPS drop box
because it will not fit.
OR
Call UPS for a pick up at your home. Call 1-800-742-5877. Be prepared to
give the full UPS tracking number.
NOTE: Your return label is prepaid by Hughes. There is no additional
shipping charge for you to return your old equipment.
Track the return package
You can track the return package online at www.ups.com with the tracking
number.
Check return shipment status
You can check the status of your return shipment online at
http://rmastatus.hughesnet.com. You will need your site account number
(SAN) or RMA number. The RMA number appears on the return label, as
shown in Figure 8.

10
1041317-0001 Revision D
Copyright © 2017 Hughes Network Systems, LLC
All rights reserved. This publication and its contents are proprietary to Hughes Network Systems, LLC. No part of this
publication may be reproduced in any form or by any means without the written permission of Hughes Network
Systems, LLC, 11717 Exploration Lane, Germantown, Maryland 20876.
Hughes Network Systems, LLC has made every effort to ensure the correctness and completeness of the material in
this document. Hughes Network Systems, LLC shall not be liable for errors contained herein. The information in this
document is subject to change without notice. Hughes Network Systems, LLC makes no warranty of any kind with
regard to this material, including, but not limited to, the implied warranties of merchantability and fitness for a
particular purpose.
Trademarks
HUGHES and Hughes Network Systems are trademarks of Hughes Network Systems, LLC. All other trademarks are
the property of their respective owners.
/