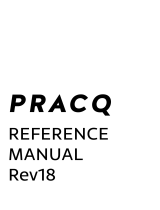Page is loading ...

OVERVIEW
Launchpad S is a unique controller for Ableton Live, designed by Novation and Ableton. This ‘Getting
Started Guide’ will help you set up your Launchpad S and briefly introduce its capabilities. It should
be noted that Launchpad S is not restricted to use just within Ableton Live. Launchpad S is now fully
integrated with a number of other music making applications.
S O F T WA R E S E T- U P
Launchpad S is a Class Compliant MIDI device so no driver installation is required. No DVD is
included in the box. Ableton Live Lite and other free content is available by registering your product on
the Novation website:
• Go to www.novationmusic.com/register
• Follow the on-screen instructions and enter the code on the supplied registration card
• Once registered and signed in, all content and documentation for your Launchpad S will
be available on your ‘my account’ page
HARDWARE SET-UP
Connect your Launchpad S to an available USB port on your Mac or PC using the supplied USB cable.
Up to six devices connected simultaneously are supported in Ableton Live (NOTE: using multiple
Launchpad S devices may require a powered USB hub, not supplied).
INSTALL ABLETON LIVE
• In your my account page click Download next to Ableton Live Lite.
• Click the relevant download link for Mac or PC to download the Ableton Live
Lite installer
• Once the download is complete, run the installer
• The first time you launch Live 9 Lite, an authorization dialog will pop up. Follow the
instructions here to authorize Live: https://www.ableton.com/en/articles/register-lite/
• When prompted, use the activation code next to Ableton Live Lite in your my account
page on novationmusic.com
GETTING STARTED GUIDE

INSTALL LAUNCHPAD S DEMO SESSION
STEP 1: Download the Launchpad Demo Project from your ‘my account’ page and double-click the file
STEP 2: Ableton Live will auto-load and you will be asked to save the Live Pack to your local hard drive
STEP 3: Choose ‘File>Open Live set...’ and navigate to the ‘LaunchpadDemo’ session on your local drive.
SETTING UP LAUNCHPAD S WITHIN ABLETON LIVE
1. Open Live’s Preferences from the Live
menu in OS X, or the Options menu
in Windows
2. Go to the MIDI/Sync tab and select the port that the
Launchpad S is connected to in the ‘Input’ and
‘Output’ chooser at the top of window.
3. Next select the Launchpad preset from the ‘Control
Surface’ chooser
4. Under MIDI Ports select both Track ‘On’ and
Remote ‘On’ options as shown above.
PRODUCT OVERVIEW: ABLETON LIVE
THE SESSION MODE
When Launchpad is chosen as an active control
surface, a ring appears on the session view to indicate
which section is currently controlled by the pad matrix.
Pressing a clip launch pad triggers the clip in the
corresponding clip slot in Live. Hitting an empty clip slot
in a track that is not armed will stop the clip playing in
this track. If the track is armed to record, pressing the
button records a new clip.
The directional arrows and the session button increase
the scope of the eight-by-eight grid by navigating the
session view in scenes and tracks. You can also fire
horizontal lines of clips (scenes) with the buttons on the
right hand side of Launchpad S.
The buttons in the matrix light up in different colours so you know what’s going on:
AMBER: this slot contains a clip GREEN: this clip is playing RED: this clip is recording
SESSION OVERVIEW
The Launchpad’s session overview lets you navigate through large Live sets quickly without looking at
your computer screen. Hold down the “session” button and the matrix zooms out to reveal an overview of
2
Red frame indicates
currently controlled section

your session view. In the session overview, each pad represents an eight-by-eight block of clips, giving
you a matrix of 64 scenes by 64 tracks. In the session overview, the colour coding is a little different:
AMBER: Indicates the currently selected block of clips,
which will be surrounded by the ring in the software.
GREEN: There are clips playing in that block of clips
(though that may not be the block of clips selected).
RED: There are no clips playing in that range.
NO COLOUR: There are no tracks or scenes in that range.
USER MODES
User1: This mode can be used to play drum racks in Lives MIDI tracks (if no assignments have been
made), or to freely assign the Launchpad S buttons to any MIDI assignable parameter in Live.
User2: This mode can be used as a convenient place to access Max for Live presets (if no learn
assignments have been made), or to freely assign to any parameter in Live.
MIXER MODES
MIXER OVERVIEW
Hitting the “mixer” button provides an overview of the
main controls of Live. The top four rows of pads indicate
the status of track volume, track pan, as well as sends A
and B, for each track. These buttons act as ‘reset’ buttons
for tracks in Ableton Live.
The bottom four rows of pads provide direct access to
controls for each track including: stop, track activator,
solo and track arm. The bottom four buttons on the right
provide additional control for each track:
• the “stop” button will stop all clips currently playing
(Can be prevented by re-assigning function)
• the “trk on” button will turn all tracks on (un-mute)
• the “solo” button will un-solo all soloed tracks
• the “arm” button will un-arm all armed tracks
Stop, Track activator,
Solo and Track Arm controls
3

THE VOLUME / PAN / SNDA / SNDB PAGES
Volume Pan Page Send A & B Pages
When mixer mode is active, press the vol/pan/sndA or sndB buttons to enter the volume, pan or send
pages where all eight pads of a column turn into a continuous track “faders” for their respective controls.
LAUNCHPAD S FEATURES TWO POWER MODES
Out of the box it defaults to low-power mode. In full-power mode, the LEDs are far brighter. This mode
is recommended if the Launchpad S is being used with a standard desktop/laptop computer and
particularly in daylight. The Launchpad S will not work with an iPad if it is in full-power mode unless
a separate powered USB hub is used.
To switch power modes follow these steps
Press the green pad to exit
USING ABLETON LIVE LITE 9
For detailed instructions on using Ableton Live Lite 9 a full user guide can be accessed in Ableton Live’s
‘Help’ menu.
USING LAUNCHPAD S WITH OTHER
MUSIC SOFTWARE
Launchpad S now has tight integration with other music software. Please check the Novation
Launchpad S product pages on the website for the list of integrated software and more information.
www.novationmusic.com/Launchpad-S
FA0826-04
Hold down the session, user 1, user 2 and mixer
buttons while connecting the USB cable
Then press either of the red lit pads to switch
between modes
/