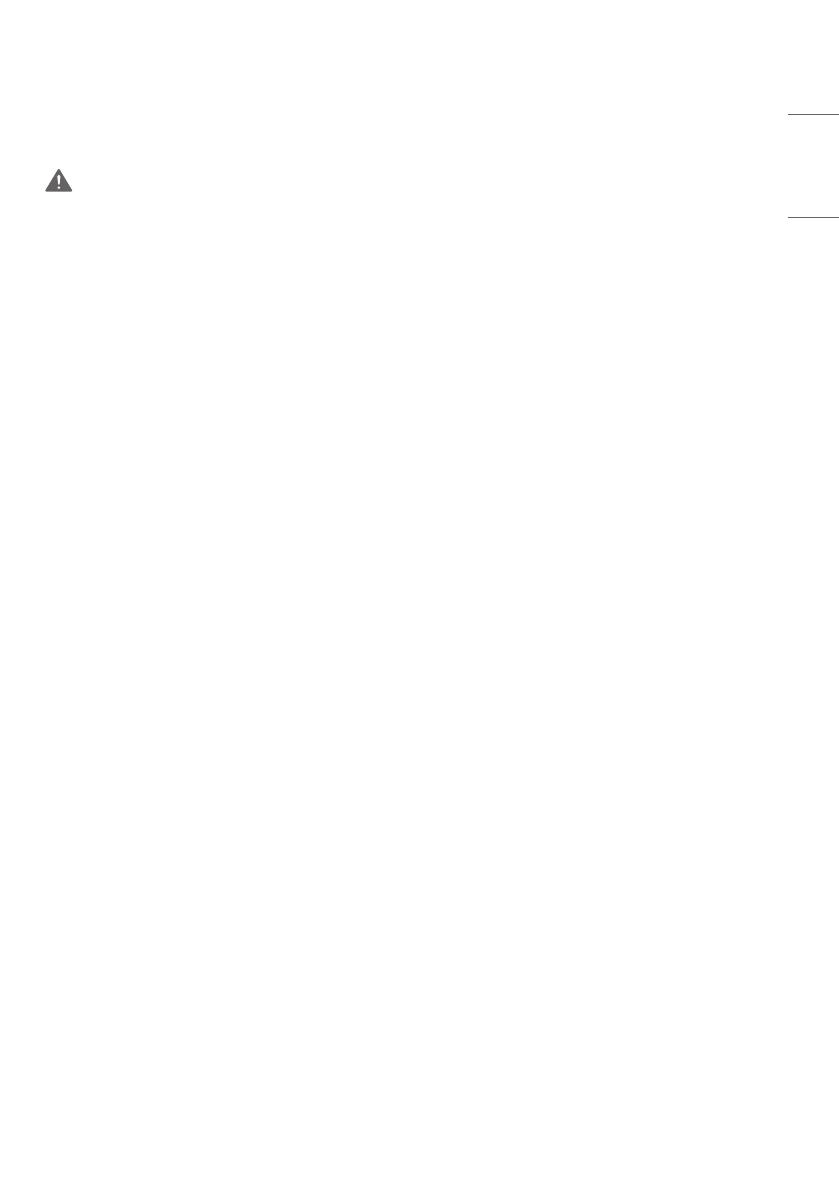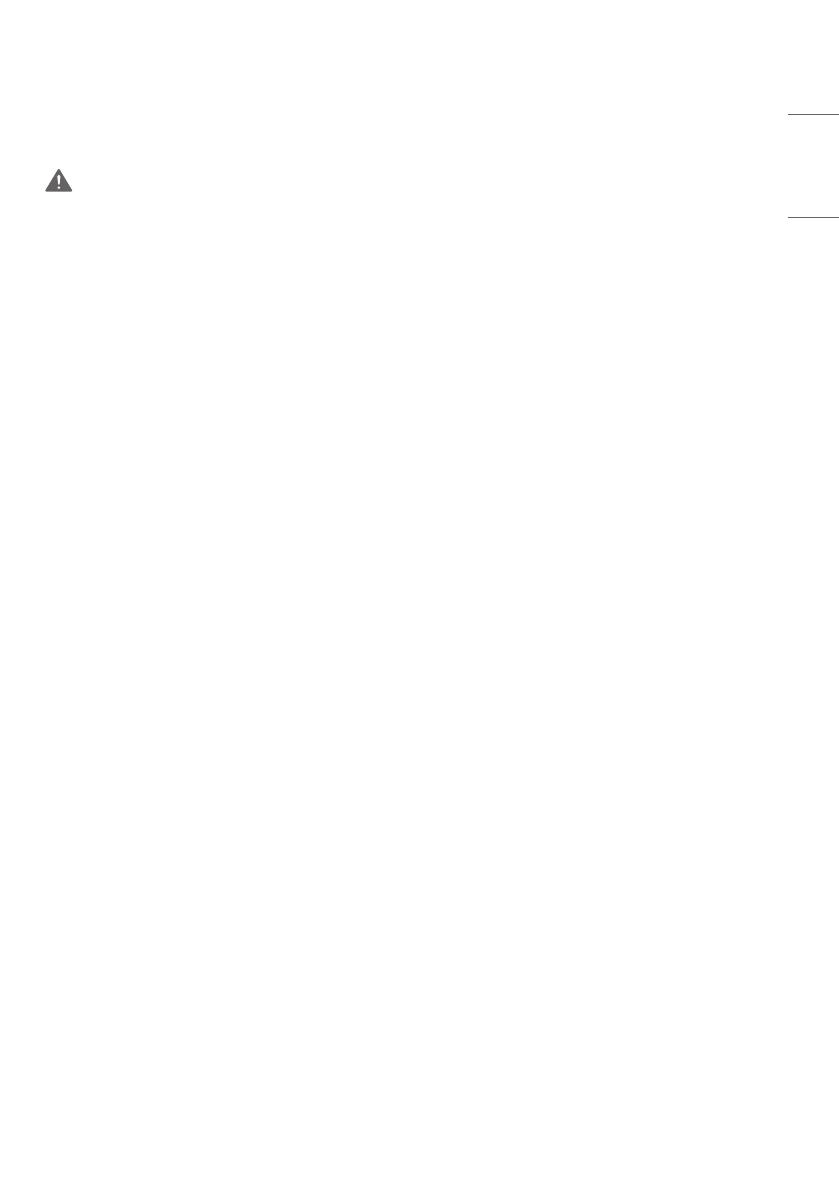
5
ENGLISH
Precautions for installing the Product
WARNING
• Keep away from heat sources like heaters or open flames.
- Electrical shock, fire, malfunction or deformation may occur.
• Keep the packing anti-moisture material or vinyl packing out of the reach of children.
- Anti-moisture material is harmful if swallowed. If swallowed by mistake, force the patient to vomit and visit the
nearest hospital. Additionally, vinyl packing can cause suffocation. Keep it out of the reach of children.
• Do not put heavy objects on the product or sit upon it.
- If the product collapses or is dropped, you may be injured. Prevent Children from climbing or pulling on the unit.
• Do not leave the power or signal cable where someone can trip over it.
- Pedestrians may become entangled in the cables and cause the device to become damaged causing electrical shock,
fire, or serious injury.
• Install the product in a neat and dry place. Do not use near water.
- Dust or moisture can cause electrical shock, fire or product damage.
• Do not add accessories that have not been designed for this display.
• If you smell smoke or other odors or hear a strange sound from the product unplug the power cord and contact LG
Customer Service.
- If you continue to use without taking proper measures, electrical shock or fire can occur.
• If you dropped the product or the case is broken, turn off the product and unplug the power cord.
- If you continue to use without taking proper measures, electrical shock or fire can occur. Contact LG Customer
Service.
• Do not drop an object on or apply impact to the product. Do not throw any toys or objects at the product.
- It can cause injury to humans, problems to the product and damage the display.
• Keep out of reach of children and do not place toys near the product.
• Make sure the product ventilation hole is not blocked. Install the product more than 100 mm (3.9 inches) from the
wall.
- If you install the product too close to the wall, it may be deformed or fire can break out due to internal heat build-
up.
• Do not cover the product with cloth or other material (eg. plastic) while plugged in.
- The product can be deformed or fire can break out due to internal overheating.
• Place the product on a flat and stable surface that is large enough to support the product.
- If the product is dropped, you may be injured or the product may be broken.
• Install the product where no Electromagnetic Interference occurs.
• Keep the product away from direct sunlight.
- The product can be damaged.
• Do not place the product on the floor.
- Small Children and others may trip over it.
• Do not install this product on a wall if it could be exposed to oil or oil mist.
- This may damage the product and cause it to fall.
• For displays with glossy bezels the user should consider the placement of the display as the bezel may cause
unwanted reflections from surrounding light and bright surfaces.