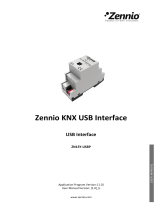Page is loading ...

IWAC Display
http://www.zennio.com
Technical Support: http://support.zennio.com
2
CONTENTS
Contents ........................................................................................................................................ 2
Document updates ........................................................................................................................ 3
1 Introduction ............................................................................................................................ 4
1.1 IWAC Display .................................................................................................................... 4
1.2 Access Control System ..................................................................................................... 5
1.3 Installation ........................................................................................................................ 8
1.4 Start-Up and power loss ................................................................................................. 10
2 Configuration ........................................................................................................................ 11
2.1 General ........................................................................................................................... 11
2.2 Inputs ............................................................................................................................. 14
2.2.1 Binary Input ............................................................................................................. 14
2.2.2 Temperature Probe ................................................................................................. 14
2.2.3 Motion Detector ...................................................................................................... 14
2.3 Buttons ........................................................................................................................... 16
2.3.1 Configuration ........................................................................................................... 16
2.3.2 Left/Central/Right Button ........................................................................................ 17
2.4 Display ............................................................................................................................ 21
2.4.1 Translations ............................................................................................................. 22
2.4.2 Texts ......................................................................................................................... 23
2.5 Access control ................................................................................................................ 25
ANNEX I. Communication Objects............................................................................................... 27

IWAC Display
http://www.zennio.com
Technical Support: http://support.zennio.com
4
1 INTRODUCTION
1.1 IWAC DISPLAY
IWAC Display from Zennio is a KNX interface presented as an access control system
to rooms or other parts of the installation through reading ID cards.
The most notable features of this device are:
Access control to rooms using cards with NFC (Near Field
Communication) technology of type MIFARE DESFire.
2.4-inch OLED display with 128 x 64 pixels resolution.
Multilanguage.
Buzzer for an audible acknowledgement of user actions (with the possibility
of disabling it by object).
Encrypted communication with Securel for door opening.
Communication with Z-Access for the management and monitoring of
accesses.
3 touch buttons, which can operate as individual control.
Possibility of locking / unlocking the touch panel through binary object.
Possibility of setting a press detection delay.
Two analogue/digital inputs (for motion detectors, temperature probes,
additional switches, etc.).
Heartbeat.

IWAC Display
http://www.zennio.com
Technical Support: http://support.zennio.com
5
1.2 ACCESS CONTROL SYSTEM
The following figure shows the main elements involved in an access control system
and the interactions between them:
Figure 1. Access control system elements.
IWAC(In-Wall Access Control): NFC reader for access control that is installed
outside the room.
Securel: final element acting on the lock when granting access from IWAC. It
is installed inside the room.
In the idle state, Securel will keep the electric strike locked to prevent the
door opening. When the Open command is correctly received from IWAC
(access granted), Securel will release the lock for a while to open the door.
BMS (Building Management System): computer system that assumes the
integral automation of the building.
Z-Access: application that allows employees to record access cards. In
addition, by means of a specific module of the BMS system, permits the joint
coordination of the different IWAC and the notification of certain events.
NFC card: passive element for accessing to certain rooms. IWAC Display is
compatible with MIFARE DESFire cards.
As indicated before, for security reasons, the communication between IWAC and
Securel is encrypted.
Interior of the room
KNX-IP
Interface
Securel
IWAC
NFC
card
KNX Bus
Encrypted communication
Lock
IP
Z-Access

IWAC Display
http://www.zennio.com
Technical Support: http://support.zennio.com
6
Both IWAC and Securel are connected to the KNX bus.
The data used by the system to allow or deny the access are:
Groups: sets of users or cards with the same access level. The groups
available are:
➢ Guest
➢ Visitor
➢ Staff
➢ Management
➢ Service
➢ Cleaning
➢ Maintenance
➢ Security
Card Identifier: unique NFC card identifier.
IWAC Display Identifier: unique IWAC Display identifier.
When recording data access to a card, the Z-Access application offers two alternatives
to the employee:
Associate the card with a specific group: the identifier of the selected
group will be recorded in the card. This option only supports DESFire cards.
Associate the card with a specific IWAC Display: the identifier of the
IWAC Display will be recorded in the card (see section 2.5). Any card
associated with a specific IWAC Display will be also associated with the
group “Guest”.
Any IWAC Display has a unique identifier set by parameter. And it will gran or deny the
accesses according to its lists:
White list: groups with access granted. This list is set by parameter (see
section 2.5). In addition, IWAC Display allows access to all the cards
associated with its identifier.
Black list: groups or cards with access denied. This list is set in Z-Access
and transmitted to IWAC Display through the KNX bus.

IWAC Display
http://www.zennio.com
Technical Support: http://support.zennio.com
7
The black list takes precedent over the white list (see examples below).
Note: an IWAC Display that has the "Guest" group in its white list will allow access to
any card associated with any specific IWAC Display, so it is a configuration intended
for access control of common areas.
Examples:
Card 1
IWAC 124
Group “Guest”
IWAC 124
White list:
Black list:
IWAC 245
White list: Cleaning
Black list:
IWAC Gym
White list: Guest, Staff
Black list: Card 2
Card 2
IWAC 245
Group “Guest”
Card 3
Group “Cleaning”
Card 4
Group “Staff”
Card 1 Access granted
Card 2 Access denied
Card 3 Access denied
Card 4 Access denied
Card 1 Access denied
Card 2 Access granted
Card 3 Access granted
Card 4 Access denied
Card 1 Access granted
Card 2 Access denied
Card 3 Access denied
Card 4 Access granted
The spa is temporarily restricted to
guests by putting the group on the
black list:
Card 1 Access denied
Card 2 Access denied
Card 3 Access granted
Card 4 Access denied
IWAC Spa
White list: Guest, Cleaning
Black list: Guest
IWAC Swiming pool
White list: Guest, Cleaning
Black list:
Card 1 Access granted
Card 2 Access granted
Card 3 Access granted
Card 4 Access denied

IWAC Display
http://www.zennio.com
Technical Support: http://support.zennio.com
8
1.3 INSTALLATION
IWAC Display connects to the KNX bus through the on-board KNX connector. This
device requires an external 24V DC power supply.
Figure 2. IWAC Display
The main elements of the device are described next.
Programming button (3): a short press on this button sets the device into
the programming mode, making the associated LED (2) light in red.
Note: if this button is held while plugging the device into the KNX bus, the
device will enter into safe mode. In such case, the LED will blink in red every
0.5 seconds.
Inputs (4): input ports for the insertion of the stripped cables of external
elements such as switches / motion detectors / temperature probes, etc. One
of the two cables of each element need to be connected to one of the slots
labelled “1” to “2”, while the other cable should be connected to the slot
labelled as “C”. Note that all the external input devices share the “C” slot for
one of the two cables. Please secure the connection by means of the
onboard screws.
3
5
1
4
6
2
8
9
7
1. KNX connector.
2. Programming LED.
3. Programming button.
4. Inputs.
5. Touch areas.
6. OLED display.
7. NFC antenna.
8. Auxiliary Power Supply.
9. Encrypted communication port

IWAC Display
http://www.zennio.com
Technical Support: http://support.zennio.com
9
Auxiliary power supply (8): external power of IWAC Display is supplied from
Securel (see Figure 3).
Encrypted communication port (9): input port to connect with Securel to
make it possible the communication between both devices.
Figure 3 shows a connection diagram of IWAC, Securel, power supply and electric
strike:
Figure 3. Access Control System connection diagram.
For detailed information about the technical features of the device and for safety
instructions or about the installation process, please refer to the corresponding
Datasheet, bundled with the original package of the device and also available at
www.zennio.com.
SAFE ZONE
IWAC device
24VDC Power Supply
Electric Strike
Securel

IWAC Display
http://www.zennio.com
Technical Support: http://support.zennio.com
10
1.4 START-UP AND POWER LOSS
After the device start-up, it requests date and time through the object “Request Date
and Time”. The group address of this object is the one that must be indicated in Z-
Access to respond to the request.
For proper operation of the buttons, it is recommended not to be pressing them during
the initialization, either after programming or after connecting the external power
supply.
On the other hand, a KNX bus power failure does not imply any change in the
device status since it has external power supply. Therefore, the device will continue
operating normally, although, of course, there will be no communication with the KNX
bus.

IWAC Display
http://www.zennio.com
Technical Support: http://support.zennio.com
11
2 CONFIGURATION
2.1 GENERAL
After importing the corresponding database in ETS and adding the device into the
topology of the desired project, the configuration process begins by entering
Parameters tab of the device.
ETS PARAMETERIZATION
Figure 4. General Configuration.
Inputs: enables or disables the “Inputs” tab in the tree on the left, depending
on whether the device will or will not be connected any external accessories.
See section 2.2 for details.
Buttons: enables or disables the “Buttons” tab in the tree on the left,
depending on whether the device will or will not be connected any external
accessories. See section 2.3 for details.
Display: read-only parameter to make it evident that the “Display” tab is
always enabled in the tab tree on the left. See section 2.4 for details.
Access Control: read-only parameter to make it evident that the “Access
Control” tab is always enabled in the tab tree on the left. See section 2.5 for
details.

IWAC Display
http://www.zennio.com
Technical Support: http://support.zennio.com
12
Heartbeat (Periodical Alive Notification): incorporates a one-bit object to
the project (“[Heartbeat] Object to Send ‘1’”) that will be sent periodically
with a value of “1” to notify that the device is still working (still alive).
Figure 5. Heartbeat (Periodical Alive Notification).
Note: The first sending after download or bus failure takes place with a delay
of up to 255 seconds, to prevent bus overload. The following sendings match
the period set.
Room State Objects: incorporates some communication objects to control
the room status. These objects are:
➢ “Room State: Control” (1 byte): allows changing the room status. The
values available are: 0 = Normal, 1 = Make Up, 2 = Do Not Disturb.
➢ “Room State: Make Up Room (Status)” (1 bit): indicates whether the
room is in “Make Up” status (‘1’) or not (‘0’).
➢ “Room State: Do Not Disturb (Status)” (1 bit): indicates whether the
room is in “Do Not Disturb” status (‘1’) or not (‘0’).
Refer to section 2.4 to see icons associated to each status.
Sounds: incorporates the object “Sound” to enable/disable sound at runtime.
It is possible to parameterise the object polarity (“0 = Disable; 1 = Enable” o
“0 = Enable; 1 = Disable”).
The project topology shows the following objects by default:
“Request Date and Time”: object to request time and date update.
Important: time setting must be done through the bus, by means of an
external reference.

IWAC Display
http://www.zennio.com
Technical Support: http://support.zennio.com
13
“Access Log”: 14-byte object which is sent to the bus every time there is
access attempt. The information that is transmitted is different according to
the following cases:
➢ The card does not belong to the system: the card read has not been
recorded with our Access control system. The following fixed message is
transmitted: “Invalid Card”.
➢ The card belongs to the system: the card is valid. The following information
is transmitted: UUID of the card in ASCII format and, also, the most
significant bit of the first character of the object is used to indicate whether
the access has been granted or denied, where 0 = Access Denied and 1 =
Access Granted.
Example
The following are possible log messages for an attempt to access a room with a card
with UUID '04 FB 10 8A 00 00 C7 ':
Invalid card: “Invalid Card”
Access Granted: “°4FB108A0000C7”. The degree symbol corresponds to the
transformation of the most significant bit: 0 (ASCII)
0x30 (Hex)
00110000
(binary)
10110000 (MSB = 1)
° (ASCII).
Access Denied: “04FB108A0000C7”.

IWAC Display
http://www.zennio.com
Technical Support: http://support.zennio.com
14
2.2 INPUTS
IWAC Display incorporates 2 analogue/digital inputs, each configurable as a:
Binary Input, for the connection of a pushbutton or a switch/sensor.
Temperature Probe, to connect a temperature sensor from Zennio.
Motion Detector, for the connection of a motion detector (models ZN1IO-
DETEC-P and ZN1IO-DETEC-X from Zennio).
Important: Older models of the Zennio motion detector (e.g. ZN1IO-DETEC
and ZN1IO-DETEC-N) will not work properly with IWAC Display.
2.2.1 BINARY INPUT
Please refer to the “Binary Inputs” user manual, available under the IWAC Display
product section at www.zennio.com.
2.2.2 TEMPERATURE PROBE
Please refer to the “Temperature Probe” user manual, available under the IWAC
Display product section at www.zennio.com.
2.2.3 MOTION DETECTOR
It is possible to connect motion detectors (models ZN1IO-DETEC-P and ZN1IO-
DETEC-X from Zennio) to the input ports of IWAC Display. This brings the device with
the possibility of monitoring motion and presence in the room, as well as the light level.
Depending on the detection, different response actions can be parameterised.
Please refer to the “Motion Detector” user manual, available under the IWAC Display
product section at www.zennio.com, for detailed information about the functionality and
the configuration of the related parameters.
Notes:
The ZN1IO-DETEC-P motion detector is compatible with a variety of Zennio
devices. However, depending on the device it is actually being connected to,

IWAC Display
http://www.zennio.com
Technical Support: http://support.zennio.com
15
the functionality may differ slightly. Therefore, please refer specifically to the
aforementioned user manual.
Motion detectors with references ZN1IO-DETEC and ZN1IO-DETEC-N are
not compatible with IWAC Display (may report inaccurate measurements if
connected to this device).
When connected to IWAC Display, the rear micro-switch of model ZN1IO-
DETEC-P should be set to position “Type B”.

IWAC Display
http://www.zennio.com
Technical Support: http://support.zennio.com
16
2.3 BUTTONS
2.3.1 CONFIGURATION
As indicated in previous sections, IWAC Display features three buttons at the user´s
disposal for the execution of different actions.
Figure 6. Buttons.
The touch panel of IWAC Display can be optionally locked and unlocked anytime by
writing a configurable one-bit value to a specific object provided for this purpose.
All the buttons are identical; this brings a high level of versatility for a wide variety of
applications. The following is a list of the functions that can be assigned to each button.
Binary.
Hold & release.
Two objects (short press / long press).
Scene.
ETS PARAMETERIZATION
When the Buttons function has been activated in the General parameter screen, the
Buttons section will be available in the tree on the left, containing itself a tab named
Configuration.
The screen is divided into two zones: enable buttons and lock buttons.
Pulsador Izquierdo
Pulsador Central
Pulsador Derecho

IWAC Display
http://www.zennio.com
Technical Support: http://support.zennio.com
17
Figure 7. Buttons - Configuration.
After enable each button, will be available a new tab in the tree on the left.
When enabling Lock Through Object the communication object “[Buttons] Lock” is
added and a parameter for selecting the object polarity appears: “0 = Lock; 1 = Unlock”
“0 = Unlock; 1 = Lock”.
2.3.2 LEFT/CENTRAL/RIGHT BUTTON
The following is a list of the functions that can be assigned to each button.
Disabled: while a button stays disabled, it will not be functional. Touching on
it will not cause the execution of actions.
Binary: whenever the user touches the button, a binary value will be sent to
the KNX bus. This value is configurable and may be 0 or 1, or alternate with
every touch according to the sequence 1 0 1 ….
Hold & Release: as soon as the user touches the button, a binary value (“0”
or “1”, configurable) will be sent to the KNX bus. And as long as the user
releases the button, another value (“0” or “1”, also configurable) will be sent
through the same object.
Two Objects (short press / long press): an integer values or a specific
binary values will be sent both after a short or a long press ( a different object
will be used in each case).
Scene: after the user touches the button, an order to run a specific scene
(configurable) will be sent to the bus.
In all cases, it can be configured a Press Detection Delay. During this time, no press
will be considered.

IWAC Display
http://www.zennio.com
Technical Support: http://support.zennio.com
18
ETS PARAMETERIZATION
When an individual button has been enabled, a specific tab becomes available under
“Buttons” in the tree on the left.
Figure 8. Button - Individual Button.
Note: the INFO textboxes are functionless. They simply bring the option to add a
description to each button of the project.
The main parameter that needs to be configured is:
Function: sets the desired function for the button: “Binary”, “Hold & Release”,
“Two Objects (Short Press/Long Press)” or “Scene”.
Depending on the function, some more parameters are involved (as described next).
Please note that in the next pages “[n]” is used as a general notation for the
communication objects, where “n” depends on the particular button (1 Left button, 2
Central button and 3 Right button).
Binary
Figure 9. Button – Binary.

IWAC Display
http://www.zennio.com
Technical Support: http://support.zennio.com
19
Action: sets the value to be sent to the bus (through object “[Button] [n]
Binary Control”) when the user touches the button. The options are “Send
0”, “Send 1” and “Toggle 0/1”.
Hold & Release
Figure 10. Button - Hold & Release.
Action on Hold: sets the value to be sent to the bus (through “[Button] [n]
Binary Control, Hold & Release”) when the user touches the button. The
options are “Send 0” and “Send 1” (default).
Action on Release: sets the value to be sent to the bus (again, through
“[Button] [n] Binary Control, Hold & Release”) when the user stops
touching the button. The options are “Send 0” (default) and “Send 1”.
Two Objects (Short Press/Long Press)
Figure 11. Button - Two Objects (Short Press/Long Press).

IWAC Display
http://www.zennio.com
Technical Support: http://support.zennio.com
20
Action on Short Press: sets the value to be sent to the bus (through
“[Button] [n] Two Objects, Short press”) when the user short-presses the
button. The options are “Send 0”, “Send 1”, “Toggle 0/1” and “Send 1-byte
value”. In case of selecting the latter, an additional parameter (Value) will be
displayed to enter the desired one-byte value (0-255).
Action on Long Press: sets the value to be sent to the bus (through
“[Button] [n] Two Objects, Long press”) when the user long-presses the
button. The options are the same as for the short press.
Long Press Threshold Time: sets the minimum time the user should hold
the button in order to consider it a long press. The available range is 4 to 255
tenths of a second, being 6 tenths the default value.
Note: To detect a long press, the pressing time must be the sum of the Press
Detection Delay plus the Long Press Threshold Time.
Scene
Figure 12. Button – Scene.
Scene Number: number of the scene (1 – 64) to be sent to the bus.
/