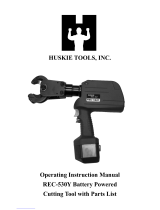CONNECTIVITY / BATTERY CHARGING
SYSTEM REQUIREMENTS
The HD HERO camera is compatible with Microsoft® Me/2000/XP/VISTA or later, or Mac OS X 10.2 or
later. The HD HERO camera can also be plugged into any standard definition or HDTV that has RCA or
component (RGB) ports, allowing for high quality playback.
Windows System Requirements for Full HD 1080p and 720p 60 fps Playback:
• Microsoft Windows® XP (Service Pack 2 or later), Vista and Windows 7
• 3.2 GHz Pentium 4 or faster
• Direct X 9.0c or later
• At least 1 GB of system RAM
• Video card with at least 256MB of RAM
Macintosh System Requirements for Full HD 1080p and 720p 60 fps Playback:
• Mac OS® X v10.4.11 or later
• 2.0 GHz Intel Core Duo or faster
• At least 1 GB of system RAM
• Video card with at least 128MB of RAM
If you are having problems achieving smooth playback on your computer, the HD HERO camera can also
plug directly into any standard definition or HDTV that has RCA or component (RGB) ports. The HD HERO
camera itself provides very smooth playback directly on a TV and when using component (RGB) cables for
HD playback, the quality matches that of playing back on a computer.
USING SD CARDS
The HD HERO camera is compatible with 2GB, 4GB, 8GB, 16GB, and 32GB capacity SD and SDHC cards.
While all speed cards work in the camera, GoPro recommends minimum Class 4 speed cards for reliability
when shooting HD video. GoPro’s own testing has shown improved reliability in high vibration activities with
name brand SD and SDHC cards.
To insert the SD card, slide the SD card into the SD card slot on the side of the camera with the SD card
label facing the front of the camera. The SD card will click into place once it is inserted past flush with the
camera. Use your fingernail to do this.
To remove the SD card, push it further into the camera and it will spring out from the camera far enough so
that you can pull it out.
TRANSFERRING VIDEO AND PHOTOS TO COMPUTER
On a PC with WINDOWS operating system:
1) Connect the camera to a computer with the included USB cable.
2) Turn on the camera by pressing POWER/MODE button. LCD screen will display “USB”.
3) Double click on MY COMPUTER and you will see a “Removable Disk” icon. If you do not see this,
close the MY COMPUTER folder and then reopen it and the “Removable Disk” icon should
appear.
4) Double click the “Removable Disk” icon.
5) Then double click the “DCIM” folder icon.
6) Then double click the “100MEDIA” icon.
7) The photo and video files will be in the “100MEDIA” folder.
8) Drag your photo and video files to your hard drive or double click a file to view it.
On a MAC:
Simply plug the camera into your MAC with the included USB cable, turn your camera on, and the MAC OS
will recognize the camera as an external hard drive.
IMPORTANT TIP FOR MAC USERS: When deleting files from your SD card you must empty the trash
before removing the SD card or unplugging the camera. If you do not empty your trash the photo and video
files will not be completely erased from your SD card.
CHARGING BATTERY
The LCD will blink a “bAt” message when the battery is low and the camera will save the file, if recording,
and turn off. You must now charge your battery.
1) Connect the camera to a computer with the included USB cable.
2) Red LED on front of camera will turn on, indicating the battery is charging.
3) Red LED will turn off once battery is charged.
4) Battery will charge 80% in 2 hours when plugged into computer USB port. 100% charge after 4
hours total charging time.
5) Battery will charge 80% in one hour when using a 1000mAh USB compatible wall or car charger.
100% charge after 2 hours total charging time.
To charge battery and record video / photos simultaneously
You can charge the camera’s battery while simultaneously recording video or photos. Simply plug the
camera into any 500mAh or 1000mAh USB-based wall, car, or phone charger to charge the HD HERO
camera while recording video or photos. It is best to use a 1 amp (1000mAh) charger for maximum charging
performance when also recording video or photos with the camera while charging.
Spare batteries are available at gopro.com and authorized GoPro resellers.
REMOVING BATTERY FROM THE CAMERA
The battery is designed to have a very tight fit to maximize reliability in high vibration activities. To remove
the battery, squeeze the sides of the battery and pull it out of the camera. It is intentionally not easy to do,
but the battery will come out.
In most cases it is not necessary to remove the battery. Please note, if you do remove the battery you will
lose your time and date settings on the camera.
Additional batteries and charging accessories are available at gopro.com.
CONNECTING CAMERA TO TV OR HDTV
Make sure your camera is set to the correct NTSC or PAL video setting or your camera will not work
properly with your TV. This is explained in the SETTINGS MENU section of these instructions.
STEPS TO REVIEW PHOTOS AND VIDEO ON A TV OR HDTV
1) Make sure your camera is set to LIVE FEED OFF (LFF) in the SET menu. LIVE FEED OFF will
allow your camera to playback saved video and photos files on a TV via TV playback.
2) Plug your camera into the RCA or COMPONENT (RGB) ports on your TV or HDTV with the
included cables. Icons on the side of the camera indicate which cables to use in which ports.
3) If plugging into an HDTV, use the RCA cables for sound while the COMPONENT (RGB) cables are
for the HD video signal.
4) Once plugged in, turn on your camera.
5) The most recent video saved to the SD card will begin playing on the screen.
6) Press POWER/MODE button to advance to the next video. Press the SHUTTER button to return
to the previous video.
7) To view photos, press and hold POWER/MODE button for 2 seconds to switch to photo playback
mode.
8) Press POWER/MODE button to advance to the next photo.
9) Press the SHUTTER button to return to the previous photo.
10) Press and hold POWER/MODE button for 2 seconds to return to video playback mode, if desired.
11) Unplug camera from the TV and turn camera off when finished reviewing.
TROUBLESHOOTING
“SoS” MESSAGE ON LCD SCREEN
If you see the “SoS” message on your LCD screen, that means your video file was corrupted during
recording for some reason. While SoS is showing on the screen, press ANY BUTTON on the camera and
the camera will attempt to repair the file.
“HOt” MESSAGE ON LCD SCREEN
If you see the “HOt” message on your LCD screen, that means that your camera has become too hot and it
needs to cool down. Don’t worry, no damage has occurred to your camera. Simply let it sit and cool before
attempting to use it again. Your camera will not allow itself to overheat, so do not worry as no damage has
occurred.
FCC Statement
Modifications not approved by the party responsible for compliance could void user’s authority to operate the equipment.
This equipment has been tested and found to comply with the limits for Class B digital device, pursuant to part 15 of the
FCC Rules.
These limits are designed to provide reasonable protection against harmful interference in a residential installation.
This equipment generates and can radiate radio frequency energy and, if not installed and used in accordance with the
instructions, may cause harmful interference to radio or television reception, which can be determined by turning the
equipment on and off.
The user is encouraged to try to correct the interference by one or more of the following measures:
*Reorient or relocate the receiving antenna.
*Increase the separation between the equipment and the receiver.
*Connect the equipment into an outlet on a circuit different from that to which the receiver is connected.
*Consult the dealer or an experienced radio/TV technician for help.