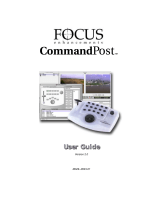Zboard™ User Guide
16
Installing The Z Engine Software
Installing the latest software version downloadable from
ht p:/ www.ideazon.comt /
is highly
recommended.
NOTE: Your installation screens may vary depending on which version of
Microsoft® Windows® you are using.
NOTE: You must be logged on as an Administrator or Power User to install.
In order for the Zboard™ keys and other special features to work properly; the Z Engine
software must be installed.
1. Double-click the latest installation software you downloaded or place the Zboard™
CD in the CD-ROM drive. NOTE: The "Auto-run" feature should start the installation
process automatically. If installation does not begin automatically, open "My
Computer", click on the CD ROM drive (Usually marked "D"), and double-click
"SETUP.EXE".
2. In the "License Agreement and Limited Warranty" window, click 'Yes' if you accept
the terms. If you do not accept the terms, the Z Engine Software installation will be
aborted and you will not be able to take full advantage of all the features your
Zboard™ has to offer.
3. In the "Choose installation directory" window, note the default directory of the Z
Engine Software. It will be installed to "C:\Program Files\Ideazon\ZEngine". If you
need to locate the installation files, they will be found in this directory.
To install the Z Engine Software in the default directory click Next. To install the Z
Engine Software in a directory of your own choosing, click Browse and choose a
directory.
4. Click Install to begin the installation.
5. Installation of the Z Engine Software will now begin. The status bar indicates the
percentage of completion.
Note: The Z Engine requires that Microsoft .NET Framework 2.0 be installed
on the computer. The process includes the .NET Framework 2.0 installation
for those who don't have it installed already. The .NET Framework 2.0 is also
freely available using the Microsoft 'Windows Update' feature.
6. Follow the instructions on your screen