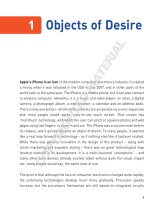Page is loading ...

Dell™Inspiron™TellMeHow
Click the links to the left for information on the features and operation of your computer. For information on other documentation included with your computer,
see "Need Additional Help."
Notes, Notices, and Cautions
Abbreviations and Acronyms
For a complete list of abbreviations and acronyms, see the Glossary.
Information in this document is subject to change without notice.
©2003DellComputerCorporation.Allrightsreserved.
Reproduction in any manner whatsoever without the written permission of Dell Computer Corporation is strictly forbidden.
Trademarks used in this text: Dell, the DELL logo, Inspiron, Dell Precision, Dell TravelLite, Dimension, OptiPlex, and Latitude are trademarks of Dell Computer Corporation; Microsoft
and Windows are registered trademarks of Microsoft Corporation; ENERGY STAR is a registered trademark of the U.S. Environmental Protection Agency. As an ENERGY STAR Partner,
Dell Computer Corporation has determined that this product meets the ENERGY STAR guidelines for energy efficiency.
Other trademarks and trade names may be used in this document to refer to either the entities claiming the marks and names or their products. Dell Computer Corporation
disclaims any proprietary interest in trademarks and trade names other than its own.
Model PP02X
January 2003P/N3Y010Rev.A00
CAUTION: Follow the safety instructions in the Owner's Manual to help protect your computer from damage and ensure your own personal
safety.
NOTE: A NOTE indicates important information that helps you make better use of your computer.
NOTICE: A NOTICE indicates either potential damage to hardware or loss of data and tells you how to avoid the problem.
CAUTION: A CAUTION indicates a potential for property damage, personal injury, or death.

Need Additional Help
Safety Instructions
Documentation Updates
Using Microsoft®Windows®
Using Devices
UsingtheDell™DriversandUtilitiesCD
Fixing Problems
Installing Parts
Safety Instructions
Documentation Updates
Documentation updates are sometimes included with your computer to describe changes to your computer or software. Always read these updates before
consulting any other documentation because the updates contain the latest information.
Readme files, which may be installed on your hard drive or located on CDs such as the Drivers and Utilities CD, provide last-minute updates about technical
changes to your computer or advanced technical reference material intended for experienced users or technicians.
Using Microsoft®Windows®
Windows Help
Your operating system provides complete online instructions for using it. Click the Start button and click Help and Support. For more information, see "Using
Microsoft® Windows® XP."
Microsoft Windows Guide
For more information on using the Windows operating system, see the Windows documentation that came with your computer.
Using Devices
Device User's Guides
For help with using your computer devices (such as a modem) and options you purchase separately from your computer, see the device user's guide. Click the
Start button and click Help and Support. In the Help and Support window, click User and system guides.
UsingtheDell™DriversandUtilitiesCD
The Drivers and Utilities CD contains drivers and utilities, the Dell Diagnostics, and user's guides for your computer and optional devices. Dell ships your
computer to you with required drivers and utilities already installed—no further installation or configuration is needed. If you ever need to reinstall a driver or
utility, run diagnostics tests on your computer, or access the user's guides, use the Drivers and Utilities CD. See Dell Support at support.dell.com for more
information.
CAUTION: For precautions on safely handling and using your computer and preventing electrostatic discharge, see the safety instructions in the
Owner's Manual.

Fixing Problems
Dell Owner's Manual
For help with fixing computer problems, see the Owner's Manual.
Microsoft Windows Guide
For more information on troubleshooting problems, see the Windows documentation that came with your computer.
Dell Support
For personalized online support, driver updates, and instant answers to your questions, access Dell Support at support.dell.com.
Installing Parts
Dell Owner's Manual
For help with adding parts to your computer, see the Owner's Manual.

Appendix
Macrovision Product Notice
Ergonomic Computing Habits
Warranty and Return Policy
Regulatory Notices
Macrovision Product Notice
This product incorporates copyright protection technology that is protected by method claims of certain U.S. patents and other intellectual property rights
owned by Macrovision Corporation and other rights owners. Use of this copyright protection technology must be authorized by Macrovision Corporation, and is
intended for home and other limited viewing uses only unless otherwise authorized by Macrovision Corporation. Reverse engineering or disassembly is
prohibited.
Ergonomic Computing Habits
For comfort and efficiency, observe the following ergonomic guidelines when setting up and using your computer:
l Position your computer directly in front of you as you work.
l Adjust the tilt of the computer's display, its contrast and/or brightness settings, and the lighting around you (such as overhead lights, desk lamps, and
the curtains or blinds on nearby windows) to minimize reflections and glare on the display.
l When using an external monitor with your computer, set the monitor at a comfortable viewing distance (usually 510 to 610 millimeters [20 to 24 inches]
from your eyes). Make sure the monitor screen is at eye level or slightly lower when you are sitting in front of the monitor.
l Use a chair that provides good lower-back support.
l Keep your forearms horizontal with your wrists in a neutral, comfortable position while using the keyboard, touch pad, track stick, or external mouse.
l Always use the palm rest with the keyboard, touch pad, or track stick. Leave space to rest your hands when using an external mouse.
l Let your upper arms hang naturally at your sides.
l Sit erect with your feet resting on the floor and your thighs level.
l When sitting, make sure the weight of your legs is on your feet and not on the front of your chair seat. Adjust your chair's height or use a footrest, if
necessary, to maintain proper posture.
l
Vary your work activities. Try to organize your work so that you do not have to type for extended periods of time. When you stop typing, try to do things
that use both hands.
CAUTION: Improper or prolonged keyboard use may result in injury.
CAUTION: Viewing the display or external monitor screen for extended periods of time may result in eye strain.

Warranty and Return Policy
Dell Computer Corporation ("Dell") manufactures its hardware products from parts and components that are new or equivalent to new in accordance with
industry-standardpractices.ForinformationabouttheDell™warrantyforyourcomputer,seetheOwner's Manual.
Regulatory Notices
Electromagnetic Interference (EMI) is any signal or emission, radiated in free space or conducted along power or signal leads, that endangers the functioning
of a radio navigation or other safety service or seriously degrades, obstructs, or repeatedly interrupts a licensed radio communications service. Radio
communications services include but are not limited to AM/FM commercial broadcast, television, cellular services, radar, air-traffic control, pager, and Personal
Communication Services (PCS). These licensed services, along with unintentional radiators such as digital devices, including computers, contribute to the
electromagnetic environment.
Electromagnetic Compatibility (EMC) is the ability of items of electronic equipment to function properly together in the electronic environment. While this
computer has been designed and determined to be compliant with regulatory agency limits for EMI, there is no guarantee that interference will not occur in a
particular installation. If this equipment does cause interference with radio communications services, which can be determined by turning the equipment off
and on, you are encouraged to try to correct the interference by one or more of the following measures:
l Reorient the receiving antenna.
l Relocate the computer with respect to the receiver.
l Move the computer away from the receiver.
l Plug the computer into a different outlet so that the computer and the receiver are on different branch circuits.
If necessary, consult a Dell Technical Support representative or an experienced radio/television technician for additional suggestions.
Dell™computersaredesigned,tested,andclassifiedfortheirintendedelectromagneticenvironment.Theseelectromagneticenvironmentclassifications
generally refer to the following harmonized definitions:
1
display screen at or below eye level
3
arms at desk level
2
feet flat on the floor
4
wrists relaxed and flat

l Class A is typically for business or industrial environments.
l Class B is typically for residential environments.
Information Technology Equipment (ITE), including devices, expansion cards, printers, input/output (I/O) devices, monitors, and so on, that are integrated into
or connected to the computer should match the electromagnetic environment classification of the computer.
A Notice About Shielded Signal Cables: Use only shielded cables for connecting devices to any Dell device to reduce the possibility of interference with
radio communications services. Using shielded cables ensures that you maintain the appropriate EMC classification for the intended environment. For
parallel printers, a cable is available from Dell. If you prefer, you can order a cable from Dell on the World Wide Web at
accessories.us.dell.com/sna/category.asp?category_id=4117.
Most Dell computers are classified for Class B environments. However, the inclusion of certain options can change the rating of some configurations to Class A.
To determine the electromagnetic classification for your computer or device, see the following sections specific for each regulatory agency. Each section
provides country-specific EMC/EMI or product safety information.
FCC Notices (U.S. Only)
Most Dell computers are classified by the Federal Communications Commission (FCC) as Class B digital devices. To determine which classification applies to
your computer, examine all FCC registration labels located on the bottom, side, or back panel of your computer, on card-mounting brackets, and on the cards
themselves. If any one of the labels carries a Class A rating, your entire computer is considered to be a Class A digital device. If all labels carry an FCC Class B
rating as distinguished by either an FCC ID number or the FCC logo, ( ), your computer is considered to be a Class B digital device.
Once you have determined your computer's FCC classification, read the appropriate FCC notice. Note that FCC regulations provide that changes or
modifications not expressly approved by Dell could void your authority to operate this equipment.
This device complies with Part 15 of the FCC Rules. Operation is subject to the following two conditions:
l This device may not cause harmful interference.
l This device must accept any interference received, including interference that may cause undesired operation.
Class A
This equipment has been tested and found to comply with the limits for a Class A digital device pursuant to Part 15 of the FCC Rules. These limits are designed
to provide reasonable protection against harmful interference when the equipment is operated in a commercial environment. This equipment generates, uses,
and can radiate radio frequency energy and, if not installed and used in accordance with the manufacturer's instruction manual, may cause harmful
interference with radio communications. Operation of this equipment in a residential area is likely to cause harmful interference, in which case you will be
required to correct the interference at your own expense.
Class B
This equipment has been tested and found to comply with the limits for a Class B digital device pursuant to Part 15 of the FCC Rules. These limits are designed
to provide reasonable protection against harmful interference in a residential installation. This equipment generates, uses, and can radiate radio frequency
energy and, if not installed and used in accordance with the manufacturer's instruction manual, may cause interference with radio communications. However,
there is no guarantee that interference will not occur in a particular installation. If this equipment does cause harmful interference to radio or television
reception, which can be determined by turning the equipment off and on, you are encouraged to try to correct the interference by one or more of the following
measures:
l Reorient or relocate the receiving antenna.
l Increase the separation between the equipment and the receiver.
l Connect the equipment into an outlet on a circuit different from that to which the receiver is connected.
Consult the dealer or an experienced radio/television technician for help.The following information is provided on the device or devices covered in this
document in compliance with FCC regulations:
l Model number: PP02X
l Company name:
Dell Computer Corporation
One Dell Way

Round Rock, Texas 78682 USA
512-338-4400
Modem Regulatory Information
This equipment complies with Part 68 of the FCC Rules. On the bottom of your computer is a label that contains, among other information, the FCC registration
number and ringer equivalence number (REN) for your equipment. If requested, you must provide this information to the telephone company.
The REN is used to determine the quantity of devices that may be connected to the telephone line. Excessive RENs on the telephone line may result in the
devices not ringing in response to an incoming call. In most areas, the sum of all the RENs on your telephone line should be less than five to ensure proper
service from the telephone company. To be certain of the number of devices that you may connect to a line, as determined by the total RENs, contact your local
telephone company.
The registration jack Universal Service Order Code (USOC) used by this equipment is RJ-11C. An FCC compliant telephone cord and modular plug is provided
with this equipment. This equipment is designed to be connected to the telephone network or premises wiring using a compatible modular jack that is Part 68
compliant.
This equipment cannot be used on public coin-phone service provided by the telephone company. Connection to party line service is subject to state tariffs.
There are no user serviceable parts on the modem contained in your computer.
If your telephone equipment causes harm to the telephone network, the telephone company will notify you in advance that service may be temporarily
discontinued. If advance notice is not practical, the telephone company will notify you as soon as possible. Also, you will be advised of your right to file a
complaint with the FCC if you believe it is necessary.
The telephone company may make changes in its facilities, equipment, operations, or procedures that could affect the operation of this equipment. If this
happens, the telephone company will provide advance notice in order for you to make necessary modifications to maintain uninterrupted service.If you
experience trouble with this telephone equipment, see "Contacting Dell" in your Owner's Manual to find the appropriate telephone number for obtaining
customer assistance. If the equipment is causing harm to the telephone network, the telephone company may request that you disconnect the equipment
until the problem is resolved.
Fax Branding
The Telephone Consumer Protection Act of 1991 makes it unlawful for any person to use a computer or other electronic device, including fax machines, to send
any message unless such message clearly contains in a margin at the top or bottom of each transmitted page or on the first page of the transmission, the
date and time it is sent, identification of the business, other entity, or individual sending the message, and the telephone number of the sending machine or
such business, other entity, or individual. The telephone number provided may not be a 900 number or any other number for which charges exceed local or
long-distance transmission charges.
IC Notice (Canada Only)
Most Dell computers (and other Dell digital apparatus) are classified by the Industry Canada (IC) Interference-Causing Equipment Standard #3 (ICES-003) as
Class B digital devices. To determine which classification (Class A or B) applies to your computer (or other Dell digital apparatus), examine all registration labels
located on the bottom, side, or the back panel of your computer (or other digital apparatus). A statement in the form of "IC Class A ICES-003" or "IC Class B
ICES-003" will be located on one of these labels. Note that Industry Canada regulations provide that changes or modifications not expressly approved by Dell
could void your authority to operate this equipment.
Modem Regulatory Information
The IC label identifies certified equipment. This certification means that the equipment meets telecommunications network protective, operational, and safety
requirements as prescribed in the appropriate Terminal Equipment Technical Requirements document(s). The IC label does not guarantee that the equipment
will operate to the user's satisfaction.
Before installing this equipment, users should ensure that it is permissible to be connected to the facilities of the local telecommunications company. The
equipment must also be installed using an acceptable method of connection. The customer should be aware that compliance with the above conditions may
not prevent degradation of service in some situations.

Repairs to certified equipment should be coordinated by a representative designated by the supplier. Any repairs or alteration made by a user to this
equipment, or equipment malfunctions, may give the telephone communications company cause to request the user to disconnect the equipment.
Users should ensure for their own protection, that the electrical ground connections of the power utility, telephone lines, and internal metallic water-pipe
system, if present, are connected together. This precaution may be particularly important in rural areas.
NOTE:
The REN assigned to each terminal device provides an indication of the maximum number of terminals allowed to be connected to a telephone interface.
The termination on an interface may consist of any combination of devices subject only to the requirement that the sum of the RENs of all the devices does not
exceed the number five.
The REN for the internal modem as stated on the IC regulatory label located on the bottom of the computer is 0.6 B.
The following information is provided in compliance with IC regulations:
Dell Computer Corporation
One Dell Way
Round Rock, TX 78682 USA
512-338-4400
CE Notice (European Union)
Marking by the symbol indicates compliance of this Dell computer to the EMC Directive and the Low Voltage Directive of the European Union. Such marking
is indicative that this Dell system meets the following technical standards:
l EN 55022 — "Information Technology Equipment — Radio Disturbance Characteristics — Limits and Methods of Measurement."
l EN 55024 — "Information Technology Equipment - Immunity Characteristics - Limits and Methods of Measurement."
l EN 61000-3-2 — "Electromagnetic Compatibility (EMC) - Part 3: Limits - Section2:LimitsforHarmonicCurrentEmissions(EquipmentInputCurrentUpto
and Including 16 A Per Phase)."
l EN 61000-3-3 — "Electromagnetic Compatibility (EMC) - Part3:Limits-Section3:LimitationofVoltageFluctuationsandFlickerinLow-Voltage Supply
Systems for Equipment With Rated Current Up to and Including 16 A."
l EN 60950 — "Safety of Information Technology Equipment."
NOTE: EN 55022 emissions requirements provide for two classifications:
l Class A is for typical commercial areas.
Class B is for typical domestic areas.This Dell device is classified for use in a typical Class B domestic environment.A "Declaration of Conformity" in accordance
with the preceding directives and standards has been made and is on file at Dell Computer Corporation Products Europe BV, Limerick, Ireland.
CE Mark Notice
This equipment complies with the essential requirements of the European Union Directive 1999/5/EC.
NOTICE: Users should not attempt to make such connections themselves. Contact the appropriate electric inspection authority, or electrician, as
appropriate.

New Zealand Telecom Warnings
General
"The grant of a Telepermit for any item of terminal equipment indicates only that Telecom has accepted that the item complies with minimum conditions for
connection to its network. It indicates no endorsement of the product by Telecom, nor does it provide any sort of warranty. Above all, it provides no assurance
that any item will work correctly in all respects with another item of Telepermitted equipment of a different make or model, nor does it imply that any product is
compatible with all of Telecom's network services."
"This equipment does not fully meet Telecom impedance requirements. Performance limitations may occur when used in conjunction with some parts of the
network. Telecom will accept no responsibility should difficulties arise in such circumstances."
"This equipment shall not be set up to make automatic calls to the Telecom `111' Emergence Service."
"If a charge for local calls is unacceptable, the `Dial' button should NOT be used for local calls. Only the 7-digits of the local number should be dialed from your
telephone. DO NOT dial the area code digit or the `0' prefix."
"This equipment may not provide for the effective hand-over of a call to another device connected to the same line."
Important Notice
"Under power failure conditions, this telephone may not operate. Please ensure that a separate telephone, not dependent on local power, is available for
emergency use."
"Some parameters required for compliance with Telecom's Telepermit requirements are dependent on the equipment (PC) associated with this device. The
associated equipment shall be set to operate within the following limits for compliance with Telecom's Specification:
1. There shall be no more than 10 call attempts to the same number within any 30-minute period for any single manual call initiation, and the equipment
shall go on-hook for a period of not less than 30 seconds between the end of one attempt and the beginning of the next attempt.
2. Where automatic calls are made to different numbers, the equipment shall go on-line for a period of not less than 5 seconds between the end of one
attempt and the beginning of the next attempt.
3. The equipment shall be set to ensure that calls are answered between 3 and 30 seconds of receipt of ringing."
"All persons using this device for recording telephone conversations shall comply with New Zealand law. This requires that at least one party to the
conversation is to be aware that it is being recorded. In addition, the Principles enumerated in the Privacy Act of 1993 shall be complied with in respect to the
nature of the personal information collected, the purpose for its collection, how it is used and what is disclosed to any other party."
ENERGY STAR®Compliance
Certain configurations of Dell computers comply with the requirements set forth by the Environmental Protection Agency (EPA) for energy-
efficient computers. If
the front panel of your computer bears the ENERGY STAR®Emblem, your original configuration complies with these requirements and all ENERGY STAR®
power
management features of the computer are enabled.
NOTE: Any Dell computer bearing the ENERGY STAR®Emblem is certified to comply with EPA ENERGY STAR®requirements as configured when shipped by Dell.

Any changes you make to this configuration (such as installing additional expansion cards or drives) may increase the computer's power consumption beyond
the limits set by the EPA's ENERGY STAR®Computers program.
ENERGY STAR®Emblem
The EPA's ENERGY STAR®Computers program is a joint effort between the EPA and computer manufacturers to reduce air pollution by promoting energy-
efficient computer products. The EPA estimates that use of ENERGY STAR®computer products can save computer users up to two billion dollars annually in
electricity costs. In turn, this reduction in electricity usage can reduce emissions of carbon dioxide, the gas primarily responsible for the greenhouse effect, and
sulfur dioxide and nitrogen oxides, the primary causes of acid rain.
You can also help reduce electricity usage and its side effects by turning off your computer when it is not in use for extended periods of time, particularly at
night and on weekends.
Simplified Chinese Class A Warning Notice (China Only)
On Class A systems, the following warning will appear near the regulatory label:
Warning: This is a Class A product. In a domestic environment this product may cause radio interference, in which case the user may be required to
take adequate measures.
EN 55022 Compliance (Czech Republic Only)
VCCI Notice (Japan Only)
Most Dell computers are classified by the Voluntary Control Council for Interference (VCCI) as Class B information technology equipment (ITE). However, the
inclusion of certain options can change the rating of some configurations to Class A. ITE, including devices, expansion cards, printers, input/output (I/O)
devices, monitors, and so on, integrated into or connected to the computer should match the electromagnetic environment classification (Class A or B) of the
computer.
To determine which classification applies to your computer, examine the regulatory labels/markings (see "VCCI Class A ITE Regulatory Mark" and "VCCI Class B
ITE Regulatory Mark") located on the bottom, side, or back panel of your computer. Once you have determined your computer's VCCI classification, read the
appropriate VCCI notice.
Class A ITE

This is a Class A product based on the standard of the Voluntary Control Council for Interference (VCCI) for information technology equipment. If this
equipment is used in a domestic environment, radio disturbance may arise. When such trouble occurs, the user may be required to take corrective actions.
VCCI Class A ITE Regulatory Mark
If the regulatory label includes the following marking, your computer is a Class A product:
Class B ITE
This is a Class B product based on the standard of the Voluntary Control Council for Interference (VCCI) for information technology equipment. If this
equipment is used near a radio or television receiver in a domestic environment, it may cause radio interference. Install and use the equipment according to
the instruction manual.
VCCI Class B ITE Regulatory Mark
If the regulatory label includes the following marking, your computer is a Class B product:
MIC Notice (Republic of Korea Only)
To determine which classification (Class A or B) applies to your computer (or other Dell digital device), examine the Republic of Korean Ministry of Information
and Communications (MIC) registration labels located on your computer (or other Dell digital device). The MIC label may be located separately from the other
regulatory marking applied to your product. Line two of the label identifies the emissions class for the product—"(A)" for Class A products or "(B)" for Class B
products.
NOTE: MIC emissions requirements provide for two classifications:
l Class A devices are for business purposes.
l Class B devices are for nonbusiness purposes.
Class A Device

Please note that this device has been approved for business purposes with regard to electromagnetic interference. If you find that this device is not suitable
for your use, you may exchange it for a nonbusiness-purpose device.
MIC Class A Regulatory Label
If the regulatory label includes the following marking, your computer is a Class A product:
Class B Device
Please note that this device has been approved for nonbusiness purposes and may be used in any environment, including residential areas.
MIC Class B Regulatory Label
If the regulatory label includes the following marking, your computer is a Class B product.
Polish Center for Testing and Certification Notice
The equipment should draw power from a socket with an attached protection circuit (a 3-
prong socket). All equipment that works together (computer, monitor,
printer, and so on) should have the same power supply source.
The phasing conductor of the room's electrical installation should have a reserve short-circuit protection device in the form of a fuse with a nominal value no
larger than 16 amperes (A).
To completely switch off the equipment, the power supply cable must be removed from the power supply socket, which should be located near the equipment
and easily accessible.
A protection mark "B" confirms that the equipment is in compliance with the protection usage requirements of standards PN-93/T-42107 and PN-EN 55022.

BSMI Notice (Taiwan Only)
If you find a or mark on the regulatory
label on the bottom, side, or back panel of your computer, the following section is applicable:

NOM Information (Mexico Only)
The following information is provided on the device(s) described in this document in compliance with the requirements of the official Mexican standards (NOM):
Exporter:
Dell Computer Corporation
One Dell Way
Round Rock, TX 78682
Importer:
DellComputerdeMéxico,
S.A.deC.V.
Paseo de la Reforma 2620 -11°Piso
Col. Lomas Altas
11950México,D.F.
Ship to:
DellComputerdeMéxico,
S.A.deC.V.alCuidadodeKuehne&
NageldeMéxicoS.deR.I.
Avenida Soles No. 55
Col.PeñondelosBaños
15520México,D.F.
Model number:
PP02X
Supply voltage:
100–240 VAC
Frequency:
50–60 Hz
Current Consumption:
1.5 A
Output voltage:
20 VDC
Output current:
3.5 A

Playing CDs and Movies
Playing a CD or DVD
Adjusting the Volume
Adjusting the Picture
Playing a CD or DVD
1. Press the eject button on the front of the drive.
2. Pull the tray out.
3. Place the disc, label side up, in the center of the tray.
4. Snap the disc onto the spindle.
5. Push the tray back into the drive.
A CD player includes the following basic buttons:
A DVD player includes the following basic buttons:
NOTICE: Do not press down on the CD or DVD tray when you open or close it. Keep the tray closed when you are not using the drive.
NOTE: You can watch a movie on your computer if it includes a DVD drive.
NOTICE: Do not move the computer when you are playing CDs or DVDs.
NOTICE: Ensure that you snap the disc onto the spindle. Otherwise you may damage the drive tray, or your CD or DVD will not work properly.
Play.
Move backward within the current track.
Pause.
Move forward within the current track.
Stop.
Go to the previous track.
Eject.
Go to the next track.

For more information on playing CDs or watching DVDs, click Help on the CD player or DVD player (if available).
Adjusting the Volume
1. Click the Start button, point to All Programs® Accessories® Entertainment, and then click Volume Control.
2. In the Volume Control window, click and drag the bar in the Volume Control column and slide the bar up or down to increase or decrease the volume.
For more information on volume control options, click Help in the Volume Control window.
The Volume Meter displays the current volume level, including mute, on your computer. Either right-click the
icon in the taskbar or press the volume control
buttons to enable or disable the Volume Meter on the screen.
When the meter is enabled, adjust the volume using the volume control buttons or by pressing the following keys:
l Press to increase volume.
l Press to decrease volume.
Stop.
Restart the current chapter.
Play.
Fast forward.
Pause.
Fast reverse.
Advance a single frame while in pause mode.
Go to the next title or chapter.
Continuously play the current title or chapter.
Go to the previous title or chapter.
Eject.
NOTE: If the speakers are muted, you do not hear the CD or DVD playing.
1
volume icon
2
Volume Meter
3
mute icon
NOTE: By default, the Volume Meter appears in the lower-right corner of the display. You can click and drag the meter to a new location, and the meter
subsequently always appears at the new location.

l Press to mute volume.
For more information about QuickSet, right-click the icon in the taskbar, and click Help.
Adjusting the Picture
If an error message notifies you that the current resolution and color depth are using too much memory and preventing DVD playback, adjust the display
properties.
1. Click the Start button and click Control Panel.
2. Under Pick a category, click Appearance and Themes.
3. Under Pick a task..., click Change the screen resolution.
4. In the Display Properties window, click and drag the bar in Screen resolution to change the setting to 1024 by 768 pixels.
5. Under Color quality, click the drop-down menu and click Medium (16 bit).
6. Click OK.

Cleaning Your Computer
Computer and Keyboard
Display
Touch Pad
Floppy Drive
Optical Media
Computer and Keyboard
1. Shut down and turn off your computer, disconnect any attached devices, and disconnect them from their electrical outlets.
2. Remove any installed batteries and disconnect the AC adapter.
3. Gently use a vacuum cleaner with a brush attachment to remove dust from the slots and holes on your computer and between the keys on the
keyboard.
4. Moisten a soft, lint-free cloth with water or an LCD cleaner, and wipe the computer and keyboard. Do not allow water from the cloth to seep between
the touch pad and the surrounding palm rest.
Display
1. Shut down and turn off your computer, disconnect any attached devices, and disconnect them from their electrical outlets.
2. Remove any installed batteries and disconnect the AC adapter.
3. Moisten a soft, lint-free cloth with water or an LCD cleaner, and wipe the display until it is clean.
Touch Pad
1. Shut down and turn off your computer, disconnect any attached devices, and disconnect them from their electrical outlets.
2. Remove any installed batteries.
3. Moisten a soft, lint-free cloth with water, and stroke it gently across the surface of the touch pad. Do not allow water from the cloth to seep between
the touch pad and the surrounding palm rest.
Floppy Drive
Use only a commercially available cleaning kit to clean your floppy drive. Such kits contain pretreated floppy disks to remove contaminants that accumulate
during typical operation.
Optical Media
If you notice problems, such as skipping, with the playback quality of your CDs or DVDs, try cleaning the discs.
1. Hold the disc by its outer edge. You can also touch the inside edge of the center hole.
NOTICE: To avoid damaging the computer or display, do not spray cleaning solution directly onto the display. Only use products specifically designed for
cleaning LCDs, and follow the instructions that are included with the product.
NOTICE: To avoid damaging the computer or display, do not spray cleaning solution directly onto the display. Only use products specifically designed for
cleaning LCDs, and follow the instructions that are included with the product.
NOTICE: Always use compressed air to clean the lens in the drive, and follow the instructions that are included with the compressed air. Never touch
the lens in the drive.
NOTICE: To avoid damaging the surface, do not wipe in a circular motion around the disc.

2. With a soft, dry, lint-free cloth, gently wipe the bottom of the disc (the unlabeled side) in a straight line from the center to the outer edge.
You can also purchase commercial products that clean discs and provide some protection from dust, fingerprints, and scratches. Cleaning products for CDs are
safe to use on DVDs.

Personalizing Your Desktop
Microsoft®Windows®Classic View
Choosing a Wallpaper
Choosing a Screen Saver
Choosing a Desktop Theme
Creating and Arranging Shortcuts
Desktop Cleanup Wizard
Microsoft®Windows®Classic View
You can change the appearance of the Windows desktop, Start menu, and Control Panel so that they look more like previous versions of the Windows
operating system.
Desktop
1. Click the Start button and click Control Panel.
2. Under Pick a category, click Appearance and Themes.
3. Under Pick a task..., click Change the computer's theme.
4. In the Theme drop-down menu, click Windows Classic.
5. Click OK.
Start Menu
1. Right-click the Start button and click Properties.
2. Click the Start Menu tab.
3. Click Classic Start menu and click OK.
Control Panel
1. Click the Start button and click Control Panel.
2. In the left panel, click Switch to Classic View.
Choosing a Wallpaper
You can set background colors and patterns on the Windows desktop by choosing a wallpaper:
1. Click the Start button, click Control Panel, and then click Appearance and Themes.
2. Under Pick a task..., click Change the desktop background.
3. In the Display Properties window, click one of the following options:
l The name of the wallpaper image
l (None) for no wallpaper image
l Browse to select a wallpaper image from a directory
4. To select the placement of your wallpaper on your desktop, click one of the following on the Position drop-down menu:
l Tile to place multiple copies of an image across the screen
l Center to place a single copy of an image in the center of the screen
l Stretch to place a single copy of an image to fit the size of the screen
NOTE: The procedures in this document were written for the Windows default view, so they may not work if you set your computer to the Windows
classic view.
NOTE: You can choose any image file, such as a .bmp, .jpeg, or .htm file, as a wallpaper.
/