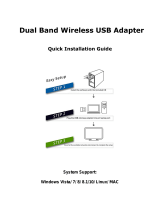1
1. PRODUCT OVERVIEW ............................................................................................... 2
1.1
P
RODUCT
F
EATURES
........................................................................................................................ 2
1.2
H
ARDWARE AND
A
CCESSORIES
.......................................................................................................... 4
1.3
M
INIMUM
R
EQUIREMENTS
.................................................................................................................. 4
1.4
P
RODUCT
V
IEW
................................................................................................................................ 5
2. PRODUCT PARAMETERS ......................................................................................... 5
2.1
P
RODUCT
D
IMENSIONS
...................................................................................................................... 5
2.2.
P
RODUCT
S
PECIFICATION
................................................................................................................. 5
3. INTERFACE ................................................................................................................ 6
3.1.
D
EVICE
I
NTERFACE
.......................................................................................................................... 6
3.2.
LED
I
NDICATION
.............................................................................................................................. 7
4. HARDWARE INSTALLATION ..................................................................................... 8
4.1
SD
M
EMORY
C
ARD
........................................................................................................................... 8
4.2
USB
E
XTERNAL
S
TORAGE
................................................................................................................. 8
5. USING PERSONAL COMPUTER ............................................................................... 9
5.1.
W
IRELESS CONNECTION TO
PC ......................................................................................................... 9
5.2.
PC
C
LIENT
L
OGIN
U
TILITY
................................................................................................................ 9
5.3.
W
I
F
I
D
OCKING
S
TATION
C
ONFIGURATION
W
IZARD
............................................................................. 10
6. USING MOBILE DEVICES ........................................................................................ 14
6.1.
I
OS
C
LIENT
A
PP
I
NSTALLATION
........................................................................................................ 14
6.2.
W
IRELESS CONNECT YOUR I
P
HONE
/
I
P
AD
.......................................................................................... 14
6.3.
I
OS
U
SER
L
OGIN
........................................................................................................................... 16
6.4.
A
NDROID
C
LIENT
A
PP
I
NSTALLATION
................................................................................................. 17
6.5.
W
IRELESS CONNECT YOUR
A
NDROID DEVICES
................................................................................... 18
6.6.
A
NDROID
U
SER
L
OGIN
.................................................................................................................... 19
7. BASIC FUNCTIONALITY .......................................................................................... 20
7.1.
I
OS
D
EVICE
C
LIENT
....................................................................................................................... 20
7.2.
A
NDROID
D
EVICE
C
LIENT
................................................................................................................ 22
7.3.
P
LAYING
M
USIC
/A
UDIO
(
I
OS
AND
A
NDROID
) ...................................................................................... 24
7.4.
P
LAYING MOVIE
/
VIDEO
(
I
OS
ONLY
) ................................................................................................... 25
7.5
P
LAYING MOVIE
/
VIDEO
(A
NDROID ONLY
) ............................................................................................. 27
7.6.
V
IEWING
/
PLAYING PHOTOS
(
I
OS
ONLY
) ............................................................................................. 28
7.7.
V
IEWING
/
PLAYING PHOTOS
(A
NDROID ONLY
) ..................................................................................... 30
7.8.
S
HARING PHOTOS
/
IMAGES
(
I
OS
ONLY
) ............................................................................................. 31
7.9.
S
HARING PHOTOS
/
IMAGES
(A
NDROID ONLY
) ...................................................................................... 32
7.10.
O
PENING
/
VIEWING DOCUMENTS
(
I
OS
ONLY
) .................................................................................... 33
7.11.
O
PENING
/
VIEWING DOCUMENTS
(A
NDROID ONLY
)............................................................................. 35
7.12.
C
OPY
,
D
ELETE
,
D
OWNLOAD
,
U
PLOAD FUNCTIONS
(
I
OS
AND
A
NDROID
) .............................................. 36
7.13.
C
OPYING
/
TRANSFERRING FILE TO
M
Y
D
EVICE
(
I
OS
AND
A
NDROID
) .................................................... 38
7.14.
C
OPYING
/
TRANSFERRING FILE TO
M
Y
W
I
D
ISK
(
I
OS
AND
A
NDROID
) .................................................... 40
7.15.
D
ELETING
/
ERASING A SINGLE FILE OR MULTIPLE FILES
(
I
OS
AND
A
NDROID
) ......................................... 42
7.16.
U
PLOAD
/
DOWNLOAD HISTORY AND STATUS
...................................................................................... 42
8. WEB MANAGEMENT FUNCTIONS ......................................................................... 43
8.1.
E
XPLORER
F
UNCTION
..................................................................................................................... 43
8.2.
I
NFORMATION
................................................................................................................................ 47
8.3.
S
ETTINGS
..................................................................................................................................... 48
8.4.
H
ELP
............................................................................................................................................ 57
9. GPL STATEMENT ..................................................................................................... 58