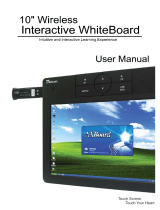Page is loading ...

0
Digital Writing Pad User Manual

Digital Writing Pad User Manual
1
T
T
a
a
b
b
l
l
e
e
o
o
f
f
C
C
o
o
n
n
t
t
e
e
n
n
t
t
1. Product .......................................................................................................2
1-1 Product Introduction .....................................................................................2
1-2 Features.........................................................................................................2
1-3 Product and Accessories ..............................................................................2
1-4 Functions......................................................................................................3
2. Hardware Installation.................................................................................4
2-1 Installation Steps of PC with Dual Output Graphic Card ............................4
2-2 Installation Steps of Laptop with VGA Splitter ...........................................5
3. NXBoard Software and Touch Driver .......................................................6
3-1 Introduction ..................................................................................................6
3-2 Software Installation and Register................................................................7
3-3 1
st
Component Installation............................................................................7
3-4 2
nd
Component Installation...........................................................................9
3-5 NXBoard Software Installation ..................................................................10
3-6 NXBoard Online Register..........................................................................13
3-7 NXBoard Software Function Introduction.................................................14
4. Definitions of On Screen Display Control Key ......................................27
4-1 Key Pad Hot Key Function.........................................................................27
4-2 Navigating the OSD Menu.........................................................................27
4-3 OSD Menu on VGA Mode ........................................................................27

Digital Writing Pad User Manual
2
1. Product
1-1 Product Introduction
The Digital Writing Pad integrates 10” widescreen display with touch writing pad
technology, which is a creative solution for teaching environment. You can
instantly present through a second display or a projector, what you just wrote on the
digital writing pad would be simultaneously showed on the projector wall. You can
easily make marks and comments on digital files which enables you to interact with
your students as well as improve your teaching quality, renewing the traditional
teaching methods. Furthermore, the compact and slim design for this product is
only 15mm thick, decreasing the load of your hand holding the writing pad.
1-2 Features
1. Intuitive Operation
Different from other products in the market, Winmate Digital Writing Pad is
embedded with 10” widescreen display that is user-friendly and requires no practice
before operating.
2. Slim and Compact Design
15mm ultra-slim design allows you to work directly on the Digital Writing Pad,
easy as writing on a paper.
3. Ergonomic Design
Taking place of the traditional mouse, the writing stylus efficiently reduces
injuries caused by using mouse constantly.
4. Multiple functions
The function of Zoom-in is built-in on the digital writing pad and 4 hot tabs.
1-3 Product and Accessories
Digital Writing Pad
Stylus
User manual
Adapter & Complex Cable
NXBoard Software & Driver CD
1 to 2 VGA Splitter (optiona

3
Digital Writing Pad User Manual
1-4 Functions
Hotkeys (Functions are enable under NXBoard Software interface)
Selection
Return to last function for (Flood Fill/Text Box/Stamper/Medium
Eraser/Pen/Florescent Pen/Creativity Pen/Cut)
White Board Mode
Click Through
+ to call on screen display menu
+ to call brightness adjusting bar
+ to turn on/ off the Digital Writing Pad
Power Indicator
Zoom out
Zoom in

Digital Writing Pad User Manual
4
2. Hardware Installation
2-1 Installation Steps of PC with Dual Output Graphic Card
• Step1 Connect the HDMI connector of Digital Writing Pad with the complex cable’s
HDMI port.
• Step2 Plug the VGA connector of the complex cable in the PC’s VGA port.
• Step3 Plug the USB connector of the complex cable in the PC’s USB port.
• Step4 Plug your projector’s VGA connector in PC’s second VGA port.
• Step5 Plug adapter in the power jack of the complex cable and then plug the power
cord in the socket.

Digital Writing Pad User Manual
5
2-2 Installation Steps of Laptop with VGA Splitter
• Step1 Connect the HDMI connector of Digital Writing Pad with the complex
cable’s HDMI port.
• Step2 Plug in one side of the VGA cable in the laptop VGA port and the other
side to the VGA splitter*.
• Step3 Plug the USB of complex cable in the laptop USB port.
• Step4 Plug the VGA connector of complex cable in the VGA splitter.
• Step5 Plug the projector’s VGA cable in the VGA splitter.
• Step6 Plug adapter in the power jack of the complex cable and then plug the
power cord in the socket.
*Some VGA Splitters are not supporting DDC2B function. If Digital Writing Pad connects with VGA
splitters may happen not turn on the Digital Writing Pad. When it happens, please use other VGA
output connector or contact to your VGA Splitter’s supplier. We recommend using Winmate VGA
Splitter (Model Name: VSP Box) for Digital Writing Pad.

Digital Writing Pad User Manual
6
3. NXBoard Software and Touch Driver
3-1 Introduction
NXBoard, the cutting edge software, offers the new teaching ways that you
have never imaged before. It has user-friendly interface and most powerful multiple
functions and it saves the teacher’s time to prepare the lessons. NXBoard supports
almost all formats of files which you can import as your teaching materials such as
website, flash contents, youtube videos, pictures and power points and so on.

Digital Writing Pad User Manual
7
3-2 Software Installation and Register
PC Hardware & Software Requirements
Section Specification
Processor Pentium 4 or similar, 2GHz
Memory 1GByte
DirectX V9.0c or higher
OS Windows 2000/ Windows XP/ Windows Vista/ Windows 2003
Recommended
resolution
1024x600@ 60 Hz
Office applications Office XP / 2002 / 2003 / 2007
Web browser Internet Explorer, Firefox
Video Device Supported Direct X 8.1 and higher VGA Graphic Card
Audio Device Build-in Audio Chipset and Audio Speaker
3-3 1
st
Component Installation
Microsoft Windows XP Tablet PC Edition Development Kit 1.7” to begin the
installation.
A.
Enter the installation page.
B.
Select “Next” to proceed.

Digital Writing Pad User Manual
8
C.
Select “I accept the terms in the
license agreement” and “Next” to
proceed.
D.
Select “Everyone who use the computer
(all users)” and “Next” to proceed。
E.
Select “Custom” and “Next” to
proceed.
F.
Select “Next” to proceed.
G.
Select “Install” to install the
software.
H.
The installation page will be closed
automatically after the installation
is done.

Digital Writing Pad User Manual
9
3-4 2
nd
Component Installation
Install Microsoft Windows XP Tablet PC Edition 2005 Recognizer”.
A.
Select “Next” to proceed.
B.
Please select “I accept the terms in the
license agreement” and select “Next” to
proceed。
C.
Select “Next” to proceed after filling out
Customer Information.
D.
Please select “Custom” and “ Next” to
proceed.
E.
Select “Install” to install the software.
F.
The installation page will be closed
automatically after the installation is
done.

Digital Writing Pad User Manual
10
3-5 NXBoard Software Installation
A.
Click “ Install” to proceed
B.
Select Installer Language
Traditional Chinese
Simplified Chinese
English
Dutch
C.
Select “Next” to proceed.
D.
Please select “the destination folder” then
click “Install” to proceed.
E.
Installation page automatically proceed.
F.
While entering the installation page, select
“Next” to proceed.

Digital Writing Pad User Manual
11
G.
Select “Next” to proceed.
H.
Select “Next” to proceed.
I.
Please select “None” to do 4 point
calibration when the system starts and select
“Next” to proceed.
J.
After making sure the USB Touch device
is installed correctly, select “OK” to
proceed.
K.
Select “Next” to proceed.
L.
Select “Next” to proceed.

Digital Writing Pad User Manual
12
M.
Select “Next” to proceed.
N.
The “Installing” Image
O.
Select “Finish” when installation is
completed

Digital Writing Pad User Manual
13
3-6 NXBoard Online Register
A.
Click “ Next ” to proceed
B.
Fill in the “serial number” and “Email
Address”, and click “Next” to proceed.
C.
Select “Next” to proceed.
D.
The online register procedure is done,
please click “Next” to proceed.

Digital Writing Pad User Manual
14
3-7 NXBoard Software Function Introduction
Picture 1: View of NXBoard after starting the application

Digital Writing Pad User Manual
15
Vertical Taskbar Functions
Switch: Switch the column of vertical bar to the next column of functions.
Red: Select the red color (for pen, fluorescent pen, creativity pen, flood fill.)
Blue: Select the blue color (for pen, fluorescent pen, creativity pen, flood fill).
Green: Select the green color (for pen, fluorescent pen, creativity pen, flood fill).
Black: Select the black color (for pen, fluorescent pen, creativity pen, flood fill).
Flood fill: Fill an area, object or shape with the selected color.
Textbox: Make a textbox, and enter text with the keyboard or on screen keyboard.
Stamper: Stamp using the selected stamp icon.
Eraser: Eraser tool. Select the size of the eraser by clicking the icon multiple times.
Pen tool: Write and draw with selected pen thickness and color.
Fluorescent pen: Make semi transparent highlights with selected pen thickness and color.
Creativity pen: Write and draw with selected pen with change thickness, color, and format.
Selection: Go to Selection mode t
o select objects or shapes and then move, change or remove them.

Digital Writing Pad User Manual
16
Vertical taskbar functions (2)
Switch: Switch to the next column of functions.
Freehand Shape: draws a line between one or more points with selected line t
ype, thickness and
color.
Line: Draw a line on the whiteboard.
Rectangle: Draw a rectangle with the desired size on the whiteboard.
Circle: Draw a circle with the desired size on the whiteboard.
Ellipse: Draw an ellipse with the desired size on the whiteboard.
Triangle: Draw a triangle with the desired size on the whiteboard.
Etriangle: Draw an Etriangle with the desired size on the whiteboard.
Diamond: Draw a Diamond with the desired size on the whiteboard.
Pentagon: Draw a pentagon with the desired size on the whiteboard.
Star: Draw a star with the desired size on the whiteboard.
Table: Draw a table with the desired size on the whiteboard.
Selection:
Go to Selection mode to select objects or shapes and then move, change or remove
them.

Digital Writing Pad User Manual
17
Horizontal taskbar functions
Desktop
Mode
If the Return to Desktop icon is clicked, the NXBoard
application will be minimized to the icon. This icon is
placed at the right bottom corner of the screen. The Pen can
now be used to start and navigate in window applications.
NXBoard can be used again immediately by clicking on the
icon.
Click
Through
When the Click Through function is started, the icon will change
from
to
In Click Through mode, the whiteboard and icons are visible. Some
icons are not active and are grayed out. The Pen can be used now to
activate shortcuts on the desktop, to start and control windows
applications. If any of the active icons are clicked (for example the
pen), the click through mode will be stopped automatically.

Digital Writing Pad User Manual
18
Whiteboard
mode
Switch between Whiteboard mode and transparent desktop mode.
Cut
With the Cut function you can make a copy from the desktop or from
an application (for example part of a webpage in Internet explorer)
and place this on the whiteboard as an object. Place the Pen at the
corner of the area to be copied and drag the pressed Pen to the
opposite corner of the area. You will see a semi-transparent rectangle
appearing. At the moment the Pen is not pressed anymore, the area
will be copied to an object. The object can now be dragged to your
preferred location on the whiteboard.
Zoom in/out
With the Zoom function, you can zoom in or zoom out on a certain
area of the whiteboard. During Zoom mode, a pop-up menu appears
for further options, by Clicking button to zoom in and
zoom out the image. Click button,You can move the zone;
Click button means shut down this function.

Digital Writing Pad User Manual
19
Spot Light
With the help of the Spotlight function a selected area of the
whiteboard can be highlighted. During Spotlight mode, a pop-up
menu appears for further options.
By Clicking button, you can move or change the size of
zone;By Clicking button, you can change Menu for choosing
the Spotlight shape, background color and percentage transparency.
By Clicking button, it means Stop Spotlight mode
Screen
Shade
With the help of the screen shade it is possible cover a certain area of
the whiteboard (for example the area with answers to certain
questions). Horizontal, vertical and a combination of horizontal en
vertical shades are available. During the screen shade mode, a pop-up
menu appears for further options.
/