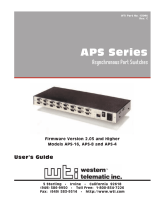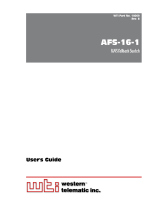Page is loading ...


i
Warnings and Cautions:
INSTALLATION INSTRUCTIONS
SECURE RACKING
If Secure Racked units are installed in a closed or multi-unit rack assembly, they may require
further evaluation by Certification Agencies. The following items must be considered.
1. The ambient within the rack may be greater than room ambient. Installation should be such
that the amount of air flow required for safe operation is not compromised. The maximum
temperature for the equipment in this environment is 45°C. Consideration should be given to
the maximum rated ambient.
2. Installation should be such that a hazardous stability condition is not achieved due to
uneven loading.
Input Supply
Check nameplate ratings to assure there is no overloading of supply circuits that could have an
effect on overcurrent protection and supply wiring.
GROUNDING
Reliable earthing of this equipment must be maintained. Particular attention should be given
to supply connections when connecting to power strips, rather than direct connections to the
branch circuit.
No Serviceable Parts Inside; Authorized Service Personnel Only
Do not attempt to repair or service this device yourself. Internal components must be serviced by
authorized personnel only.
• Shock Hazard - Do Not Enter
Disconnect Power
If any of the following events are noted, immediately disconnect the unit from the outlet and
contact qualified service personnel:
1. If the power cord becomes frayed or damaged.
2. If liquid has been spilled into the device or if the device has been exposed to rain or water.

ii
CMS-6R4 Series - User’s Guide
FCC Part 15 Regulation
This equipment has been tested and found to comply with the limits for a Class A digital device,
pursuant to Part 15 of the FCC rules. These limits are designed to provide reasonable protection
against harmful interference in a residential installation. This equipment generates, uses, and can
radiate radio frequency energy, and if not installed and used in accordance with the instructions,
may cause harmful interference to radio communications. However, there is no guarantee that
interference will not occur in a particular installation. If this equipment does cause harmful
interference to radio or television reception, which can be determined by turning the equipment
off and on, the user is encouraged to try to correct the interference by one or more of the following
measures:
• Reorient or relocate the receiving antenna.
• Increase the separation between the equipment and receiver.
• Plug the equipment into an outlet on a circuit that is different from the one used by the
receiver.
• Consult the dealer or an experienced radio/TV technician for help.
This device complies with Part 15 of the FCC rules. Operation of this device is subject to the
following conditions: (1) This device may not cause harmful interference, and (2) this device must
accept any interference that may cause undesired operation.
WARNING: Changes or modifications to this unit not expressly approved by the
party responsible for compliance could void the user’s authority to operate the
equipment
EMC, Safety, and R&TTE Directive Compliance
The CE mark is affixed to this product to confirm compliance with the following European
Community Directives:
• Council Directive 89/336/EEC of 3 May 1989 on the approximation of the laws of Member
States relating to electromagnetic compatibility;
and
• Council Directive 73/23/EEC of 19 February 1973 on the harmonization of the laws of
Member States relating to electrical equipment designed for use within certain voltage
limits;
and
• Council Directive 1999/5/EC of 9 March on radio equipment and telecommunications
terminal equipment and the mutual recognition of their conformity.
Industry Canada
This Class A digital apparatus complies with Canadian ICES-003.
Cet appareil numérique de la classe A est conforme à la norme NMB-003 du Canada.
This product meets the applicable Industry Canada technical specifications
The Ringer Equivalence Number is an indication of the maximum number of devices allowed
to be connected to a telephone interface. The termination on an interface may consist of any
combination of devices subject only to the requirement that the sum of the RENs of all the devices
does not exceed five

iii
Table of Contents
1. Introduction . . . . . . . . . . . . . . . . . . . . . . . . . . . . . . . . . . . . . . . . . . . . . . . . . . . . . . . . . . 1-1
2. Unit Description
. . . . . . . . . . . . . . . . . . . . . . . . . . . . . . . . . . . . . . . . . . . . . . . . . . . . . . . 2-1
2.1. Front Panel Components . . . . . . . . . . . . . . . . . . . . . . . . . . . . . . . . . . . . . . . . . . . . 2-1
2.2. Back Panel Components . . . . . . . . . . . . . . . . . . . . . . . . . . . . . . . . . . . . . . . . . . . . 2-2
3. Quick Start
. . . . . . . . . . . . . . . . . . . . . . . . . . . . . . . . . . . . . . . . . . . . . . . . . . . . . . . . . . . 3-1
3.1. Hardware Installation . . . . . . . . . . . . . . . . . . . . . . . . . . . . . . . . . . . . . . . . . . . . . . . 3-1
3.1.1. Apply Power to the CMS-6R4 . . . . . . . . . . . . . . . . . . . . . . . . . . . . . . . . . 3-1
3.1.2. Connect your PC to the CMS-6R4 . . . . . . . . . . . . . . . . . . . . . . . . . . . . . . 3-1
3.2. Communicating with the CMS-6R4 . . . . . . . . . . . . . . . . . . . . . . . . . . . . . . . . . . . 3-2
3.3. Connecting Ports and Switching Outlets . . . . . . . . . . . . . . . . . . . . . . . . . . . . . . . . 3-4
4. Installation
. . . . . . . . . . . . . . . . . . . . . . . . . . . . . . . . . . . . . . . . . . . . . . . . . . . . . . . . . . . 4-1
4.1. Power Supply Connection . . . . . . . . . . . . . . . . . . . . . . . . . . . . . . . . . . . . . . . . . . . 4-1
4.1.1. Installing the Cable Keeper . . . . . . . . . . . . . . . . . . . . . . . . . . . . . . . . . . . 4-1
4.2. Connecting Devices to the Switched Outlets . . . . . . . . . . . . . . . . . . . . . . . . . . . . . 4-1
4.3. Connecting Devices to the RS232 Serial Ports . . . . . . . . . . . . . . . . . . . . . . . . . . . 4-2
4.4. Connecting Control Devices to the CMS-6R4 . . . . . . . . . . . . . . . . . . . . . . . . . . . . 4-2
4.4.1. Control via Local PC . . . . . . . . . . . . . . . . . . . . . . . . . . . . . . . . . . . . . . . . 4-2
4.4.2. Control via Modem . . . . . . . . . . . . . . . . . . . . . . . . . . . . . . . . . . . . . . . . . 4-2
4.4.3. Connecting the Network Cable . . . . . . . . . . . . . . . . . . . . . . . . . . . . . . . . 4-2
5. Configuration
. . . . . . . . . . . . . . . . . . . . . . . . . . . . . . . . . . . . . . . . . . . . . . . . . . . . . . . . . 5-1
5.1. Supervisor Mode and Non-Supervisor Mode . . . . . . . . . . . . . . . . . . . . . . . . . . . . 5-1
5.2. Communicating with the CMS-6R4 . . . . . . . . . . . . . . . . . . . . . . . . . . . . . . . . . . . 5-2
5.2.1. Accessing the Web Browser Interface . . . . . . . . . . . . . . . . . . . . . . . . . . . 5-3
5.2.2. Accessing the Text Interface . . . . . . . . . . . . . . . . . . . . . . . . . . . . . . . . . . 5-4
5.3. System SetUp Port . . . . . . . . . . . . . . . . . . . . . . . . . . . . . . . . . . . . . . . . . . . . . . . . . 5-5
5.4. Password Functions . . . . . . . . . . . . . . . . . . . . . . . . . . . . . . . . . . . . . . . . . . . . . . . . 5-6
5.5. Configuration Menus . . . . . . . . . . . . . . . . . . . . . . . . . . . . . . . . . . . . . . . . . . . . . . . 5-7
5.5.1. The System Parameters Menu . . . . . . . . . . . . . . . . . . . . . . . . . . . . . . . . . 5-7
5.5.1.1. The Password Directory . . . . . . . . . . . . . . . . . . . . . . . . . . . . . . 5-10
5.5.1.2. Adding Passwords . . . . . . . . . . . . . . . . . . . . . . . . . . . . . . . . . . 5-12
5.5.1.3. Editing Passwords . . . . . . . . . . . . . . . . . . . . . . . . . . . . . . . . . . 5-15
5.5.1.4 Deleting Passwords . . . . . . . . . . . . . . . . . . . . . . . . . . . . . . . . . 5-16
5.5.1.5. Deleting the Entire Password Directory . . . . . . . . . . . . . . . . . 5-16
5.5.1.6. The Dial Back Function . . . . . . . . . . . . . . . . . . . . . . . . . . . . . . 5-17
5.5.2. Network Parameters Menu . . . . . . . . . . . . . . . . . . . . . . . . . . . . . . . . . . 5-19
5.5.2.1. IP Security Feature . . . . . . . . . . . . . . . . . . . . . . . . . . . . . . . . . . 5-22
5.5.2.2. Telnet Port Parameters . . . . . . . . . . . . . . . . . . . . . . . . . . . . . . . 5-25
5.5.2.3. The Invalid Access Lockout Feature . . . . . . . . . . . . . . . . . . . . 5-28
5.5.3. RS232 Port Parameters . . . . . . . . . . . . . . . . . . . . . . . . . . . . . . . . . . . . . 5-29
5.5.3.1. RS232 Port Modes . . . . . . . . . . . . . . . . . . . . . . . . . . . . . . . . . . 5-35
5.5.3.2. Copying Parameters to Several Ports . . . . . . . . . . . . . . . . . . . . 5-36
5.5.4. Configuring the Internal Modem . . . . . . . . . . . . . . . . . . . . . . . . . . . . . . 5-38
5.5.5. Plug Parameters Menus . . . . . . . . . . . . . . . . . . . . . . . . . . . . . . . . . . . . . 5-39
5.5.5.1. The Boot / Sequence Delay Period. . . . . . . . . . . . . . . . . . . . . . 5-41
5.6. Save Configuration Parameters . . . . . . . . . . . . . . . . . . . . . . . . . . . . . . . . . . . . . . 5-42

iv
CMS-6R4 Series - User’s Guide
6. Operation . . . . . . . . . . . . . . . . . . . . . . . . . . . . . . . . . . . . . . . . . . . . . . . . . . . . . . . . . . . . 6-1
6.1. Operation via the Web Browser Interface . . . . . . . . . . . . . . . . . . . . . . . . . . . . . . . 6-1
6.1.1. The Status Screen - Web Browser Interface . . . . . . . . . . . . . . . . . . . . . . 6-1
6.2. Operation via the Text Interface . . . . . . . . . . . . . . . . . . . . . . . . . . . . . . . . . . . . . . . 6-3
6.2.1. The Status Screen - Text Interface . . . . . . . . . . . . . . . . . . . . . . . . . . . . . . 6-4
6.2.2. Switching Outlets - Text Interface . . . . . . . . . . . . . . . . . . . . . . . . . . . . . . 6-5
6.2.2.1. Applying Commands to Several Outlets - Text Interface . . . . . 6-6
6.2.3. Connections Between RS232 Ports - Text Interface . . . . . . . . . . . . . . . . 6-6
6.2.3.1. Connecting Ports . . . . . . . . . . . . . . . . . . . . . . . . . . . . . . . . . . . . 6-7
6.2.3.2. Disconnecting Ports . . . . . . . . . . . . . . . . . . . . . . . . . . . . . . . . . . 6-8
6.2.3.3. Defining Hunt Groups . . . . . . . . . . . . . . . . . . . . . . . . . . . . . . . 6-11
6.3 Port Modes . . . . . . . . . . . . . . . . . . . . . . . . . . . . . . . . . . . . . . . . . . . . . . . . . . . . . . 6-12
6.3.1. Any-to-Any Mode . . . . . . . . . . . . . . . . . . . . . . . . . . . . . . . . . . . . . . . . . 6-12
6.3.2. Passive Mode . . . . . . . . . . . . . . . . . . . . . . . . . . . . . . . . . . . . . . . . . . . . . 6-12
6.3.3. Buffer Mode . . . . . . . . . . . . . . . . . . . . . . . . . . . . . . . . . . . . . . . . . . . . . . 6-13
6.3.3.1. Reading Data from Buffer Mode Ports . . . . . . . . . . . . . . . . . . 6-13
6.3.3.2. Port Buffers . . . . . . . . . . . . . . . . . . . . . . . . . . . . . . . . . . . . . . . 6-14
6.3.4. Modem Mode . . . . . . . . . . . . . . . . . . . . . . . . . . . . . . . . . . . . . . . . . . . . . 6-15
6.4. Logging Out of Command Mode . . . . . . . . . . . . . . . . . . . . . . . . . . . . . . . . . . . . . 6-16
6.5. The Automated Mode . . . . . . . . . . . . . . . . . . . . . . . . . . . . . . . . . . . . . . . . . . . . . . 6-16
6.6. The Direct Connect Feature . . . . . . . . . . . . . . . . . . . . . . . . . . . . . . . . . . . . . . . . . 6-18
6.6.1. Standard Telnet Protocol and Raw Socket Mode . . . . . . . . . . . . . . . . . . 6-18
6.6.2. Direct Connect Configuration . . . . . . . . . . . . . . . . . . . . . . . . . . . . . . . . 6-19
6.6.3. Connecting to a Serial Port using Direct Connect . . . . . . . . . . . . . . . . . 6-20
6.6.4. Terminating a Direct Connect Session . . . . . . . . . . . . . . . . . . . . . . . . . . 6-21
6.7. Manual Operation . . . . . . . . . . . . . . . . . . . . . . . . . . . . . . . . . . . . . . . . . . . . . . . . 6-22
7. The Status Screens . . . . . . . . . . . . . . . . . . . . . . . . . . . . . . . . . . . . . . . . . . . . . . . . . . . . . 7-1
7.1. The Main Status Screen (/S) . . . . . . . . . . . . . . . . . . . . . . . . . . . . . . . . . . . . . . . . . 7-1
7.2. The Network Status Screen (/SN) . . . . . . . . . . . . . . . . . . . . . . . . . . . . . . . . . . . . . 7-3
7.3. The Port Diagnostics Screen (/SD) . . . . . . . . . . . . . . . . . . . . . . . . . . . . . . . . . . . . 7-4
7.4. The Port Parameters Screen (/W) . . . . . . . . . . . . . . . . . . . . . . . . . . . . . . . . . . . . . 7-5
7.4.1. Port Parameters Screen - Serial Ports . . . . . . . . . . . . . . . . . . . . . . . . . . . 7-5
7.4.2. Port Parameters Screen - Network Port . . . . . . . . . . . . . . . . . . . . . . . . . . 7-6
7.5. The User Directory . . . . . . . . . . . . . . . . . . . . . . . . . . . . . . . . . . . . . . . . . . . . . . . . . 7-7
8. Saving and Restoring Configuration Parameters . . . . . . . . . . . . . . . . . . . . . . . . . . . . 8-1
8.1. Sending Parameters to a File . . . . . . . . . . . . . . . . . . . . . . . . . . . . . . . . . . . . . . . . . 8-1
8.2. Restoring Saved Parameters . . . . . . . . . . . . . . . . . . . . . . . . . . . . . . . . . . . . . . . . . . 8-2
9. Upgrading the CMS-6R4 Firmware . . . . . . . . . . . . . . . . . . . . . . . . . . . . . . . . . . . . . . . 9-1
10. Command Reference Guide . . . . . . . . . . . . . . . . . . . . . . . . . . . . . . . . . . . . . . . . . . . . .
10-1
10.1. Command Conventions . . . . . . . . . . . . . . . . . . . . . . . . . . . . . . . . . . . . . . . . . . . . 10-1
10.2. Command Summary . . . . . . . . . . . . . . . . . . . . . . . . . . . . . . . . . . . . . . . . . . . . . . 10-2
10.3 Command Response Messages . . . . . . . . . . . . . . . . . . . . . . . . . . . . . . . . . . . . . . 10-3
10.4. Command Set . . . . . . . . . . . . . . . . . . . . . . . . . . . . . . . . . . . . . . . . . . . . . . . . . . . . 10-4
Appendices:
A. Interface Description
. . . . . . . . . . . . . . . . . . . . . . . . . . . . . . . . . . . . . . . . . . . . . . . . . Apx-1
A.1. Serial RS232 Port Interface . . . . . . . . . . . . . . . . . . . . . . . . . . . . . . . . . . . . . . . . Apx-1
B. Specifications . . . . . . . . . . . . . . . . . . . . . . . . . . . . . . . . . . . . . . . . . . . . . . . . . . . . . . . .
Apx-2
C. Customer Service
. . . . . . . . . . . . . . . . . . . . . . . . . . . . . . . . . . . . . . . . . . . . . . . . . . . . Apx-3
Index . . . . . . . . . . . . . . . . . . . . . . . . . . . . . . . . . . . . . . . . . . . . . . . . . . . . . . . . . . . . . . . . . .Index-1

v
Table of Contents
List of Figures
2.1. Front Panel Components . . . . . . . . . . . . . . . . . . . . . . . . . . . . . . . . . . . . . . . . . . . . . . . . . 2-1
2.2. Back Panel Components (120 VAC Model Shown) . . . . . . . . . . . . . . . . . . . . . . . . . . . .
2-2
3.1. Main Status Screen - Web Browser Interface . . . . . . . . . . . . . . . . . . . . . . . . . . . . . . . . .
3-3
3.2. Main Status Screen - Text Interface . . . . . . . . . . . . . . . . . . . . . . . . . . . . . . . . . . . . . . . .
3-3
5.1. Main Status Screen - Web Browser Interface (Sample Values Shown) . . . . . . . . . . . . .
5-3
5.2. Main Status Screen - Text Interface
. . . . . . . . . . . . . . . . . . . . . . . . . . . . . . . . . . . . . . . . 5-4
5.3. System Parameters Menu - Web Browser Interface . . . . . . . . . . . . . . . . . . . . . . . . . . . .
5-8
5.4. System Parameters Menu - Text Interface
. . . . . . . . . . . . . . . . . . . . . . . . . . . . . . . . . . . 5-8
5.5. The Password Directory Menu (Web Browser Interface) . . . . . . . . . . . . . . . . . . . . . . .
5-11
5.6. The Password Directory Menu (Text Interface) . . . . . . . . . . . . . . . . . . . . . . . . . . . . . .
5-11
5.7. The Create Name/Password Menu (Web Browser Interface)
. . . . . . . . . . . . . . . . . . . 5-13
5.8. The Add Name/Password Menu (Text Interface)
. . . . . . . . . . . . . . . . . . . . . . . . . . . . 5-13
5.9. Network Parameters Menu - Web Browser Interface . . . . . . . . . . . . . . . . . . . . . . . . . .
5-20
5.10. Network Parameters Menu - Text Interface
. . . . . . . . . . . . . . . . . . . . . . . . . . . . . . . . . 5-20
5.11. IP Security Menu - Text Interface . . . . . . . . . . . . . . . . . . . . . . . . . . . . . . . . . . . . . . . . .
5-22
5.12. The Telnet Port Parameters Menu - Text Interface . . . . . . . . . . . . . . . . . . . . . . . . . . . .
5-24
5.13. The Telnet Port Parameters Menu - Web Browser Interface . . . . . . . . . . . . . . . . . . . . .
5-24
5.14. Port Parameters Menu - Web Browser Interface . . . . . . . . . . . . . . . . . . . . . . . . . . . . . .
5-30
5.15. Port Parameters Menu - Text Interface (Port 3 Shown)
. . . . . . . . . . . . . . . . . . . . . . . . 5-30
5.16. The Copy Parameters Menu - Text Interface
. . . . . . . . . . . . . . . . . . . . . . . . . . . . . . . . 5-36
5.17. Plug Parameters Menu - Web Browser Interface
. . . . . . . . . . . . . . . . . . . . . . . . . . . . . 5-40
5.18. Plug Parameters Menu - Text Interface
(Plug 1 Shown) . . . . . . . . . . . . . . . . . . . . . . . . 5-40
6.1. The Status Menu - Web Browser Interface . . . . . . . . . . . . . . . . . . . . . . . . . . . . . . . . . . .
6-2
6.2. The Text Interface Help Screen (Supervisor Mode Shown) . . . . . . . . . . . . . . . . . . . . . .
6-3
6.3. The Status Screen - Text Interface
. . . . . . . . . . . . . . . . . . . . . . . . . . . . . . . . . . . . . . . . . 6-4
7.1. The Main Status Screen
. . . . . . . . . . . . . . . . . . . . . . . . . . . . . . . . . . . . . . . . . . . . . . . . . 7-2
7.2. The Network Status Screen . . . . . . . . . . . . . . . . . . . . . . . . . . . . . . . . . . . . . . . . . . . . . . . 7-3
7.3. The Port Diagnostics Screen . . . . . . . . . . . . . . . . . . . . . . . . . . . . . . . . . . . . . . . . . . . . . . 7-4
7.4. The Port Parameters Screen (Serial Port 3 Shown) . . . . . . . . . . . . . . . . . . . . . . . . . . . . 7-5
7.5. The Port Parameters Screen (Network Port Shown) . . . . . . . . . . . . . . . . . . . . . . . . . . . . 7-6
7.6. The User Directory Screen (Text Interface) . . . . . . . . . . . . . . . . . . . . . . . . . . . . . . . . . . 7-7
7.7. The User Directory Screen (Web Browser Interface) . . . . . . . . . . . . . . . . . . . . . . . . . . . 7-7
A.1. Serial Port Interface
. . . . . . . . . . . . . . . . . . . . . . . . . . . . . . . . . . . . . . . . . . . . . . . . . . Apx-1

vi
CMS-6R4 Series - User’s Guide

1-1
1. Introduction
The CMS-6R4 Console Management + Power Control Switch, is designed for
remote network management installations where rack space is precious and
only a few network elements are in the rack. The CMS-6R4 combines six
RS232 Console ports with four power reboot outlets and an internal 33.6Kbps
Modem all in a 1U package. The CMS-6R4 provides remote access to RS232
console ports and maintenance ports on UNIX servers, routers and other
network equipment, and also allows in-band or out-of-band control of power
switching and reboot operations. System Administrators can access remote
devices in order to change configuration parameters, connect users to restricted
ports, collect buffered data, and perform Power On/Off/Reboot operations and
a variety of other administrative functions.
Security Features and Co-Location Features
In order to protect access to sensitive configuration and operation features, the
CMS-6R4 provides two different levels of password security; the Supervisor
and the Non-Supervisor Level. The Supervisor Level allows access to all
configuration and switching functions, and the Non-Supervisor Level only
allows access to assigned plugs and ports, and cannot be used to change unit
configuration.
Passwords transmitted via web browser use basic 64 bit encryption techniques
to assure that your user-defined passwords remain secret and secure and that
access to your equipment is protected.
In addition to password security features, the CMS-6R4 also includes
an address specific IP security mask, which can be employed to prevent
unauthorized network access to command mode, and an Invalid Access
Lockout feature, which can automatically lock ports if the unit detects a series
of invalid attempts to enter command mode.
Easy to Configure, Easy to Use
The CMS-6R4 can be configured and operated over a TCP/IP network using
standard Telnet or a JavaScript enabled Web Browser, and can also be accessed
via modem, or locally via serial port. Simple, user friendly-commands and
web page menus allow you to assign unit parameters, view status, and initiate
port connections and power switching operations. Outlets and serial ports can
be addressed by number or by user-defined names.

1-2
CMS-6R4 Series - User’s Guide
CMS-6R4 and CMS-6R4 CE Models
This User’s Guide discusses the both the CMS-6R4 and the CMS-6R4-CE
models. Throughout this User’s Guide, both models are referred to as the
"CMS-6R4". The only difference between the two models is that the
CMS-6R4 is designed for 100 to 120 VAC power operation, and the
CMS-6R4-CE is designed for 208 to 240 VAC power operation. All other
features function identically.
Typographic Conventions
Throughout this manual, typefaces and characters have been used to denote the
following:
COURIER FONT Indicates characters typed on the keyboard.
For example,
/ON 3 or /OFF 4.
[Bold Font] Text set in bold face and enclosed in square brackets
indicates a specific key. For example,
[Enter] or [Esc].

2-1
2. Unit Description
2.1. Front Panel Components
CLEAR
SET
PWR
ON
STATUS
RDY
DCD
ACTIVITY
1 2 3 4
5
6
www.wti.com
CMS-6R4
Console Management Switch + Power Control
1
2
3
4
5
6
Figure 2.1: Front Panel Components
As shown in Figure 2.1, the CMS-6R4 front panel includes the following
components:
Clear Button: Restarts the CMS-6R4 operating program without
changing user-selected parameters or breaking port connections.
Power Indicator: Lights when power is applied to the unit.
Set Button: The Set Button has two functions; it can either be used as a
manual On/Off switch for the CMS-6R4's four switched outlets, or it can
also be used to initialize the unit to default parameters.
• Manual Switching: To manually switch the outlets Off or On, press
and hold the Set Button for approximately three seconds. Note that
the Manual Switching function can also be disabled as described in
Section 5.5.1.
• Initialization: To initialize the unit to default parameters, press and
hold both the Set and Clear buttons, then release only the Clear Button,
wait for the Activity LEDs to flash, and then release the Set Button.
Notes:
• During initialization, all activity LEDs will flash ON three times.
• When the initialization procedure is performed, all command
selected parameters will be cleared, and the CMS-6R4 will revert to
default parameters.
RDY Indicator: (Ready) Flashes when the unit is ready to receive
commands.
DCD Indicator: Lights when the Data Carrier Detect signal is present.
Activity Indicators: A series of six LEDs, which light to indicate data
activity at the corresponding port.

2-2
CMS-6R4 Series - User’s Guide
2.2. Back Panel Components
Power Inlet and Circuit Breaker: An AC inlet and circuit breaker
which supply power to the CMS-6R4. Includes cable keeper (not shown.)
• Model CMS-6R4 (120 VAC): IEC-320-C14, 100 - 120 VAC Power
Inlet, 15 Amp Circuit Breaker.
• Model CMS-6R4-CE (230 VAC): IEC-320-C14, 208 - 240 VAC
Power Inlet, 10 Amp Circuit Breaker.
Switched Plugs and Plug Indicators: Four AC Outlets that can be
switched On, Off, Rebooted or set to user-defined Default values in
response to user commands.
• Model CMS-6R4: Four 100-120 VAC, NEMA 5-15 Outlets with
indicator lights. 15 Amps Total Load.
• Model CMS-6R4-CE: Four 208-240 VAC, IEC-320-C13 Outlets with
indicator lights. 10 Amps Total Load.
Serial RS232 Ports: For connection to console ports on target devices.
Standard DB9 connectors configured as DTE ports, similar to a serial port
on a PC. When connecting a modem, use a standard serial cable. When
connecting a PC or other DTE device use a null modem cable.
Notes:
• Ports 1 is a System Setup Port. In order to ensure local access by
system administrators, Supervisor Level command capability cannot
be disabled at Port 1, and the Port Mode cannot be set to "Buffer" or
"Passive".
• Port 2 can also be used as a Setup Port, providing that the Port Mode
is set to Any-to-Any and the Supervisor Mode is enabled.
O
I
PHONE LINE10BaseTACT
SYSTEM
SETUP
PORTS
15 AMPS
MAX
PLUG 1 PLUG 2 PLUG 3 PLUG 4
2
1
3
4
5
6
1
2
3
4
5
6
Figure 2.2: Back Panel Components (120 VAC Model Shown)

2-3
Unit Description
10Base-T Port (Network Port): An RJ45 Ethernet Port for connection
to your TCP/IP network. The 10Base-T Port also features an Activity
Indicator flashes to indicate activity at the Network Port. The default
IP Address is 192.168.168.168. For more information on Network Port
configuration, please refer to Section 5.5.2.
Phone Line Port (Internal Modem Port): For connection to your phone
line. For information regarding modem configuration, please refer to
Section 5.5.4.
Main Power Switch: Applies power to the CMS-6R4. This switch must
be "On" in order for the CMS-6R4 to function. Note that this switch is
not used to set the On/Off status of the switched outlets.

2-4
CMS-6R4 Series - User’s Guide

3-1
3. Quick Start
This Quick Start Guide describes a simplified installation procedure for the
CMS-6R4 hardware, which will allow you to communicate with the unit in
order to demonstrate basic features and check for proper operation.
Note that this Quick Start Guide does not provide a detailed description of
unit configuration, or discuss advanced operating features in detail. For more
information, please refer to the Installation, Configuration and Operation
sections in this User's Guide.
3.1. Hardware Installation
3.1.1. Apply Power to the CMS-6R4
Refer to the safety precautions listed at the beginning of this User's Guide,
and then connect the unit to an appropriate power source. Connect the power
supply cable to the unit’s power inlet, snap the Cable Keeper into place, and
then connect the cable to an appropriate power supply.
Note: The CMS-6R4 is designed for 100 to 120 VAC operation and
the CMS-6R4-CE is designed for 100 to 240 VAC operation.
When power is applied to the CMS-6R4, the ON LED should light, and the
RDY LED should begin to flash. This indicates that the unit is ready to
receive commands.
3.1.2. Connect your PC to the CMS-6R4
The CMS-6R4 can either be controlled by a local PC Serial Port, controlled
via modem, or controlled via TCP/IP network. In order to select parameters,
connect ports or control outlets, commands are issued to the CMS-6R4 via
either the Network Port, Modem Port or a Serial RS232 Port.
• Network Port: Connect the CMS-6R4 10Base-T, half duplex network
interface to your network.
• Serial Port: Use the supplied null modem cable to connect your PC
COM port to Serial Port 1 (The System Setup Port.)
• Modem: Connect your telephone line to the CMS-6R4 Phone Line Port.

3-2
CMS-6R4 Series - User’s Guide
3.2. Communicating with the CMS-6R4
The CMS-6R4 offers two separate user interfaces: the Web Browser Interface
and the Text Interface. The Web Browser interface allows you to contact the
unit via a TCP/IP network, using a standard, JavaScript enabled web browser.
The Text Interface consists of a series of ASCII text menus, which may be
accessed via TCP/IP network, Local PC or modem.
Notes:
• When the unit is shipped from the factory, communications
parameters are set as follows: 9600 bps, RTS/CTS Handshaking,
8 Data Bits, One Stop Bit, No Parity. Although the CMS-6R4
allows these parameters to be easily redefined, for this Quick Start
procedure, it is recommended to configure your communications
program to accept the default parameters.
• The CMS-6R4 features a default IP Address (192.168.168.168) and
a default Subnet Mask (255.255.255.0.) This allows initial network
access to command mode without first setting up the unit’s network
parameters (providing that you are contacting the unit from a node
on the same subnet.) When attempting to access the CMS-6R4 from
a node that is not on the same subnet, please refer to Section 5 for
further configuration instructions.
1. Access Command Mode: This procedure differs slightly, depending on
whether you’re contacting the CMS-6R4 via the Web Browser Interface
or Text Interface.
a) Web Browser Interface: Start your JavaScript enabled Web
Browser. Enter the CMS-6R4’s IP address in your browser address
bar and press [Enter].
b) Text Interface:
i. Via Telnet: Telnet to the CMS-6R4’s default IP address.
ii. Via Local PC: Start your communications program and
press [Enter].
iii. Via Modem: Use your communications program to dial the
number for the line that is connected to the CMS-6R4's Phone
Line Port.

3-3
Quick Start
Figure 3.1: Main Status Screen - Web Browser Interface
CMS-6R4 v1.00 Site ID: (undefined)
PORT | NAME | CMD ACCESS | STATUS | MODE | BUFFER COUNT
-----+------------------+----------------+--------+---------+--------------+
1 | (undefined) | Unlocked | Free | Any | 0 |
2 | (undefined) | Unlocked | Free | Any | 0 |
3 | (undefined) | Unlocked | Free | Any | 0 |
4 | (undefined) | Unlocked | Free | Any | 0 |
5 | (undefined) | Unlocked | Free | Any | 0 |
6 | (undefined) | Unlocked | Free | Any | 0 |
7 | (undefined) | Unlocked | Free | Modem | 0 |
-----+------------------+----------------+--------+---------+--------------+
PLUG | NAME | BOOT/SEQ DELAY | STATUS | DEFAULT |
-----+------------------+----------------+--------+---------+
1 | (undefined) | 0.5 Secs | ON | ON |
2 | (undefined) | 0.5 Secs | ON | ON |
3 | (undefined) | 0.5 Secs | ON | ON |
4 | (undefined) | 0.5 Secs | ON | ON |
-----+------------------+----------------+--------+---------+
“/H” for help.
CMS>
Figure 3.2: Main Status Screen - Text Interface
2. Password Prompt: Normally at this point, no user accounts have been
defined yet, so if the password prompt is displayed, you can simply
press [Enter] or click "OK" to bypass the prompt. However, if you have
previously defined one or more passwords, enter the username (Web
Interface only) and password and then press [Enter] or click "OK." The
Status Screen should be displayed as shown in Figure 3.1 or 3.2.

3-4
CMS-6R4 Series - User’s Guide
3.3. Connecting Ports and Switching Outlets
Although both the Text Interface and Web Browser Interface allow you
to select configuration parameters, the Text Interface is always used when
invoking commands to create connections between ports. Although the Web
Browser Interface does allow access to outlet switching functions, for this
Quick Start procedure, it is recommended to perform the following steps via
the Text Interface. If you have previously accessed command mode via the
Web Browser Interface, exit command mode (log out), then re-enter command
mode using the Text Interface as described in Step 1 in Section 3.2.
Proceed as follows to connect ports and switch outlets:
1. Review the Help Menu: At the Text Interface command prompt, type
/H and press [Enter] to display the Help Menu, which provides a basic
listing of all available CMS-6R4 commands.
2. Creating Connections Between Ports: The CMS-6R4 can perform two
different types of port connections; Resident Connections and Third Party
Connections:
a) Resident Connection: Your resident port issues a /C command to
connect to a second port.
i. To connect your resident port to Port 3, type /C 2 [Enter].
While you are connected to Port 3, the unit will not recognize
additional commands issued via your resident port. However,
the unit will recognize a Resident Disconnect Sequence issued
at either connected port.
ii. Issue the Resident Disconnect Sequence (Logoff Sequence);
type ^X (press [Ctrl] and [X] at the same time).
b) Third Party Connection: Your resident port issues a /C command
to create a connection between two other ports.
i. To connect Port 3 to Port 4, type /C 3 4 [Enter].
ii. While Ports 3 and 4 are connected, your resident port will still
recognize commands. Type
/S [Enter] to display the Status
Screen. The "STATUS" column should now list Ports 3 and 4
as connected and the other ports as "Free".
iii. Issue a Third Party Disconnect command; type /D 3 [Enter].
The unit will display the "Are you Sure (y/n)?" prompt. Type
y
and press [Enter] to disconnect.
iv. Type /S [Enter] to display the Status Screen. The "STATUS"
column should now list Ports 3 and 4 as "Free".

3-5
Quick Start
3. Controlling Outlets: You may wish to perform the following tests in
order to make certain that the switched outlets are functioning properly.
a) Reboot Outlet: At the command prompt, type /BOOT 1 and press
[Enter]. The status indicator for Plug 1 should go Off, pause for a
moment and then go back On, indicating that the boot cycle has been
successfully completed.
b) Switch Outlet Off: At the command prompt, type /OFF 1 and
then press [Enter]. The status indicator for Plug 1 should go Off,
indicating that the command has been successfully completed.
Leave Plug 1 in the "Off" state, and then proceed to the next step.
c) Switch Outlet On: At the command prompt, type /ON 1 and press
[Enter]. The status indicator for Plug 1 should then go back On,
indicating that the command has been successfully completed.
4. Exit Command Mode: To exit command mode, type /X and press
[Enter]. When the "Sure" prompt is displayed, type Y and press [Enter].
This completes the Quick Start instructions for the CMS-6R4. Prior to placing
the unit into operation, it is recommended to refer to the remainder of this
user’s guide for important information regarding advanced configuration
capabilities and more detailed operation instructions.

3-6
CMS-6R4 Series - User’s Guide
/