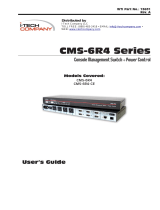Page is loading ...

TOLL FREE: (888) 483-2418 • EMAIL: [email protected] • WEB: www.i-techcompany.com
i-Tech Company LLC
DIGITAL SIGNAGE
Media Player
Model: CMP2000N

TOLL FREE: (888) 483-2418 • EMAIL: [email protected] • WEB: www.i-techcompany.com
CMP2000N
Network Signage Player
Users Guide
Table of Contents:
I. Introduction
II. CMP2000NSpec and Components
III. Evaluation Kit
IV. Playlist and Operation
V. Client Device Setup
1. Client board Installation
2. Client Main Menu
3. Client Setup Screen
4. Remote Control Key Definition
5. Scrolling Text Format
VI. CAT Software
1. CAT.exe
2. Tools Tab
3. Account
4. Sever Setup
5. Playlist Editor Description
6. Client Setup
7. Graphics Command ICON:
8. RSS Advantage Software
9. Playlist Editor
VII. HTTP Server Setup
1. Microsoft XP Pro IIS (Internet Information Services)
2. Apache HTTP Server Installation Procedure
VIII. Firewall and Anti-Virus program
IX. Router Setup

TOLL FREE: (888) 483-2418 • EMAIL: [email protected] • WEB: www.i-techcompany.com
I. Introduction
CMP2000N is a digital media player with networking capability. Utilizing an Ethernet connection or
any other type of file transfer feature, all media content files can be downloaded from host content
server to multiple networked players and stored onto a CF card. You can then playback your media
files repeatedly according to playlist's file sequence and pre-defined time schedule.
II. Board Spec and Components
■ CPU: 32 bits RISC and 64 bits DSP dual processors (ES6425)
■ Network: IEEE 802.3 Ethernet single chip (SMC 9113)
■ Memory: 16MB SDRam, 2MB Flash Rom, EEPROM
■ Video Output: Composite Video/S-Video/VGA
■ Audio Output: 2 channel stereo
■ Storage Device: Compact Flash type I/II slot
■ Power: 5V AC power adaptor input
■ PCB: 4 layer design
■ Others: RTC and battery, IR receiver
III. CMP2000N Kit
■ CMP2000NNetwork Player
■ 5V AC adaptor
■ Remote control
■ Audio/Video cables

TOLL FREE: (888) 483-2418 • EMAIL: [email protected] • WEB: www.i-techcompany.com
IV. Playlist and Operation
1. Playlist:
■ Playlist is a script text file including command, time schedule, download filename and content
server IP address for CMP2000N client to execute line by line.
■ Playlist is created by the administrator using CAT (Client Administration Tool) software.
2. Basic Operation without CAT (Server management software):
■ Pre-configure CMP2000N's network setup and save. Network setup includes username,
password, server IP, client DHCP or static IP, and HTTP or FTP server's URL address to
download playlist.
■ Administrator uploads playlist file into the specific URL path of HTTP or FTP server
■ Connect audio/video cables to any TV display, and Ethernet cable to RJ-45 connector
■ Power up CMP2000N - it will load network settings from EEPROM, initialize LAN, connect to
internet and download playlist from fixed URL and store into CF card automatically
interpret playlist file and execute tasks including download files, playback files and time
schedule. The CMP2000Nwill play media files repeatedly until a stop or reboot command is
executed
■ Administrator can update the old playlist with a new one, but keep the same filename for
CMP2000N to load new playlist file during next power-up or pre-defined time period to visit this
fixed
URL
3. Monitoring and management Tool - CAT (Client Administration Tool)
■ CAT is a Windows application software to manage multiple client devices thru LAN or internet
connection
■ CAT has many useful commands and editor tools to monitor and control client devices

TOLL FREE: (888) 483-2418 • EMAIL: [email protected] • WEB: www.i-techcompany.com
V. Client Device Setup
A: Power connector B: VGA
C: S-Video D: Composite Video E: Stereo Jack
1. CMP2000N Operating Procedure
- High speed CF (Compact Flash) memory card is required. Sandisk Ultra II CF card is
recommended
- Plug in CF card into CF slot
- Plug in LAN cable that connect to your LAN or internet network
- Connect video cable (RCA or S-Video) to your TV unit or VGA to your PC monitor
- Switch to right video source input channel on TV unit
- Connect audio cable to TV unit's audio connectors
- Connect 5V AC power adapter
- Switch on CMP2000N
2. Client Main Menu
- Display screen will show “Initializing”, “Initializing LAN”, “Connecting DHCP Server..”, "IP
Address”, “CF Card” then main menu
Note: It will take a few moments while “Connecting to DHCP Server” depending on the IP assignment speed from
network router
- Main menu will show the following items on left side
• Client Local IP: xxx.xxx.xxx.xxx
• Server IP: xxx.xxx.xxx.xxx or Host name
• Time: 2007/06/01 15:30
• MAC Address: xx-xx-xx-xx-xx-xx
• Server Connection: ON or OFF or Error
• Storage: xxxMB
- Main Menu will show the following items on the right side
• Setup : press ENTER key to go into Client Setup screen
• Storage : Press ENTER key to go to file folder of CF card

TOLL FREE: (888) 483-2418 • EMAIL: [email protected] • WEB: www.i-techcompany.com
3. Client Setup Screen
- Use remote control to navigate and make necessary changes
- Press ENTER from main menu to enter CMP2000N's setup screen
- Listed options include Network, Time, AutoStart, Return to Main menu, and Save and reboot
- Press ENTER on any item to go to its screen
Network Setup Screen
a. User Name and Password: Use “Select” or “Goto” key to open virtual keyboard. Move
cursor to any letter and press ENTER, or use '0' (zero) to erase letter. Once finished,
press “Select” or “Goto” again to exit virtual keyboard mode. Press ENTER key on 'user
name' or 'password' to go to next screen
b. Server IP and Host Name: Move cursor to select 'Server static IP' or 'Host Name'. Use
numeric key pad of remote to input in the static IP or use virtual keyboard to type in 'Host
Name'. Press ENTER to go to next page
Note: If the computer running CAT is located behind a static IP, then use 'Server static
IP'. If your IP is dynamic, please register your IP to be forwarded by a dynamic DNS
service and type in your DDNS address into 'Host Name'. Please see the last page for
additional information
c. CMP2000N Client DHCP or Static IP: Move cursor to select 'DHCP' or 'Static IP' and
press
ENTER (DHCP is recommended.)
Time Setup Screen
a. Time Server: Press cursor left or right to select 'time.nist.gov' or 'windows.time.com'.
Press cursor down to move to next item
b. Date: you can ignore this because client board will obtain internet time during power
up unless there is no internet connection
c. Time: See above
d. Time Zone: Press cursor left or right to select your local time zone
e. DST(Day Saving Time): Press cursor to select On or OFF. If On, it will add one hour
f. Reboot Time: Move cursor to select 'OFF' or type in 2 digits for daily reboot time.
When time is up, client will reboot itself.
g. Press ENTER on any field to go back to Setup screen
Auto Start Screen
a. OFF: After power up, client will do nothing and wait for server's command
b. Local CF: After power up, client will playback according to playlist file stored in the
CF card or playback A-Z order files without playlist file
c. Network: Use virtual keyboard to enter network URL path. After power up, client will
go to this URL path to download playlist file and execute action item listed in the
playlist file. (also described on page 2 item IV)
Return to Main Menu: will return to main menu
Save and Reboot: save all the changes and reboot client
Note-1: Client setup settings can be modified under the “Client Setup Utility” in CAT software. You
can save as “autoconfig.mia” onto CF card then insert into CF slot of CMP2000N and power up.
Screen will show “Auto Updating” message and save into EEPROM. Remove CF card and delete
this file to avoid reloading again.

TOLL FREE: (888) 483-2418 • EMAIL: [email protected] • WEB: www.i-techcompany.com
Note-2: You can save as “autoconfig.mib” filename and it will also update into EEPROM except this
file will be deleted afterwards.
4. ESS Remote Control Key Definition
Label Label
(ESS Remote) (MP715 remote)
Remote Key Function
P/N SEARCH Switch to main menu screen from SmartNavi screen
ZOOM ZOOM Switch to SmartNavi screen from main menu
ANGLE TV MODE Switch between S-Video/Composite Video and VGA output
GOTO SELECT
Only available in Setup screen to enter or exit virtual keyboard page (use
k
ey
„
0” a
s
e
ra
se
k
ey)
MUTE MUTE Mute/Un-mute sound
VOL UP VOL + Sound level control
VOL DN VOL - Sound level control
SHUFFLE SHUFFLE Adjust down scrolling text bar position
PROGRAM EDIT/PROGRAM Adjust up scrolling text bar position
KEY+ TITLE Background color for scrolling text bar (8 colors)
KEY- SUBTITLE Foreground color for scrolling text bar (white and black)
ECHO+ REPEAT Scrolling text transparent level (0%, 25%, 50%, 75%, 100%)
ECHO- ANGLE/ROTATE Scrolling text speed settings (fast, normal and slow)
SURROUND A-B Turn On/off Clock display on the scrolling text bar
Zoom Zoom Font size change on the scrolling text bar
>> FORWARD >> FORWARD
Auto download/playback files in A-Z order from CF card or execute
“
p
la
y
list.m
p
l” file in the CF car
d
5. Scrolling Text Format
A (*.txt) text file can be used to store any text data including English, Chinese or Japanese. This
text file data will be scrolled like stock symbol or news ticker with any photo or video file.
On the 1
st
line of the text file, you can program settings for the text color and position. Refer to
the following example.
osd_settings=[B/G color], [F/G color], [Transparent], [Speed]
e.g. “osd_settings=2,1,0,0”
1. B/G color: a digital number from 0 to 7 (blue, grey, red, light blue, green, yellow, magenta,
orange)
2. F/G color: a digital number form 0 and 1 (white and black)
3. Transparency: 0(no transparent effect), 1(75%), 2(50%), 3(25%), 4(100%)
4. Speed: 0(fast), 1 (normal), 2(slow)
[Note]: Default setting is white text color on grey background if 'osd_settings' line is omitted.

TOLL FREE: (888) 483-2418 • EMAIL: [email protected] • WEB: www.i-techcompany.com
VI. CAT Software
1. CAT (Client Administration Tool) can be executed on any Windows XP system. Click on the
executable CAT.exe file and you will see the display below. Note that Home is the default group.
2. When click Tool tab, it will pull down 4 useful tools (see photo below). “Account and Playlist
Editor” are also shown on ICON row for quick access. Note: Version 0928 CAT and firmware
will show “Playlist Commander”.

TOLL FREE: (888) 483-2418 • EMAIL: [email protected] • WEB: www.i-techcompany.com
3. Account Management is used to create or manage group and user account names. You can
create multiple groups and assign different account names. When any CMP2000N client logs into
CAT, it will go under its corresponding group if the account name is matched.
Otherwise, it will be listed under default Home group.

TOLL FREE: (888) 483-2418 • EMAIL: [email protected] • WEB: www.i-techcompany.com
4. Server Setup is for administrator to make changes for CAT server. Server port 5021 is used as a
port forwarding function for your network router to access CAT.
5. Playlist Editor is for the administrator to create a playlist and save as a new file or open and
edit any existing playlist file. A detailed description is given in next chapter.
6. Client Setup is an editor to create or open client‟s autoconfig.mia file which is used to update
their setup values. Save autoconfig.mia into CF card, then plug into client device and power up.
It will show “Auto Updating” message and then auto-reboot.

TOLL FREE: (888) 483-2418 • EMAIL: in[email protected] • WEB: www.i-
techcompany.com
a) IP or Hostname: Type in static IP for local LAN server or hostname for remote internet
server. Example: 192.168.1.100 or miatech.blogdns.com
b) Port: Default is 5021 but if 5021 is already in use on server side, please reassign a
different port. Make sure the port number is the same in CAT and your router
c) Client Account Name and Password: Type in user name and password for this client
device. After client powers up and logs into CAT server, it will go to its assigned group.
d) DHCP or Static IP: Select Dynamic IP by router or fixed static IP for client device
e) Time Zone: Select your local time zone
f) Daylight Saving: If checked, one hour will be added
g) Reboot time: If checked, client will reboot at set time
h) Video output: Selecting S-Video will include composite video. You can use 'Angle' key
from remote to switch at main menu i) Off/Local CF/Internet URL Address: If Internet
URL Address is selected, type in URL
address and playlist filename so client will download playlist and execute
j) Interval time for Network autostart: check if any new playlist is updated based on this
interval time.
k) Update Client: This is a remote command which will send current settings to all client
devices of the selected group. Client device will reboot after settings are saved into
EEPROM. It will take approximately 30 seconds from reboot to re-login.

TOLL FREE: (888) 483-2418 • EMAIL: [email protected] • WEB: www.i-techcompany.com
7. Graphics ICON:
The command group is highlighted by the left rectangle and the current active group will be
highlighted by the cursor. Pressing any button on the command group will result in a command
being sent to ALL client devices under the active group. In this example, if we press “Stop”, MP02
84 and MIA02 will both stop their video stream.
The rectangle highlight on the right is the client device command which will only send a command
to the selected client only.
a) Account: create group and account user name for group management
b) Commander: Playlist commander to manage playback sequence and download playlist
files
c) Play: Send 'Playback' command manually to group of clients
d) Stop: Send 'Stop' command manually to group of clients
e) Message: Instant message editor will pop up. You can select any .txt file or manually
type in text message, then send to group of clients. A news ticker type will scroll text from
right to left on the bottom of client screen
f) Message Off: Send “Message Off” command to group of clients
g) RSS: Send RSS news ticker message to group of clients. Bundled 'RSS Advantage'
software must be pre-installed along with Microsoft .net Framework 1.1 or 2.0
h) Volume: There are 15 levels of volume and MUTE i) Video: Select from video ON or
OFF to turn On/Off client's screen j) Options: Commands not frequently used are found
here. Chose from 'Send playlist', 'Download', 'Playback', 'Format', 'Reboot' or 'Shutdown'
- Send Playlist: Send playlist file only
- Download: Send download command to group of clients
- Playback: Same as 'Playback' Icon
- Format: Send format CF card command to client. All files in CF card will be erased.
- Reboot: Send reboot client command to client.
- Shutdown: Send shutdown command to client. All clients will be powered OFF.
k) Status: Client will send current status including time, current playback filename, music
and instant message. Example: Playing [01:54:30] BATMANBEGINS_1.DIVX(5/11,16)
0:0:6, Scrolling Text: IntoTheBlue.txt
l) Capacity: Client will report CF card capacity and firmware version #.
Example: Storage Total Size: 977MB, Free Space: 762MB. F/W version: 1.1.84.0528C
m) CF Data: Client will report all the filenames on the CF card. It will display filenames on

TOLL FREE: (888) 483-2418 • EMAIL: [email protected] • WEB: www.i-techcompany.com
the CF tab screen of CAT.
n) CF Data [Delete]: Click the right mouse button on CF window and 'Delete' will pop up.
Check all the files to be deleted before you click 'Delete'. CAT will send delete command
to client to remove those checked files and update CF Data screen o) Playlist: Client
will report current playlist file. It will display the playlist file order on the
playlist tab screen of CAT
8. RSS Advantage Software
In order for RSS to function properly, you must install RSS software
(RssAdvantage-1.0.2.3-MIAticker.zip) bundled by manufacturer and not from RssAdvantage's
website. This is a RSS Feed 2.0 application that allows an administrator to manage their
favorite RSS links. News tickers scrolling on the admin PC screen will be mirrored to client
device as long as RSS Icon button is pressed.
This basic version is however without some features. For example, there is no
“Enable/Disable” on each individual RSS link. If you prefer to get full features, please click
'Help->About' to purchase upgrade version from here to get 10% discount.
[Note1]: RSS must be installed under C:\Program Files\RSS Advantage\Newsticker for
CAT to fetch news ticker file.
[Note2]: Microsoft .net Framework 2.0 is required for RSS Advantage to work.

TOLL FREE: (888) 483-2418 • EMAIL: [email protected] • WEB: www.i-techcompany.com

TOLL FREE: (888) 483-2418 • EMAIL: [email protected] • WEB: www.i-techcompany.com
9. Playlist Commander
a) Local Directory: Load media files from local PC directory. Once files are moved to the
right window, press 'EZ-Play' on selected group and server will transfer files to clients
b) Remote HTT Server: Type URL address and filename from remote HTTP server
c) Remote FTP Server: Input your FTP IP, login and password to browse an off-site server
via FTP connection
d) Open: Open existing playlist file
e) Save: Save new playlist file or overwrite existing one
f) >: Move single file to playlist window
g) »: Move all files to playlist window
h) Select Group: user must specify which group to execute 'EZ-Play' and 'Playlist' buttons
i) EZ-Play: All media files on the right playlist window will be downloaded to client and then
playback will ensue j) Playlist: Send the playlist to the group's
clients without playback k) Del: Remove single file from playlist window
l) Clear: Remove all files from playlist window and reset values in Setting menu m)
Up/Down arrows: Move up or down on the highlight filename to proper position n)
Settings: Optional settings for playlist file

TOLL FREE: (888) 483-2418 • EMAIL: [email protected] • WEB: www.i-techcompany.com
o) Picture Play Time: control interval time between JPEG files
p) Picture Transition Mode: 3 modes (Full Screen, Random, and Cross Fade) are
available for transition settings q) Format CF before download files: Set “Format
CF Card” command in the playlist so
that all new files in playlist will download into an formatted CF card. r) Mute
Sound: All playback content will be silent s) Event Schedule: Download time, Start
Time and Stop Time can be scheduled for
updates on a daily basis. Note: Client‟s video screen will shut off when stop time is
activated.
10. Remote HTTP Server
Another content transfer option is by Remote Http Server which is accessible via the Playlist
Commander. Just type the URL path and filename and click EZ-Play or save the playlist for future
use.

TOLL FREE: (888) 483-2418 • EMAIL: [email protected] • WEB: www.i-techcompany.com
11. Remote FTP Server
This feature allows the user to access an FTP server and create a FTP playlist. Navigation will
be similar to local directory but you need to enter your FTP access information in order to log in.
You can click EZ-Play to execute playlist or save for future use.

TOLL FREE: (888) 483-2418 • EMAIL: [email protected] • WEB: www.i-techcompany.com
12. Web Server Configuration
If an administrator needs to change an CMP2000Nclients network setup values, a new feature
introduced on version 0928 is Web Server Configuration via Internet Explorer. This is a tool that
allows the administrator to read client devices current status and re-configure server's and client's
IP, username and password.
a. To use this function, open Microsoft IE and type client's IP address (for example
192.168.1.16) on the address line.
b. If the IP address is correct, IE will open a confirmation window. Enter username and
password below (Username = admin Password = admin)

TOLL FREE: (888) 483-2418 • EMAIL: [email protected] • WEB: www.i-techcompany.com
c. Internet Explorer will display the screen below if login and password are both correct. By
clicking “Client Status”, it will refresh the screen.
d. Click “Client Account Setup” and it will display the setup page.
e. The remote server pull down menu has either a Fixed IP or Host Name selection choice.
You can enter a new server IP address or a new hostname. In additional, you can also
change clients account name and password.
f. Click “Apply and Reboot” to save new setup information. Internet Explorer will send a
configuration file to CMP2000Nclient and a shut down sequence will commence. After
30-60 seconds, CMP2000Nclient should have rebooted so click on “Client Status” to
verify changes have been saved.

TOLL FREE: (888) 483-2418 • EMAIL: [email protected] • WEB: www.i-techcompany.com
/